Sommige fotografen gebruiken Photoshop voor het omzetten van foto's naar zwart-wit, anderen gebruiken plug-ins. Maar wat je misschien niet weet, is dat je met Lightroom prachtige zwart-wit afbeeldingen kunt maken. Het voordeel van het binnen Lightroom houden van uw workflow is dat het u veel ruimte op de harde schijf bespaart (aangezien de enige manier om een fotobestand van volledige kwaliteit naar een plug-in of naar Photoshop te sturen, is door het te converteren naar een 16-bits TIFF).
De tips in dit artikel helpen je om prachtige zwart-wit foto's te maken in Lightroom zonder Photoshop of een extra plug-in!

1. Schiet Rauw
De eerste tip is snel en eenvoudig. U moet het Raw-formaat gebruiken om het meeste uit uw camera te halen en voor Lightroom om het beste uit uw fotobestanden te halen. JPEG-bestanden zijn al door de camera ontwikkeld en gecomprimeerd en bevatten niet de informatie die Lightroom nodig heeft om een goede zwart-witconversie te maken.
2. Leer het tabblad Zwart-wit gebruiken
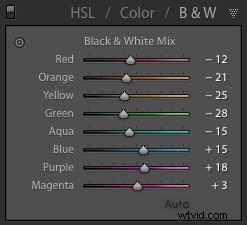
Het tabblad Z&W is onderdeel van het HSL/Kleur/Z/W paneel. Wanneer u op het tabblad Zwart-wit klikt, converteert Lightroom uw foto naar zwart-wit. Tegelijkertijd past het automatisch de Black &White Mix-schuifregelaars aan (zie hieronder) aan de instellingen die volgens hem de beste zwart-witconversie zullen opleveren.
Aangezien dit een geautomatiseerd proces is, is het zeer waarschijnlijk dat u de controle wilt overnemen en de instellingen wilt overschrijven. Maar eerst moet je weten wat de Black &White Mix-schuifregelaars eigenlijk doen. Ze werken heel eenvoudig en maken de tinten in je foto lichter of donkerder volgens de onderliggende kleur.
De eenvoudigste manier om dit uit te leggen is met voorbeelden. De onderstaande kleurenfoto heeft een diepblauwe lucht die geweldig zou staan in zwart in wit.

Wanneer u op het tabblad Z&W klikt, voert Lightroom een automatische conversie uit. Zo ziet de foto eruit.

En dit zijn de Black &White Mix-schuifregelaars zoals ingesteld door Lightroom.
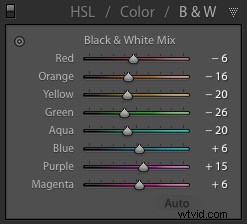
Tweak het een beetje
De conversie ziet er goed uit, maar je kunt de controle overnemen door zelf de schuifregelaars te verplaatsen om te zien wat er gebeurt. In dit voorbeeld zou je de blauwe schuifregelaar naar links kunnen verplaatsen om de lucht donkerder te maken, wat de conversie nog dramatischer zou maken. Of je kunt het naar rechts verplaatsen om de lucht lichter te maken en een zachtere, subtielere conversie te geven. Het is aan jou.
Je kunt het verschil zien als ik de blauwe schuifregelaar meer naar links beweeg.

Hier staat de blauwe sider op -30.

Of verplaats hem naar rechts en de lucht wordt lichter:Blauw + 25
Huidtinten
Het volgende voorbeeld laat zien hoe de oranje schuifregelaar een groot verschil maakt voor blanke huidtinten. Hier is een portret geconverteerd naar zwart-wit in Lightroom, met de instellingen voor Zwart-witmix zoals automatisch gekozen door Lightroom.

Dit is wat er gebeurt als je de oranje schuifregelaar verplaatst. Naar links maakt de huid donkerder - naar rechts maakt het lichter.

Oranje op -31. Het maakt de huid van het model donkerder en brengt de textuur naar voren. Als dat niet gewenst is, verplaatst u de oranje schuifregelaar naar rechts.

Oranje op 0.
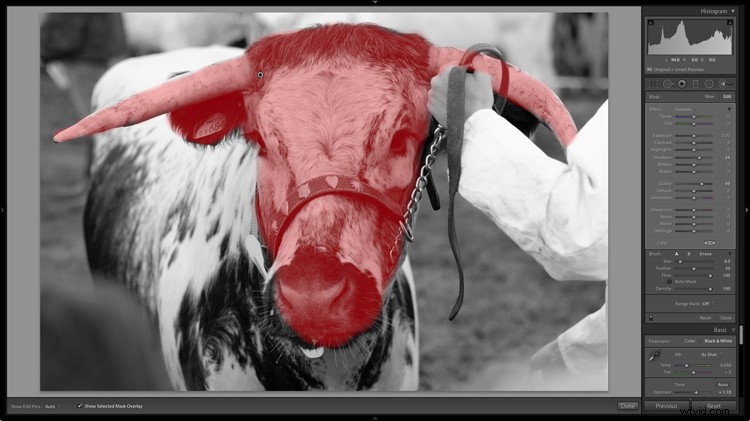
Oranje bij +20
Experimenteer met de B&W Mix-schuifregelaars om te zien welk effect ze hebben op uw foto's. Houd deze punten in gedachten terwijl u dit doet:
- De schuifregelaars hebben altijd invloed op de onderliggende kleuren in de foto. Als het helpt om de kleuren in uw foto te zien, zodat u begrijpt welke tinten door welke schuifregelaars worden beïnvloed, klikt u op het tabblad Kleur in het HSL / Kleur / Z&W paneel. Klik nogmaals op het tabblad Zwart-wit om terug te keren naar zwart-wit en uw instellingen gaan niet verloren.
- Het B&W-paneel is voor subtiele aanpassingen. Als u de schuifregelaars te ver verplaatst, krijgt u vreemde effecten zoals pixelvorming. Probeer niet voorbij +35 of -35 te gaan.
- Als er mensen op uw foto's staan, let dan op huidtinten bij het aanpassen van de schuifregelaars Rood, Oranje of Geel. Zoom in op 100% om te controleren of je aanpassingen niets vreemds aan hun huidskleur hebben gedaan.
3. Pas duidelijkheid verstandig toe
Helderheid is een krachtige aanpassing die het contrast verhoogt, de textuur benadrukt en kracht toevoegt aan uw zwart-witfoto's. Maar het moet verstandig worden gebruikt om een te gaar uiterlijk te voorkomen. Als Lightroom nieuw voor u is, kan dit in het begin moeilijk te beoordelen zijn, maar een goede vuistregel is om altijd iets minder Clarity toe te voegen dan u denkt nodig te hebben.
Een andere tip is dat Clarity effectiever kan zijn als het lokaal wordt toegepast. Een goed voorbeeld hiervan is een foto gemaakt met een prime-lens bij een groot diafragma, met het onderwerp scherp in beeld en een onscherpe achtergrond. In deze situatie kunt u het beste Clarity toepassen op de scherpe gebieden met behulp van een lokale aanpassing.
Laten we eens kijken naar enkele voorbeelden. In de eerste is de hele scène scherp. U kunt Clarity globaal toepassen (met de schuifregelaar in het deelvenster Basis) op foto's zoals deze. Hier heb ik Clarity ingesteld op +80 om de textuur van het metaal te benadrukken.

In de tweede heb ik Clarity alleen op het hoofd van de koe toegepast, maar niet op het wazige deel van de foto, met het aanpassingspenseel.

Deze schermafbeelding toont het masker dat is gemaakt door het aanpassingspenseel.
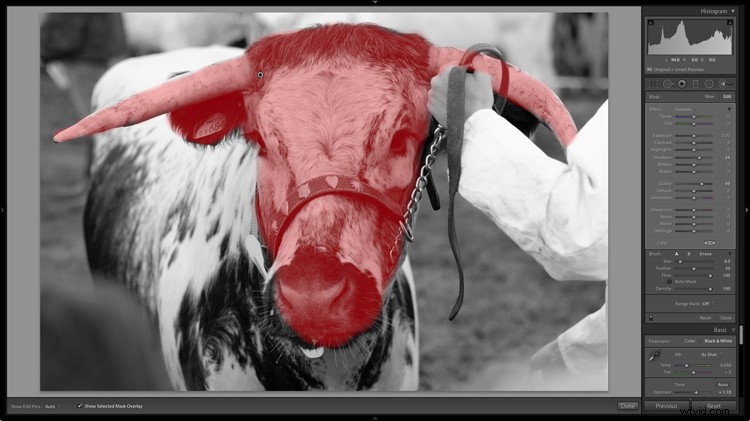
4. Leer van Lightroom voorinstellingen ontwikkelen
Volg de tips in dit artikel en je hebt een goede basis voor het werken in zwart-wit in Lightroom. Nu is het tijd om nog creatiever te worden. Er zijn veel technieken die u kunt gebruiken, van het aanpassen van de tooncurve tot het splitsen van tonen en het manipuleren van contrast.
Een van de beste manieren om deze technieken te leren, is door ontwikkelvoorinstellingen te downloaden die door andere fotografen zijn gemaakt. Deze zijn handig als zwart-witfotografie nieuw voor u is, omdat ze u een snelle en gemakkelijke manier bieden om uw foto's naar zwart-wit te converteren zonder al te veel aandacht te besteden aan de details.
Maar je kunt ook veel leren van die presets door de gebruikte instellingen te analyseren. Ga naar alle panelen van de module Ontwikkelen en kijk wat de fotograaf heeft gedaan. Ik heb bijvoorbeeld onderstaande foto ontwikkeld met behulp van een preset.

Een van de kenmerken is dat er geen echte zwarttinten in de foto voorkomen. Dit wordt bevestigd door de opening aan de linkerkant van het histogram.
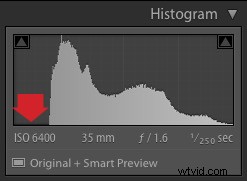
Hoe is dit bereikt? Het antwoord staat in het deelvenster Tooncurve. De maker van de preset heeft de linkerkant van de Tone Curve omhoog getild, wat het effect geeft dat op de foto te zien is.
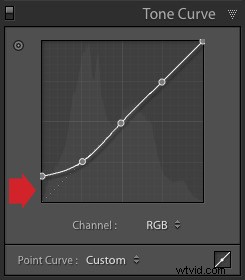
Conclusie
Lightroom is een krachtig hulpmiddel voor zwart-witconversies en u zult versteld staan van wat het kan doen als u leert het correct te gebruiken. De tips en technieken in dit artikel helpen je op weg. Als je hier vragen over hebt, laat het ons dan weten in de comments!
SuperBlack-voorinstellingen voor Lightroom
Wil je een voorsprong krijgen met zwart-wit? Bekijk mijn SuperBlack-voorinstellingen voor Lightroom, ontwikkeld om fotografen zoals jij te helpen krachtige zwart-witfoto's te maken in Lightroom.
