De afgelopen jaren is elke update die Blackmagic Design heeft geleverd voor zijn DaVinci Resolve-software enorm geweest. Versie 12.5 deed me beseffen dat je binnen Resolve kunt bewerken (ik had het eerder gebruikt voor kleurcorrectie). In versie 14 hebben ze Fairlight toegevoegd voor audioproductie, met een speciaal werkstation voor audio. Versie 15 bracht de mogelijkheid om visuele effecten en bewegende beelden op één plek te creëren. En versie 16 is nog een andere game-wisselaar. Ik gebruik de software sinds de lancering in april, en hoewel de belangrijkste nieuwe functies al uitgebreid zijn besproken, wilde ik enkele van de andere minder bekende maar ongelooflijk nuttige updates delen.
1. Paginapictogrammen verbergen
Extra onroerend goed wordt altijd verwelkomd door video-editors, vooral voor degenen die op een laptop werken. Met Resolve 16 kunt u de paginapictogrammen verbergen om nog een paar pixels voor uw grafische gebruikersinterface (GUI) te krijgen. Om de paginapictogrammen te verbergen, gaat u naar "Werkruimte" en schakelt u "Paginanavigatie weergeven" uit.
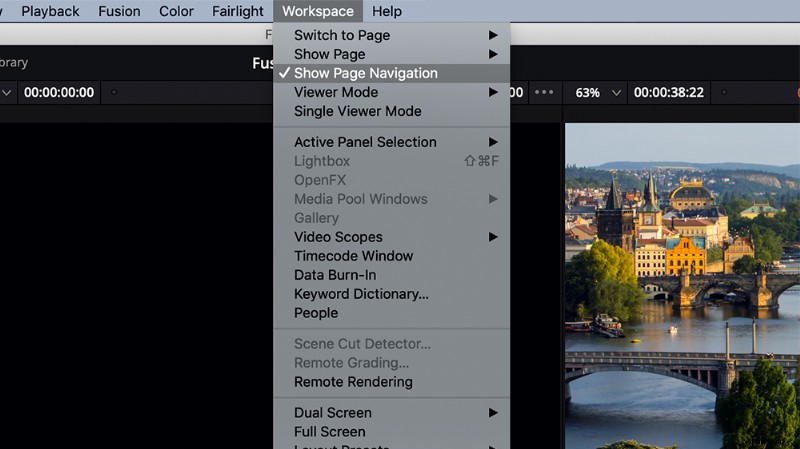
U kunt ook afzonderlijke pagina's verbergen. Doe dit door naar Werkruimte> Pagina weergeven te gaan en vervolgens alle pagina's die u wilt verbergen uit te vinken.
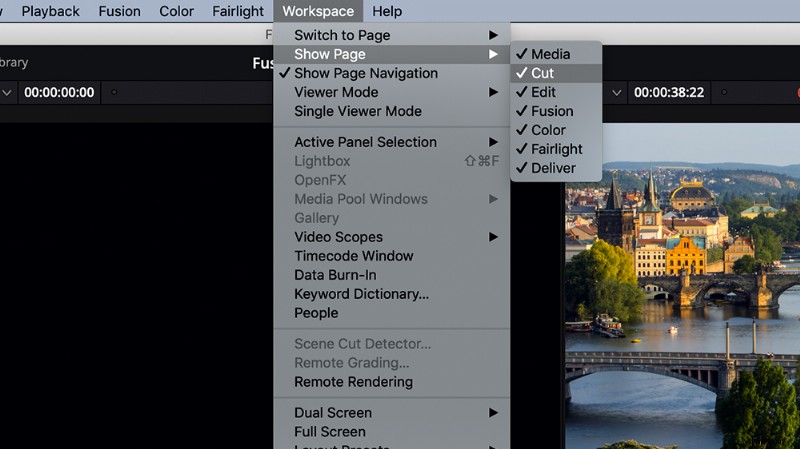
Het voordeel van deze functie is dat u ook de toegang tot andere pagina's kunt beperken. Als u bijvoorbeeld een freelance colorist inhuurt, kunt u alleen de kleurenpagina voor hen inschakelen. Dit zorgt ervoor dat er geen onbedoelde wijzigingen in uw definitieve bewerking worden aangebracht. Ze kunnen nog steeds de andere pagina's aanzetten, maar het zorgt er in ieder geval voor dat er niets onbedoeld misgaat.
2. Frame.io-integratie (Studio-versie)
Resolve 16 omvat integratie met Frame.io, een cloudgebaseerd platform waar jij en je team je video's kunnen uploaden en delen voor beoordelingen en goedkeuring. (Pond5 heeft ook een Frame.io-integratie, voor het geval je het nog niet wist!) Je kunt de Frame.io-integratie in DaVinci Resolve inschakelen door naar het paneel Internetaccounts op het tabblad Systeem van je DaVinci Resolve-voorkeuren te gaan. U kunt ook een lokale cachelocatie opgeven voor alle media die met Frame.io worden gesynchroniseerd.
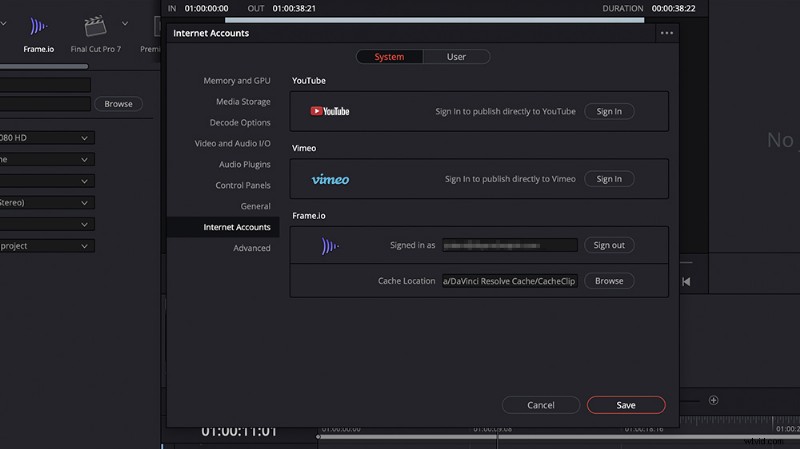
Rechtstreeks uploaden naar Frame.io is ook mogelijk in Resolve 16. Ga op de Deliver-pagina naar de Render-instellingen, kies Frame.io en pas dienovereenkomstig aan. Het locatieveld verandert in "Uploaden naar", zodat u kunt specificeren naar welke map u uw project wilt uploaden in Frame.io.
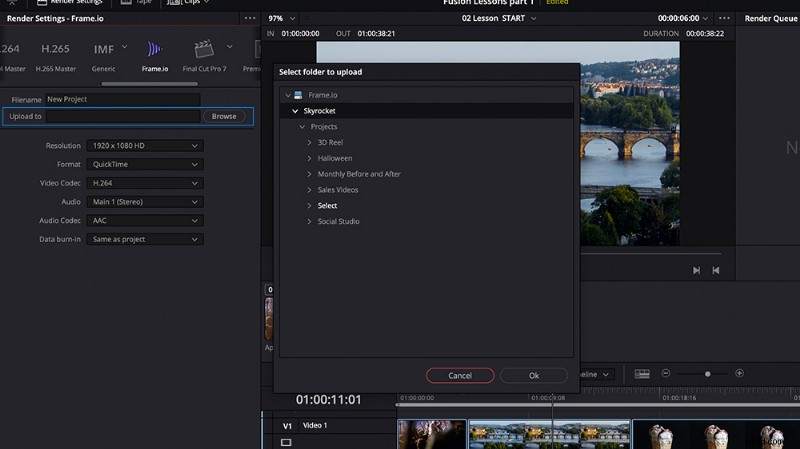
3. Projectnotities
Als je geen Frame.io-account hebt, is Project Notes misschien iets voor jou. Zoals de naam al aangeeft, kunt u met deze nieuwe functie belangrijke opmerkingen voor uw project toevoegen en bekijken. U kunt opmerkingen of notities van klanten en anderen plakken en deze in Resolve bekijken. Dit elimineert de noodzaak voor de Kladblok-app of heen en weer gaan naar uw e-mail. Voeg een notitie toe door naar Bestand> Projectnotities te gaan. Het is ook beschikbaar in de Project Manager, waar u het kunt openen door met de rechtermuisknop op het projectpictogram te klikken en 'Projectnotities' te kiezen.
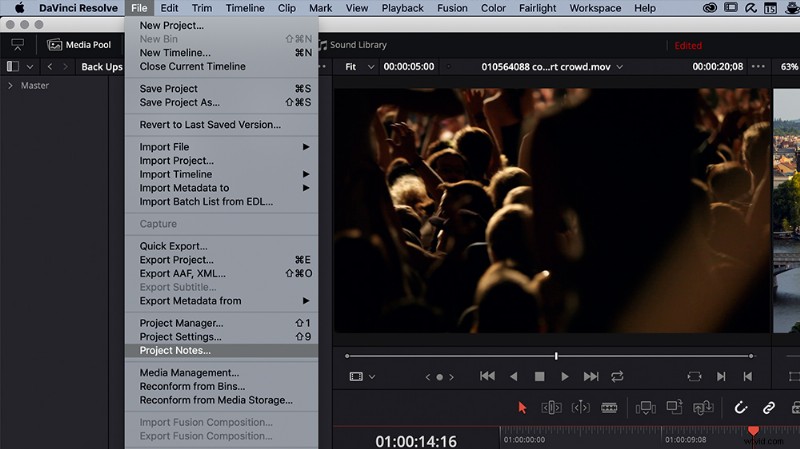
4. Aanpassingsclip
Aanpassingsclips zijn een nieuw type clip in Resolve 16. Wanneer u een aanpassingsclip boven een of meer clips in de tijdlijn bewerkt, worden alle effecten die op de aanpassingsclip worden toegepast, ook toegepast op de clips eronder. Dit werkt op dezelfde manier als de aanpassingslagen in Premiere Pro. Het is een snelle en handige manier om effecten op meerdere clips toe te passen. Je kunt de aanpassingsclip vinden in de Effectenbibliotheek> Effecten.
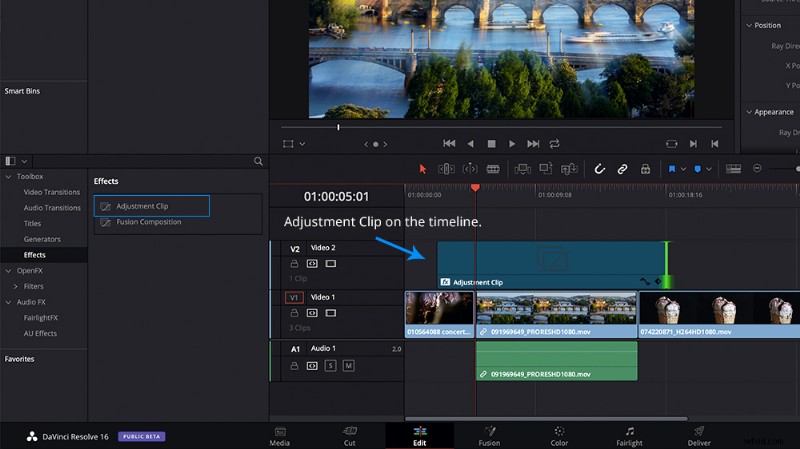
5. Beeldstabilisatie
Een andere welkome toevoeging is Beeldstabilisatie in het Inspector-paneel. Vroeger moest je naar de pagina Kleur gaan om een clip te stabiliseren. In Resolve 16 kunt u clips nu stabiliseren op de pagina Knippen of Bewerken. Selecteer gewoon je clip en open het infovenster, vouw het stabilisatiesegment uit en klik op 'Stabiliseren'. Je kunt de instellingen naar wens aanpassen en je kunt ook op "Cameravergrendeling" klikken om camerabewegingen in je opname te elimineren.
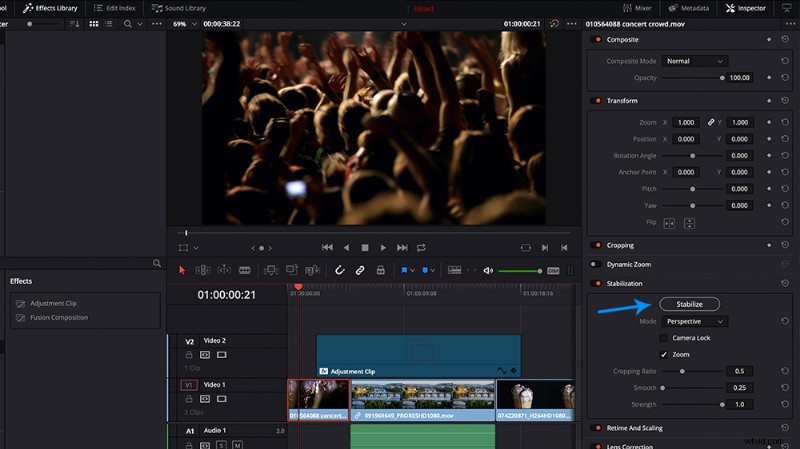
6. Looping van aanpasbare bereiken op de kleurenpagina
We hebben altijd de mogelijkheid gehad om het afspelen binnen de kleurenpagina te herhalen, maar dit is beperkt per clip. Nu kunt u een in- en uitpunt toevoegen aan de tijdlijn van de pagina Kleur en dat hele gedeelte herhalen. Dit is een grote hulp bij het matchen van opnamen, omdat je de clip die je beoordeelt in samenhang met de andere clips kunt zien.
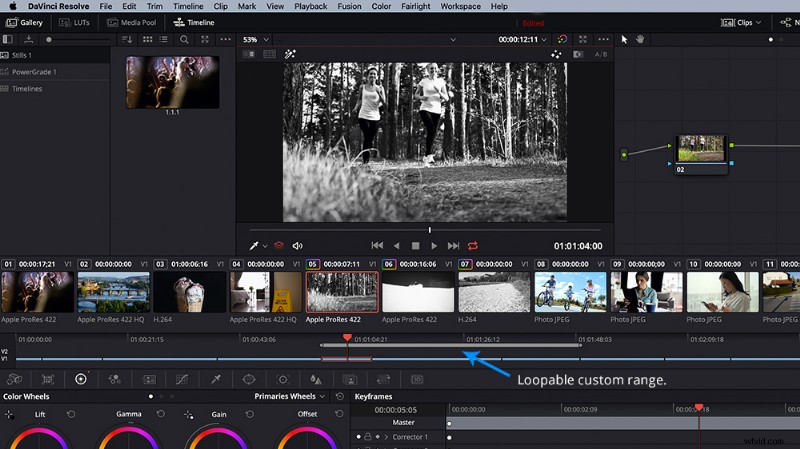
7. Kleur omkeren
U gebruikt deze functie misschien niet vaak, maar het is goed om te weten dat u deze heeft wanneer u hem nodig heeft. Hiermee kunt u elk kleurkanaal en het alfakanaal van specifieke clips omkeren, wat vooral handig is als u sleutels wilt omkeren.
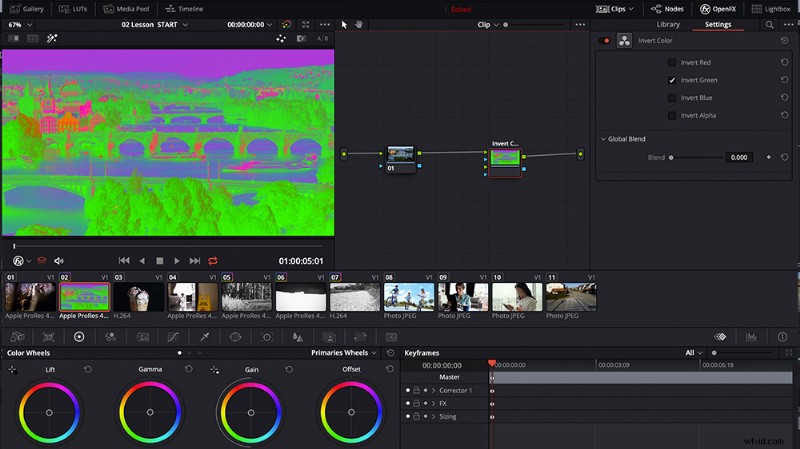
8. Snel exporteren
Het exporteren van uw projecten betekende altijd dat u naar de pagina Leveren ging, maar nu kunt u snel exporteren vanaf de pagina Knippen en bewerken en er zijn verschillende voorinstellingen waaruit u kunt kiezen. U kunt ook uw eigen voorinstellingen maken door naar de opties van het paneel Renderinstellingen te gaan en "Voorinstelling" te kiezen in het submenu Snelle export.
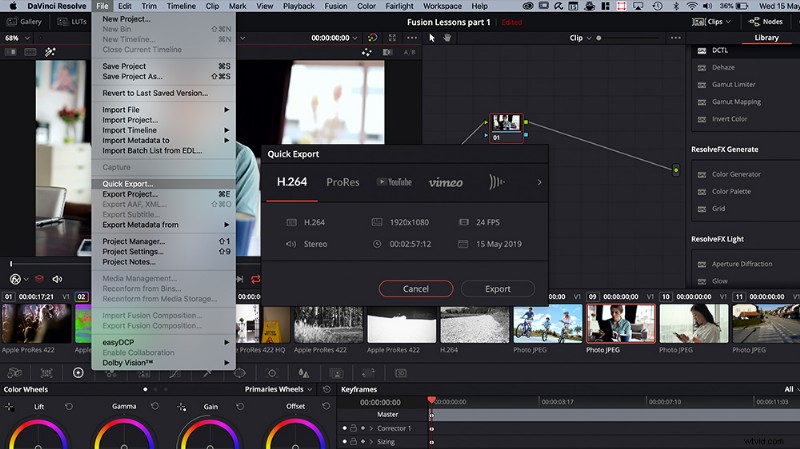
9. Viewer-updates uitschakelen tijdens renders
Het uitschakelen van viewer-updates tijdens renders zal helpen om het renderen te versnellen, vooral op langzamere computers. Om de viewer-updates uit te schakelen, gaat u naar de weergaveopties van de pagina Bezorgen en selecteert u "Uit" voor "Updates tijdens renders".
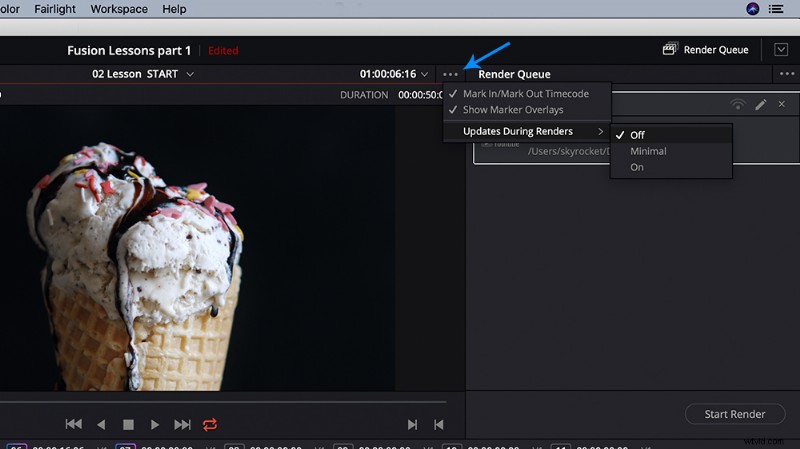
10. Waarschuwing bij weergave groter dan tijdlijn
Soms ben je moe van te lang werken en maak je fouten, zoals vergeten om je exportresolutie correct in te stellen. (Wat, ligt dat aan mij?) Nu zal Resolve een waarschuwingsvenster tonen als je je tijdlijn naar een grotere resolutie rendert, dus je kunt ervoor kiezen om de render toe te voegen of te annuleren, in plaats van de fout te missen.
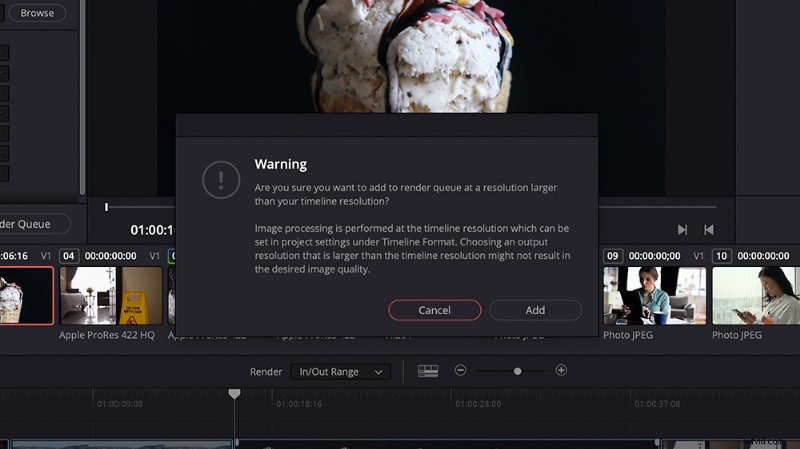
Natuurlijk zijn er nog veel meer nieuwe functies beschikbaar in DaVinci Resolve 16, dus er is nog genoeg om zelf te ontdekken. De software is nu beschikbaar als openbare bèta, die u kunt downloaden van de Blackmagic Design-website.
Heeft u vragen over het gebruik van een van deze functies? Wil je je eigen favoriete updates of nieuwe dingen die je graag zou zien van DaVinci Resolve delen? Vertel het ons in de reacties hieronder!
