Vorige week op de NAB Show 2018, kondigde Blackmagic Design DaVinci Resolve 15 aan. Laten we een paar van de verbeterde functies bekijken.
Blackmagic heeft Resolve zo gestaag bijgewerkt dat het soms voelt alsof we geen nieuwe functies kunnen samenstellen voordat de volgende versie uitkomt. We hebben pas onlangs een artikel gepubliceerd over het werken met ondertitels in Resolve 14, zonder het gebruik van een echte ondertiteltool. Zoals we in het artikel al zeiden, is het altijd vervelend om een extern programma te gebruiken voor iets dat al deel zou moeten uitmaken van de software die u gebruikt. Nou, Blackmagic moet hebben geluisterd, want Resolve 15 biedt nu een volledig speciale ondertiteltool.
Open op de bewerkingspagina de effectenbibliotheek en blader door alle nieuwe toevoegingen aan de bibliotheek totdat u ondertitels aan het einde van het paneel vindt.
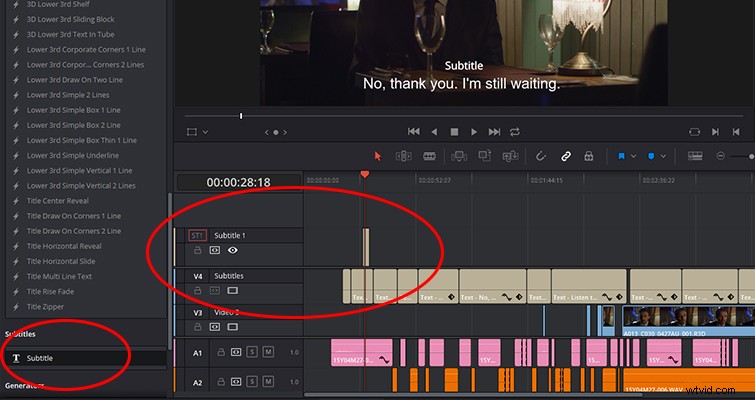
Sleep de ondertitels naar de tijdlijn en je zult merken dat je dit (in tegenstelling tot een tekstlaag) niet aan het videotrackgebied kunt toevoegen. In plaats daarvan wordt de ondertitel weergegeven boven de bovenste videotrack. Als u besluit de ondertitels te verwijderen, moet u dit handmatig doen om het van de tijdlijn te verwijderen - of u kunt het ondertitelspoor verbergen door de opties voor het bekijken van het spoor te openen en het ondertitelspoor te deactiveren. (Opmerking:als u de track verbergt, worden de ondertitels niet van de voorbeeldmonitor verwijderd.)
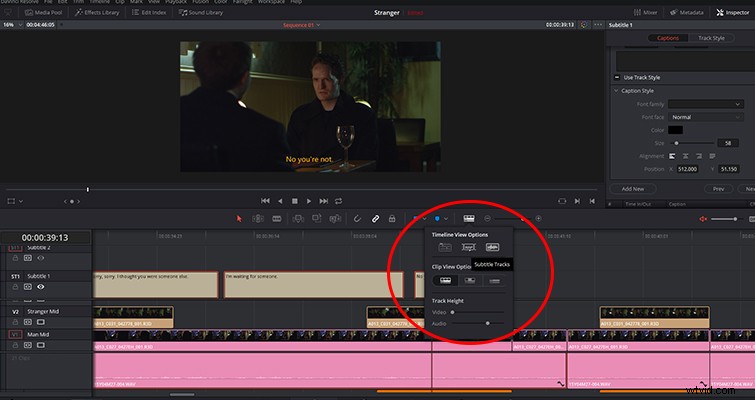
Als u het infovenster opent, regelen twee panelen de ondertiteleigenschappen:Bijschriften en Trackstijl.
Bijschriften
Hier implementeert u uw ondertitels of bijschriften. De gebruikersinterface maakt het paneel zeer gebruiksvriendelijk. Voer uw dialooglijn rechtstreeks in het bijschriftvak in en pas de specifieke in- en uitpunten op de ondertitelclip in de tijdlijn aan.
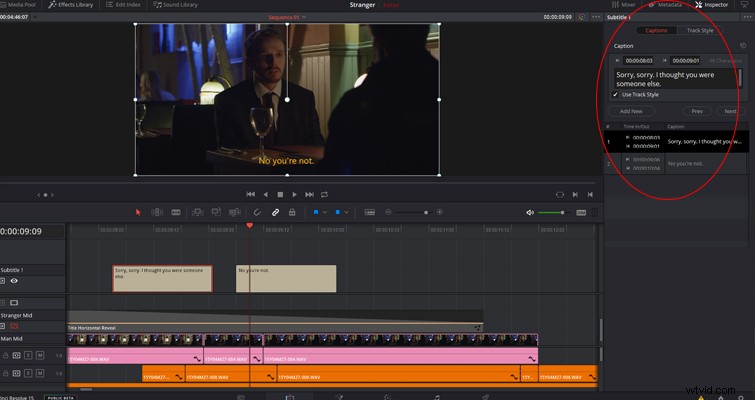
Ik wil een gegeven paard niet in de mond kijken, omdat ik deze functie wilde zien, maar het zou geweldig zijn als je de in- en uitpunten op de inspecteur zelf zou kunnen aanpassen. Ik heb het gevoel dat de tijdcodevakken aanpasbaar moeten zijn, omdat dezelfde vakken instelbaar zijn op het ADR-paneel op de Fairlight-pagina. Maar dit is de bèta, dus misschien zien we dit in de volledige release.
Hoewel je het mesgereedschap (B) nog steeds kunt gebruiken om de ondertitelclip te splitsen en een nieuwe ondertitel te maken, is het nu gemakkelijker om op de knop Nieuw toevoegen te klikken. Hierdoor wordt een ondertitel van drie seconden toegevoegd (u kunt de duur in de instellingen wijzigen) vanaf de positie van de afspeelkop. Alle ondertitels voor de betreffende track verschijnen in de ondertitellijst onder de teksteditor en je kunt naar het begin van een ondertitel op de tijdlijn springen door erop te klikken.
Trackstijl
Het tweede menu in dit paneel is de trackstijl. Dit is uw typische standaard Resolve-teksteditor. In dit menu kun je de stijl van je tekst naar eigen inzicht aanpassen - van de tekenspatiëring van het lettertype tot het toevoegen van een slagschaduw.
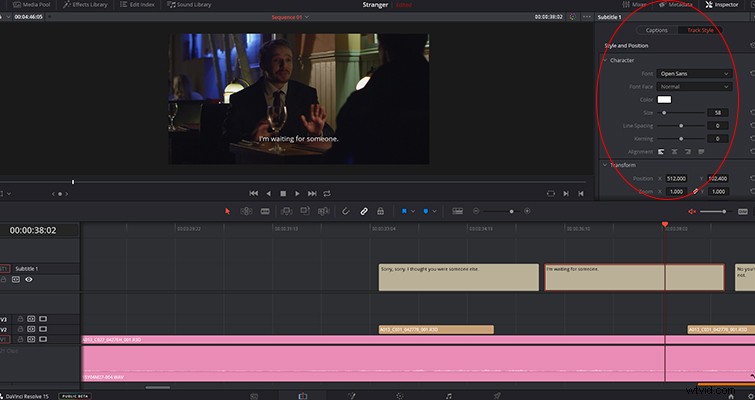
Het meest interessante is echter het selectievakje Trackstijl gebruiken in het ondertitelingsmenu. Als deze optie is uitgeschakeld, wordt het vervolgkeuzemenu Ondertitelingsstijl weergegeven, waarmee u de stijl van de tracklaag kunt overschrijven en een ander ontwerp voor een specifieke ondertitel kunt implementeren. Dit is een handig hulpmiddel als u ooit een ander kleurenschema of lettertype wilt toepassen dat uniek is voor een bepaald teken. Merk op dat je geen aparte ondertiteltracks hebt voor verschillende karakters. U kunt slechts één ondertiteltrack tegelijk geactiveerd hebben. Afzonderlijke nummers zijn alleen voor verschillende talen.
In het Resolve 14-ondertitelingsartikel had ik het over hoe vermoeiend het was om ondertitels te importeren en exporteren, voornamelijk omdat 14 het veelgebruikte SRT-ondertitelingsformaat niet ondersteunde. Nou ja, 15 wel. Je kunt een SRT-bestand in de mediapool importeren zoals een standaard mediaclip, en je kunt een SRT-bestand exporteren op de bezorgpagina door het vakje ondertitels exporteren aan te vinken, het eerste dropbox-menu te wijzigen in 'Als afzonderlijk bestand' en te exporteren als SRT.
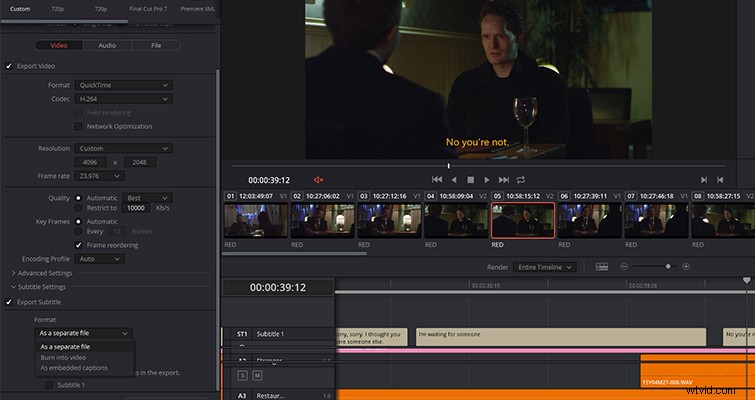
Fusion-titels
Een van mijn grootste grieven met Resolve 12 en 14 was de manier waarop de software met titels omging. Tenzij u een eenvoudig lager derde deel toepast dat zou in- en uitfaden, was het gebruik van tekst omslachtig en onpraktisch. In 15, terwijl we nog steeds de standaard Resolve-tekstgenerator hebben, die nu iets beter reageert dan in 14, hebben we ook Fusion-titels. Dit zijn geen generatoren in dezelfde zin als waarmee we eerder hebben gewerkt, omdat dit fusiecomposities zijn die macro's zijn geworden.
Volgens Blackmagic,
We behandelen het maken van sjablonen vanaf de Fusion-pagina in een ander bericht, maar laten we in deze voorlopige uitsplitsing eens kijken hoe Fusion-titels werken op de bewerkingspagina. Tot op zekere hoogte zou je kunnen zeggen dat ze op dezelfde manier werken als de 3D- en 2D-voorinstellingen voor geanimeerde tekst in Adobe After Effects.
Om naar de Fusion-titels te gaan, open je de effectenbibliotheek en scrol je door de reguliere titels totdat je alle nieuwe Fusion-presets ziet - 27 om precies te zijn.
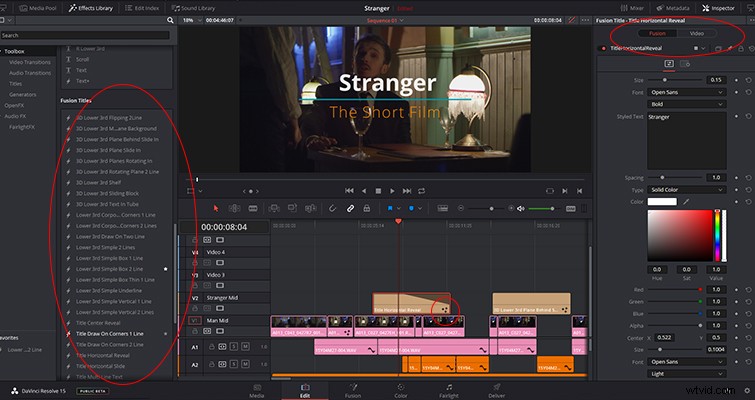
De titels werken op dezelfde manier als elk effect in de bibliotheek. U kunt ze toevoegen aan uw favorietenmap voor gemakkelijke toegang, en om Fusion-titels op een track toe te passen, sleept u de titel eenvoudig uit de effectenbibliotheek naar een leeg gebied in de tijdlijn. Als de Fusion-titel op de tijdlijn is ingesteld, kunt u gemakkelijk zien welke titels conventionele Resolve-generators zijn en welke Fusion-titels. Fusion-titels hebben drie sterren op de mediaclip in de tijdlijn.
Als u het infovenster opent, wordt een reeks creatieve kleurbesturingselementen weergegeven en, het meest interessante, de optie om versies van deze specifieke titel te maken. Direct kunnen wisselen tussen titels met verschillende lettertypen en kleurenschema's is veel efficiënter dan het verbergen en weergeven van verschillende tekstlagen om te zien wat werkt.
Hoewel de voorinstellingen goed zijn zoals ze zijn, kun je de beweging en details van de animatie aanpassen op de geheel nieuwe Fusion-pagina. Nogmaals, dit is iets dat we zullen behandelen met speciale Fusion Page-tutorials.
Tekst+
De fusiontitels zijn geweldig als je snelle en gemakkelijke presets nodig hebt die er professioneel uitzien. Maar wat als u alle stylingopties van de Fusion-titels wilt, maar helemaal opnieuw wilt beginnen? Welnu, dat kan met de Text+ generator. Het is een 2D-titelgenerator die gebruikmaakt van de buitenaardse kracht van Fusion. Hoewel het een Fusion-tool is, vind je de Text+-titelgenerator in de standaard Title Generators-toolbox.
Wanneer u de Text+-generator naar de tijdlijn sleept en het infovenster opent, ziet u verschillende tekst- en kleuropties, vergelijkbaar met wat u zou zien in Photoshop en After Effects. In feite zijn er zes verschillende menu's om vanuit te werken:tekst, lay-out, transformatie, arcering, afbeelding en instellingen. Alle parameters op deze instellingenpagina's zijn keyframebaar.
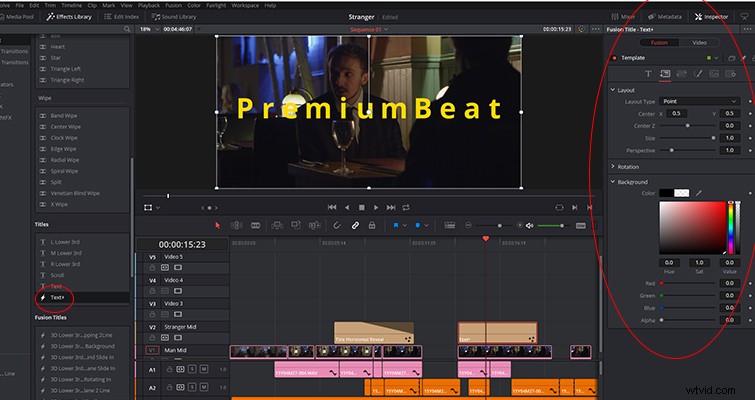
En alsof dat nog niet genoeg is:aangezien de Text+ generator een fusietool is, kun je de titel Text+ op de Fusion-pagina openen en de motion graphic-tools gebruiken om iets unieks te maken.
