Of u DaVinci Resolve voor het eerst gebruikt of het al een tijdje gebruikt, deze tijdbesparende tips zullen een verschil maken in uw volgende project.
Duiken in een nieuwe applicatie kan in de beste tijden overweldigend zijn. Snelle trucs en tips leren kan moeilijk zijn wanneer de meeste tutorials alleen de basis op een lineaire manier behandelen. Deze playbook-serie probeert de beste tips te vinden en de saaie stukjes eruit te halen. Duik hieronder in aflevering twee!
Media verplaatsen tussen tijdlijnen en projecten
Soms moet u media tussen tijdlijnen verplaatsen. U kunt dit natuurlijk doen door een clip te kopiëren, tijdlijn twee te openen en het materiaal vervolgens te plakken zoals u zou doen in een teksteditor. Ik vind deze aanpak echter een beetje vervelend en de laadtijd, al is het maar een seconde of twee, is te lang.
Gelukkig hebben we in DaVinci Resolve 15 de optie van tijdlijnen met tabbladen, zodat u niet voortdurend heen en weer hoeft te gaan naar de mediapool om verschillende tijdlijnen te openen. Nadat je tijdlijnen met tabbladen hebt geopend, kun je heen en weer springen tussen de twee tijdlijnen.
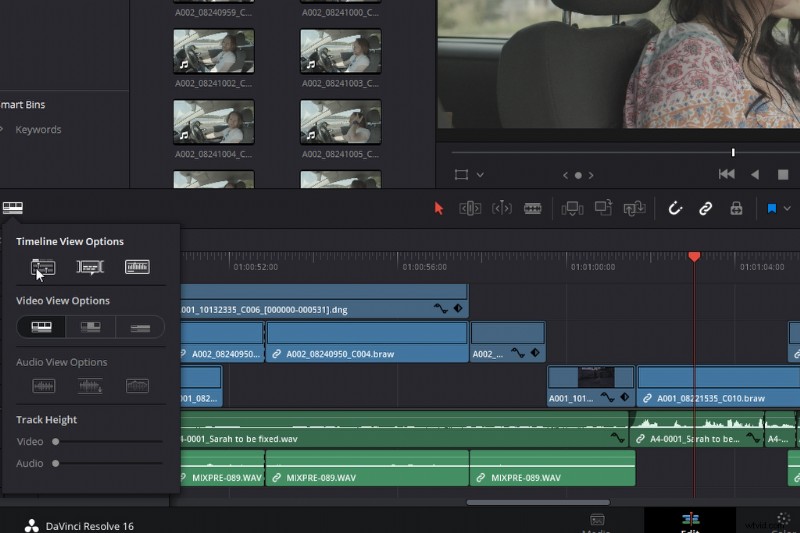
Ik heb echter nog steeds het gevoel dat we blindelings navigeren en ik wil een meer intuïtieve manier om heen en weer te springen. Met Resolve 15 kun je volledig samengestelde tijdlijnen op elkaar stapelen.
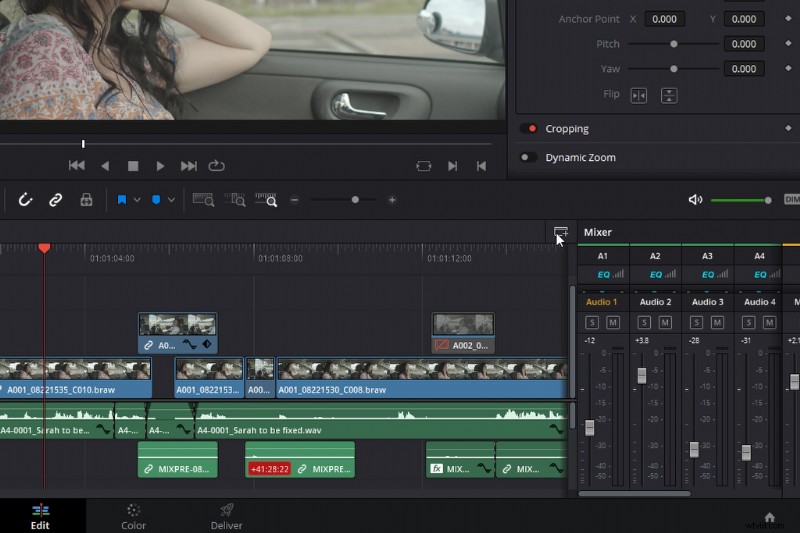
Met twee gestapelde tijdlijnen kunt u afzonderlijke clips of een sectie over meerdere tracks over de twee tijdlijnen verplaatsen. Hoewel dit voornamelijk is om twee tijdlijnen on-the-fly aan te passen, is het ook ongelooflijk handig om media tussen twee tijdlijnen te verplaatsen zonder de bewerking te onderbreken.
Maar hoe zit het met het kopiëren van clips tussen projecten? Het is niet zo dat je een nieuw project in je bestaande project kunt openen.
Nou, eigenlijk kan dat wel.
Dynamische projectwisseling
Verlaat eerst de bewerkingspagina en ga naar de startpagina van de projectmanager door op het huispictogram te klikken. Klik vervolgens ergens met de rechtermuisknop - dit kan op een project zijn of in de lege ruimte - en activeer dynamische projectwisseling. Open nu het tweede project dat u wilt laten samenvallen met uw huidige bewerking.
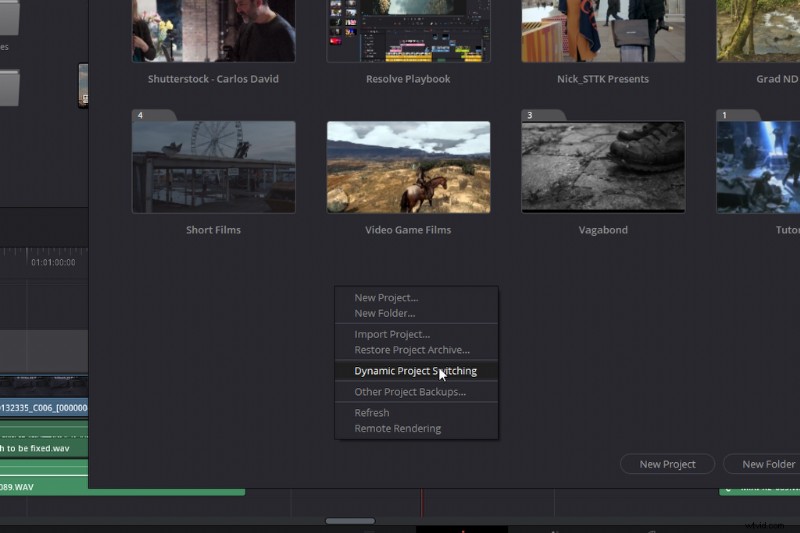
Boven de tijdlijnviewer waar deze de projecttitel heeft, kunt u op het vervolgkeuzemenu klikken. Open het secundaire project dat is opgeslagen in de dynamische schakeling.
Je kunt dit met meerdere projecten doen en je kunt snel verschillende elementen gebruiken die je al in andere projecten hebt gebouwd. Het is echter belangrijk op te merken dat dit een RAM-zware bewerking is. Ik raad niet aan om te veel projecten te openen, anders merkt u mogelijk een afname van de prestaties.
Power Bins
Stel dat u een mediabestand heeft dat u bij elk project gebruikt. Misschien is het een titelkaart of een stukje achtergrondmuziek. Je kunt het op dezelfde manier laten verschijnen als een power-grade in de galerij in elk project - met een power bin.
In eerste instantie is de stroombak niet zichtbaar. U moet het dus in beeld brengen door Bekijken> Power Bin weergeven te selecteren .
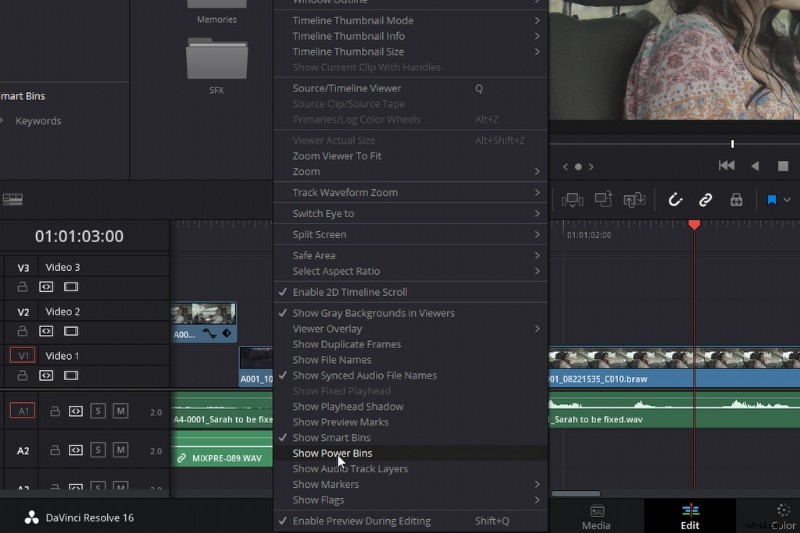
Wanneer u media in deze bak plaatst, zal deze in elk project verschijnen totdat u het item verwijdert of de stroombak verbergt.
Gelinkte media aanpassen
Bij elke bewerking is het meer dan waarschijnlijk dat je een gekoppeld video- en audiobestand hebt, en je moet de audio uitbreiden naar de volgende reeks, misschien om een J- of L-snede te maken. Meestal kunt u ervoor kiezen om de video en audio te ontkoppelen, de media uit te breiden en de twee tracks opnieuw te koppelen. Als u echter Alt . vasthoudt voordat gekoppelde media worden geselecteerd, selecteert het alleen de video of audio.
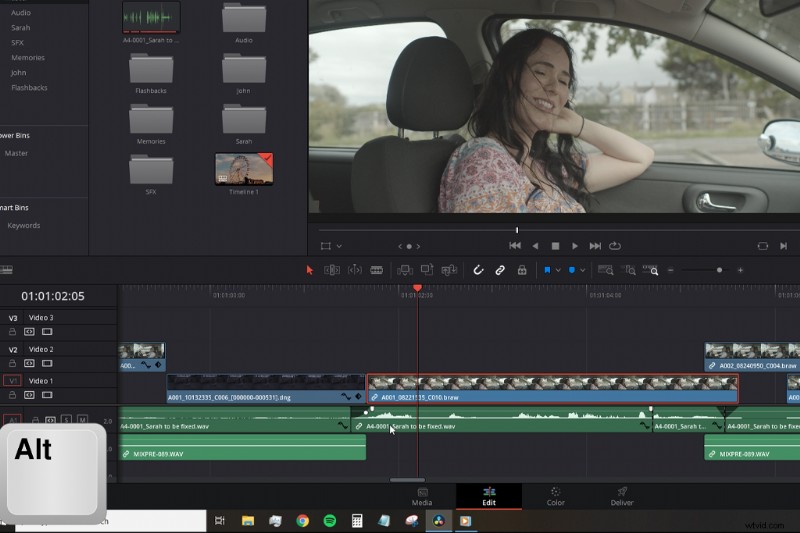
Hiermee kunt u gekoppelde media afzonderlijk van de aangesloten tegenhanger aanpassen.
Snel overgangen toevoegen
De volgende sneltoets is Ctrl+T . Als u op Ctrl+T drukt nadat u een bewerkingspunt (V) hebt geselecteerd, wordt de standaardovergang toegevoegd aan zowel video- als audiotracks (cross-dissolve of crossfade).
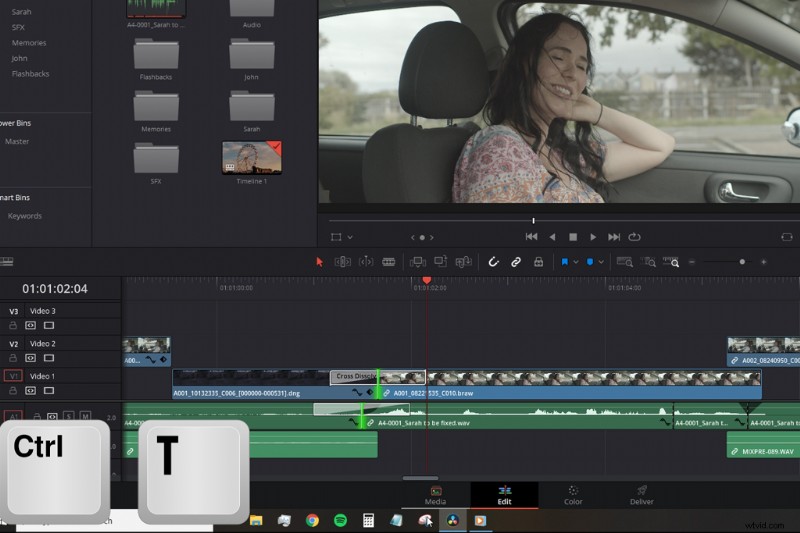
Deze snelkoppeling is ongelooflijk handig. Maar als u een specifieke overgang meer wilt gebruiken dan de standaardovergang (een kruisverloop), kunt u de effectenbibliotheek openen, een nieuwe overgang zoeken, bijvoorbeeld een vervaging oplossen, en vervolgens met de rechtermuisknop klikken en Instellen als standaardovergang selecteren.
Zoals ik in de zelfstudie opmerk, wanneer u op Ctrl + T klikt en u het bewerkingspunt van gekoppelde media selecteert, merkt u misschien dat de overgang wordt toegevoegd aan zowel de video als de audio. Soms is dit niet handig als we niet willen dat de audio crossfade of de video cross-dissolve.
Dus, net als de vorige sneltoets, als u het bewerkingspunt selecteert maar aanvankelijk Alt . ingedrukt houdt , markeert u alleen het bewerkingspunt van de geselecteerde video of audio. Als u op Ctrl+t drukt, wordt slechts één medium toegevoegd, niet beide.
1080p in 4K
Hoewel de meeste camera's nu kunnen fotograferen in 4K met 24 fps, kunnen maar heel weinig spiegelloze camera's of DSLR's fotograferen met 60 fps 4K of 120 fps 4K. Dus, filmmakers moeten vaak terugvallen naar 1080p. Voor de meeste online inhoud is 1080p weergegeven op een 4k-tijdlijn redelijk; voor meer professionele omstandigheden is dat niet het geval. Als je die 1080p echter wat scherper en natuurlijker wilt laten lijken, dan kan Resolve dat voor je doen.
Resolve 15 introduceerde een nieuwe opschalingsfunctie genaamd Super Scale die het formaat van HD kan wijzigen naar 8K. Resolve heeft al een fantastisch filter voor het herschalen van afbeeldingen, die u kunt instellen volgens de vereisten van uw project via het instellingenmenu of in het infovenster.
Maar de Super Scale-tool is anders. Het maakt gebruik van een geavanceerd algoritme dat de beelddetails verbetert bij het vergroten. Dat betekent ook dat het een processorintensieve bewerking is die je opnamen kan vertragen.
De Super Scale is niet zo toegankelijk als veel andere functies - je zult hem niet vinden in het infovenster, noch in menupanelen. Om naar de Super Scale-opties te gaan, klikt u met de rechtermuisknop op uw media en selecteert u 'Clipattributen'.
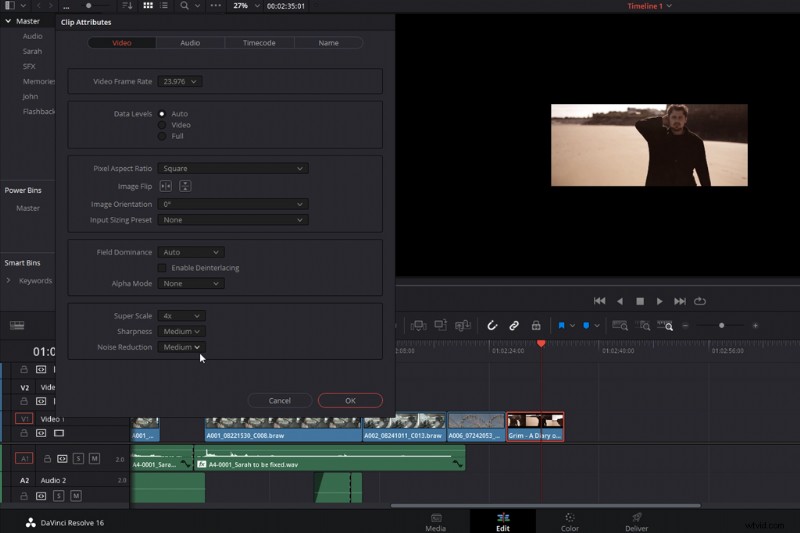
Van daaruit vind je het Super Scale-menu onder aan het videotabblad met drie instellingen om mee te werken:Super Scale, Sharpness en Noise Reduction. De eerste instelling wijzigt de grootte van het bestand. Je kunt kiezen uit 2x, 4x en 6x. De instellingen voor scherpte en ruisonderdrukking helpen je vervolgens om het formaat te verfijnen.
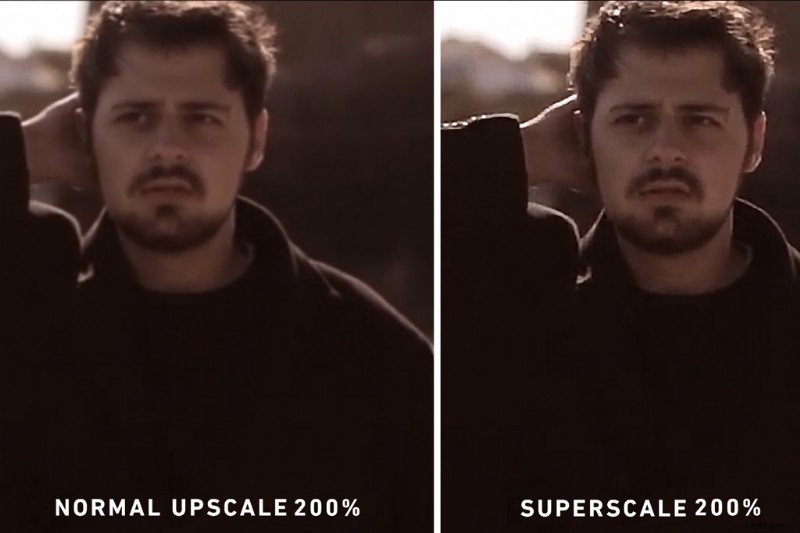
Hoewel het vaak moeilijk is om het verschil weer te geven via een gecomprimeerd stilstaand beeld of gecomprimeerde YouTube-upload, raad ik je aan om de Super Scale-functie uit te proberen. Er is een aanzienlijk kwaliteitsverschil tussen het standaard resize-filter van Resolve en de Super Scale-functie.
Geïnteresseerd in de tracks die we hebben gebruikt om deze video te maken?
- "Flaming Lo Fi" door Trending Music
- 'Verleidelijk' door populaire muziek
- “Late Night Groovin‘” door Marc Walloch
- 'Hiphopreizen' door populaire muziek
- "Boom Bap Hip-Hop" door Trending Music
Wil je meer inzicht in videoproductie? Bekijk deze eens.
- De DaVinci Resolve Editing Playbook Tutorial:Episode 1
- Tools en service-updates voor de filmindustrie tijdens de pandemie
- Creatieve manieren om als videograaf thuis geld te verdienen
- De 7 beste gratis bronnen voor het maken van films voor video en motion graphics
- Animatie-uitsplitsing:maak een nep 3D-oog in After Effects
