Van het importeren van onbewerkte clips tot het renderen van een definitief project, deze video-tutorial geeft je een stapsgewijze handleiding voor videobewerking in de beste gratis software-optie, DaVinci oplossen.
Als je een marketeer, een eigenaar van een klein bedrijf, een maker van inhoud of een 2020-hybride van alle drie bent, heb je waarschijnlijk de uitdrukking "Video is koning" gehoord. Sinds ongeveer 2016 heeft elke expert op het gebied van digitale media het over de unieke kracht van video om contact te maken met het publiek en een merk te promoten. Maar video is ook moeilijk te maken. Zelfs een diavoorstelling met vakantiefoto's in iMovie kan een beginner enkele uren kosten om te maken. En hoewel er tal van video-apps zijn met groeiende mogelijkheden waarmee je gemakkelijk een video kunt maken, kan niets de kwaliteit en de onbeperkte creatieve mogelijkheden overtreffen die je kunt bereiken met professionele bewerkingssoftware.
YouTube wordt overspoeld met tutorials en handleidingen over videobewerking. Het vinden van de juiste tutorial met duidelijke en beknopte informatie kan echter een taak op zich zijn. Iedereen die aan de slag gaat met videobewerking, hoeft niet per se willen om een expert te worden, en de eerste stappen die deze gebruikers nemen moeten anders zijn dan die van een aspirant-editor. Daarom hebben we deze eenvoudige zelfstudie met basisbewerkingen gemaakt, speciaal op maat gemaakt voor niet-editors.
Laten we zeggen dat je helemaal nieuw bent in het bewerken en ondersteuning nodig hebt voor die eerste stappen, of je hebt geen passie voor bewerken, maar je hebt de taak gekregen om een "eenvoudige" video te bewerken, zoals een social media-project. De onderstaande tutorial helpt je bij elke stap, van het importeren van onbewerkte clips tot het renderen van een definitief project.
Wanneer we een beschrijving van een videozelfstudie maken, stellen we deze vaak zo samen dat u de informatie kunt verwerken, of u nu de zelfstudie bekijkt of het artikel leest. Vanwege de aard van het stapsgewijze proces van deze tutorial, samen met auditieve en visuele afspeelvoorbeelden, raden we je echter aan de bovenstaande video te bekijken om optimaal te profiteren van de uitleg. Je vindt passages uit de onderstaande tutorial, maar houd er rekening mee dat sommige secties verwijzen naar het afspelen van de video.
Waarom DaVinci Resolve?
Als je net begint met videobewerking, wil je geen geld uitgeven aan iets dat je misschien niet vaak gebruikt, of dat je misschien niet leuk vindt, of dat gewoon te complex is voor de taak die voorhanden is. DaVinci Resolve is in dit geval de beste optie omdat het gratis en intuïtief is. Ik ben ook een gecertificeerde DaVinci Resolve-editingtrainer.
Je hebt waarschijnlijk gehoord van Final Cut Pro of Premiere Pro - dit zijn ook geweldige applicaties, maar ze zijn niet gratis te gebruiken. Als je echter niet op DaVinci bent verkocht, kun je onze lijst met de beste gratis videobewerkingssoftware bekijken. Tot op zekere hoogte kan de informatie in deze tutorial worden vertaald naar elke bewerkingssoftware, omdat deze programma's allemaal op vergelijkbare manieren werken met behulp van een tijdlijn.
Media importeren
Laten we eerst de software openen.
We worden in eerste instantie begroet door de projectmanager, het venster waarin al uw projecten zijn ondergebracht. Net als een map op uw computer, kunt u projecten opsplitsen in afzonderlijke mappen, maar voorlopig hoeven we alleen Untitled Project te selecteren .
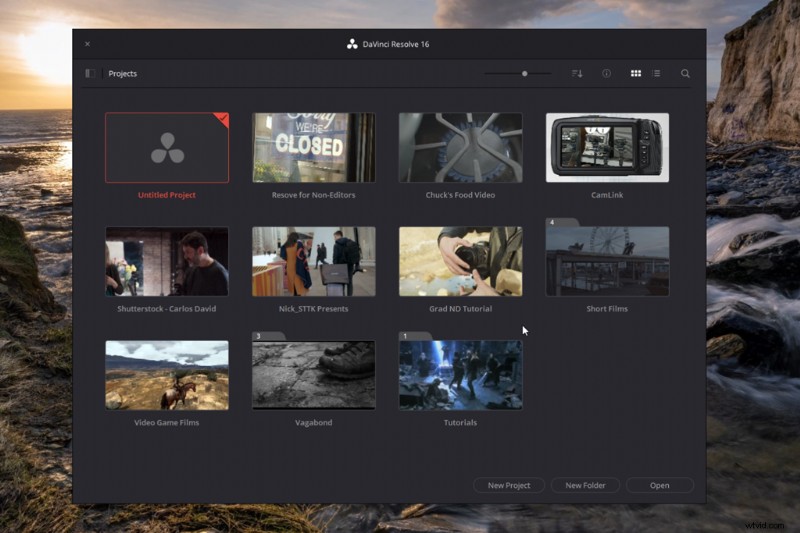
Dit brengt je naar de mediapagina, waardoor je het gevoel zou kunnen hebben dat je naar het besturingsbord van een raketschip kijkt - erg overweldigend. We gaan ons echter alleen concentreren op de bewerkingspagina en de bezorgpagina voor een eenvoudige bewerking.
Hoewel, om de Mediapool op de bewerkingspagina uit te leggen, ik u een overzicht van deze mediapagina moet geven. Dit is een pagina voor het organiseren en importeren van media in het project. U kunt al uw aangesloten schijven doorlopen, alle videobeelden uit verschillende mappen binnenhalen en vervolgens een concrete mappenhiërarchie maken in Resolve voor uw bewerking. Om dit te doen, zoek je de map met je beeldmateriaal, selecteer je de clips en sleep je ze naar de Mediapool , het gebied waarin al uw bewerkbare media zijn opgeslagen. En maak je geen zorgen als je de bestanden naar Resolve brengt:het is niet-destructief. Dit betekent dat uw originele mediabestanden onaangeroerd blijven tijdens elke vorm van bewerking.
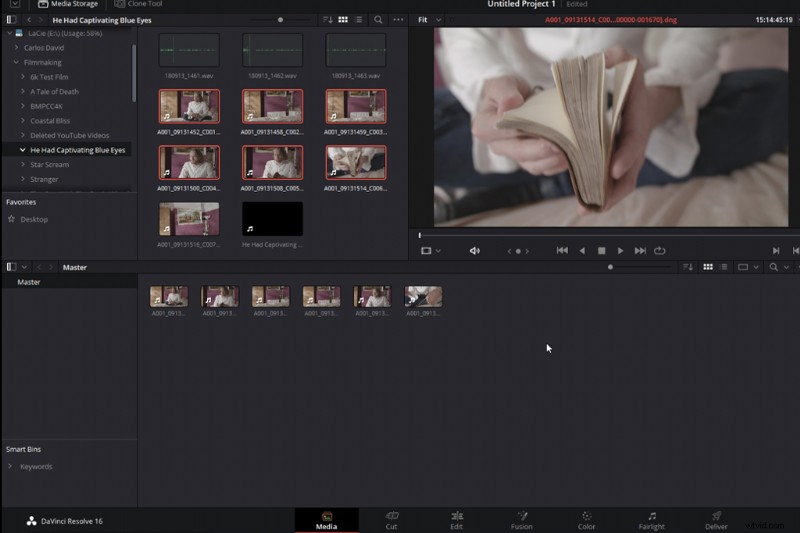
Vanuit mijn oogpunt, als je helemaal nieuw bent in het bewerken en een basisvideo samenstelt voor een social media-feed, of een snelle YouTube-presentatie, denk ik niet dat je deze pagina hoeft te leren. Het is alleen essentieel als u veel mediaclips en audiobestanden van verschillende harde schijven bewerkt.
Laten we dus meteen naar de bewerkingspagina gaan.
De bewerkingspagina
Dit is de bewerkingspagina. Hier zullen we onze bewerking samenstellen - beeldmateriaal samenvoegen om een complete video te maken. Het ziet er ontmoedigend uit met alle knoppen en gadgets, maar wees niet bang, je zult de meeste niet hoeven aan te raken.
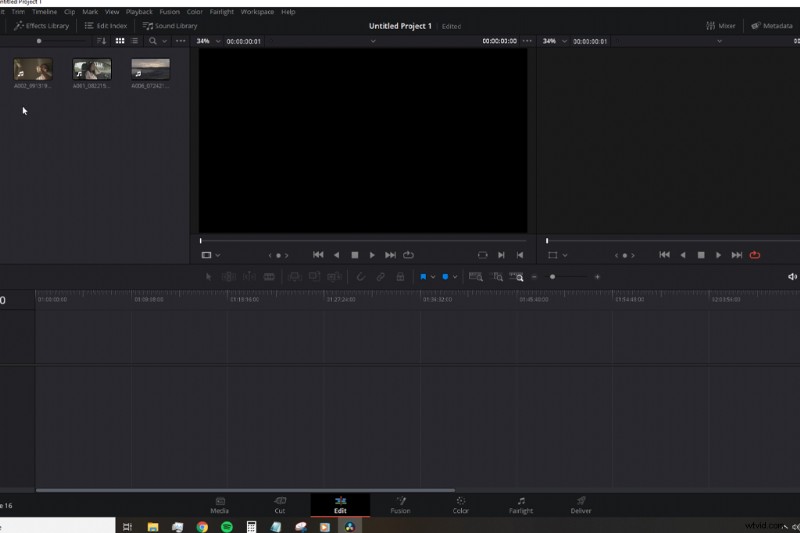
De Mediapool is een spiegel van wat we op de Mediapagina hebben. Als u een videoclip van de Mediapagina zou inbrengen, verschijnt deze ook hier. Een meer gebruiksvriendelijke aanpak is om een bureaubladmap te openen met de beelden en audio die je gebruikt, deze te selecteren en in de mediapool te plaatsen.
Om te beginnen, moeten we een tijdlijn maken. Op een tijdlijn plaatsen we onze videoclips en audioclips die moeten worden bewerkt.
Ga hiervoor naar Bestand>Nieuwe tijdlijn .
Er wordt een pop-upmenu geopend en voor het grootste deel kunt u doorgaan en op OK . klikken . Maar ik wil je snel kennis laten maken met de Aangepaste instellingen , ga dan naar Formatteren .
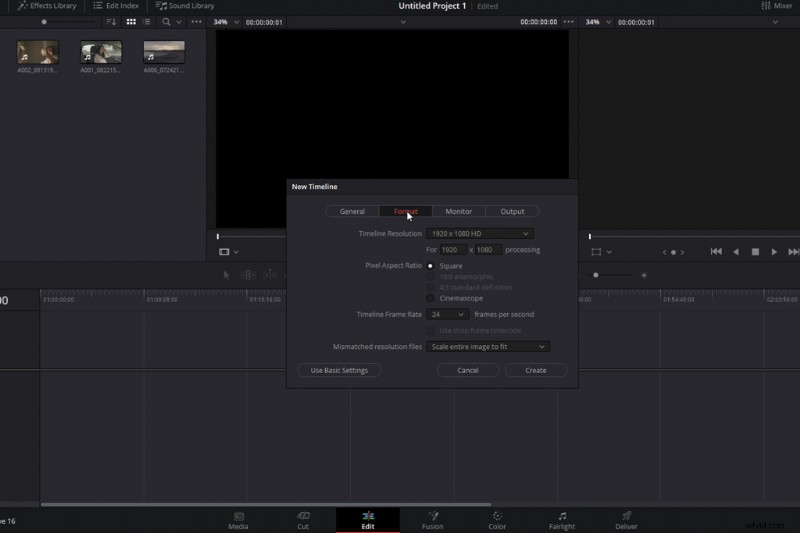
Dit zijn de eigenschappen voor de tijdlijn, die moeten correleren met de eigenschappen van uw media. Als uw videoclip 30 fps is, wilt u ook een tijdlijn instellen op 30 fps. Nu we een tijdlijn hebben gemaakt, kunnen we eindelijk beginnen met het bewerken van onze media. Laten we echter, voordat we dit doen, snel de gebruikersinterface doornemen.
We hebben het Effectenpaneel geopend door op het betreffende pictogram rechts van de mediapool te klikken. In het Effectenpaneel heeft u toegang tot de Effectenbibliotheek , waar u video-overgangen, effecten en tekst op uw video kunt toepassen.
Daarnaast hebben we een zogenaamde Bronviewer . Dit is waar u normaal gesproken een voorbeeld van de clip zou bekijken voordat u deze op de tijdlijn plaatst - bij een complexe bewerking wilt u niet per se een mediaclip van de pool naar de tijdlijn slepen. Dat kan problemen opleveren. In de bronviewer zou je driepuntsbewerking gebruiken, en hoewel je dat wilt leren, om het simpel te houden, laten we dat proces hier in de basishandleiding achterwege.
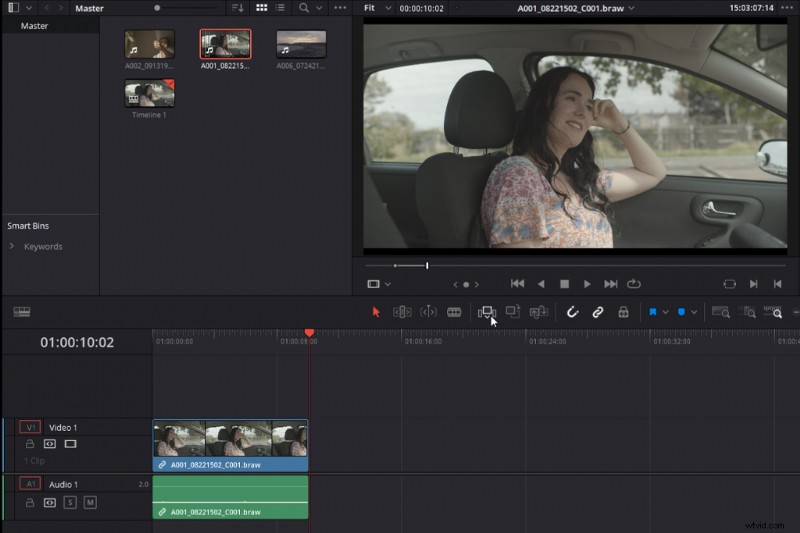
Rechts van de bron is de kijker de Preview Viewer of Tijdlijnviewer. Hiermee wordt alleen weergegeven wat er op de tijdlijn staat, of meer in het bijzonder, het geeft de media weer die uw rode afspeelkop is momenteel gepositioneerd.
Boven de Preview Viewer bevindt zich de Inspector , wat in wezen het Zwitserse zakmes van de bewerkingspagina is. We kunnen alle eigenschappen van zowel video als audio wijzigen, waar we later op terugkomen.
Nu de geografie van onze werkruimte bedekt is, kunnen we eindelijk aan de slag en kijken naar het bewerken. Maar, zoals ik al eerder zei, we willen deze video geschikt maken voor mensen die nog nooit in hun hele leven hebben bewerkt, dus ik denk niet dat het nuttig zal zijn om je te vertellen wat elke knop doet en wat er gebeurt als je op drukt een bepaalde sneltoets, want je zou gewoon een handleiding kunnen lezen om daar achter te komen. In plaats daarvan gaan we een hypothetische situatie presenteren waarin we een bewerking moeten maken voor de heropening van een koffiehuis. En daarbij kan het nuttiger zijn om u stap voor stap door het proces te leiden.
De tijdlijn gebruiken
Om te illustreren hoe bewerken werkt, zal ik een hypothetisch project presenteren dat een video-editor zou kunnen ontvangen.
We hebben een e-mail ontvangen van onze coffeeshopklant met de tekst:
"Ik wil een video van tweeëntwintig seconden op Facebook plaatsen. Er is een verscheidenheid aan clips om mee te werken, maar ik wil dat elke clip vier seconden lang is - jij kiest de volgorde. Maar, we hebben onze nieuwe openingstijden nodig bij de start. Ik wil graag een akoestische achtergrondtrack, maar kunnen we onder het muzieknummer cafébabbelen? Kun je er ook voor zorgen dat ons logo op de laatste clip verschijnt en verdwijnt?”
Met verschillende dingen om mee te werken, gaan we terug naar Resolve en naar de tijdlijn.
De tijdlijn is onze snijplank. Hier verzamelen we onze bewerking. Het is samengesteld uit videotracks en audiotracks, en een track is waar we onze inhoud plaatsen die moet worden bewerkt. Je kunt een oneindig aantal tracks hebben en elke track kan afzonderlijk worden uitgeschakeld.
Nu ik de clips van de baas heb gedownload, ga ik openen vanuit de map op het bureaublad, alle clips selecteren en ze importeren in de mediapool. Met zo'n kleine hoeveelheid clips is er geen druk om mappen te maken om de media te ordenen, maar als je dat wilt, kun je met de rechtermuisknop klikken en Add Bin selecteren (in Resolve worden mappen bins genoemd ).
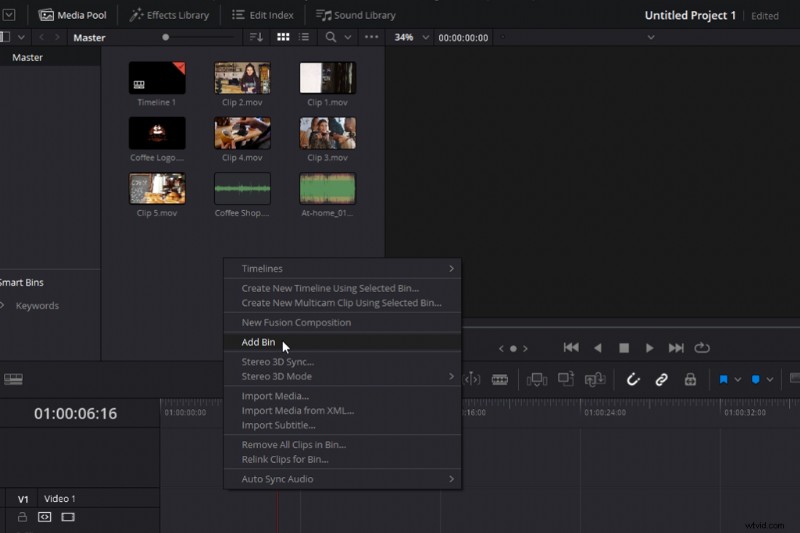
Om te beginnen ga ik de clip uit de Mediapool halen en op mijn tijdlijn plaatsen. Het enige dat u hoeft te doen, is de clip selecteren en op de lege track plaatsen. En in de selectiemodus kunt u de clip verplaatsen door de linkermuisknop te selecteren en vast te houden.
En nogmaals, ik ga een tweede clip op de tijdlijn plaatsen. Tijdlijnen werken lineair, dus de eerste clip op de tijdlijn wordt eerst afgespeeld, daarna de volgende clip, enzovoort. Alle media die zich boven de funderingssporen bevinden, hebben echter voorrang.
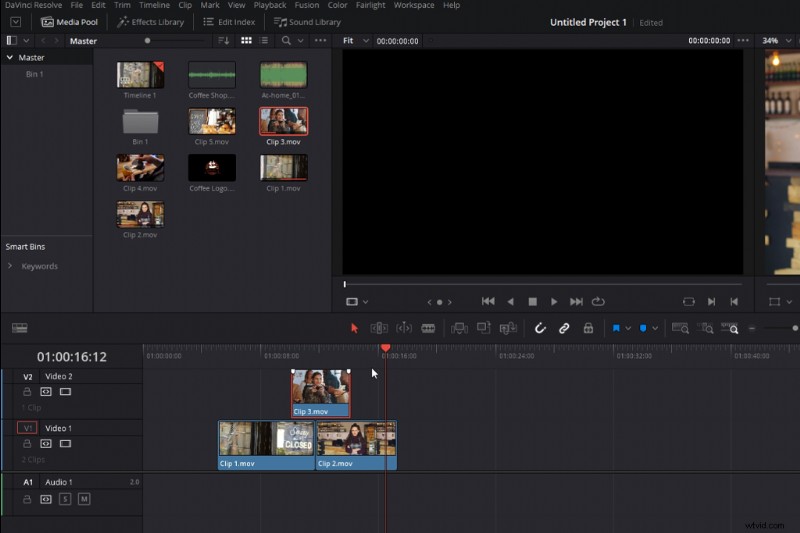
Met de twee clips op de tijdlijn hebben we een probleem dat moet worden aangepakt. De baas wil dat elke clip vier seconden duurt, en dat is niet zo. Laten we dus eens kijken naar twee manieren om de lengte van elke clip te verkleinen, wat in wezen de basis is van bewerken. Het beste moment van elke clip vinden om het gewenste verhaal of bericht te promoten.
We zouden in eerste instantie kunnen kijken om deze clip te slicen, wat gedaan wordt met de Blade Editing hulpmiddel. Eerst moeten we de Blade Tool . selecteren , schuif vervolgens vier seconden naar binnen en klik met de linkermuisknop. Daarbij maken we een bewerking door de clip van zestien seconden in twee clips te knippen, die vijf en elf seconden lang zijn. We kunnen dan het overtollige materiaal verwijderen door het te selecteren en op backspace te drukken.
Echter, en meer bij voorkeur, aangezien dat één klik te veel was, wat we konden doen is het eindpunt van de clip selecteren - zorg ervoor dat je in de selectiemodus bent, die wordt aangegeven door dit pictogram - dan gaan we trekken de clip naar binnen om de lengte te verkleinen. Op dezelfde manier kun je dit ook aan het begin van een clip doen.
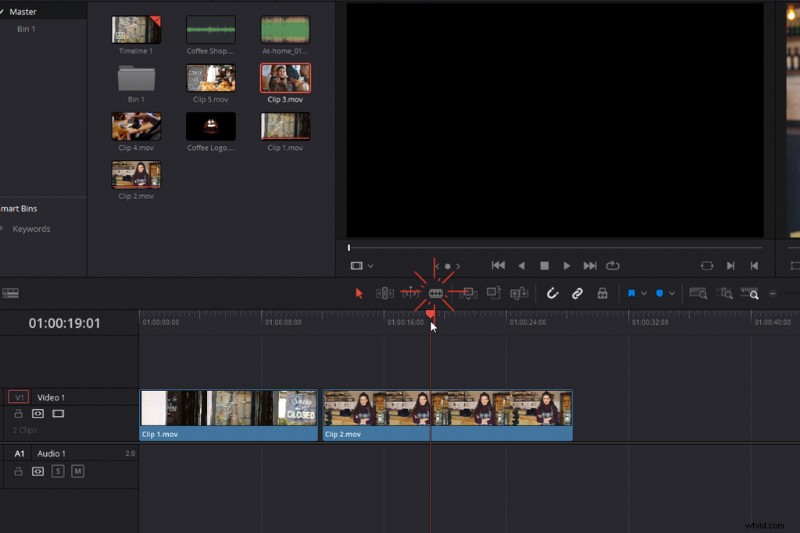
Nu hebben we de lengte ingekort en kunnen we klikken op Afspelen om een voorbeeld van de bewerking te bekijken. Super goed! Tijd om dit te doen met de overige drie clips.
Met de laatste drie clips op de tijdlijn heb ik twee problemen opgemerkt. Ten eerste, met deze clip vind ik de framing niet leuk. Ik wil minder van de man zien en meer van de koffie die gemaakt wordt.
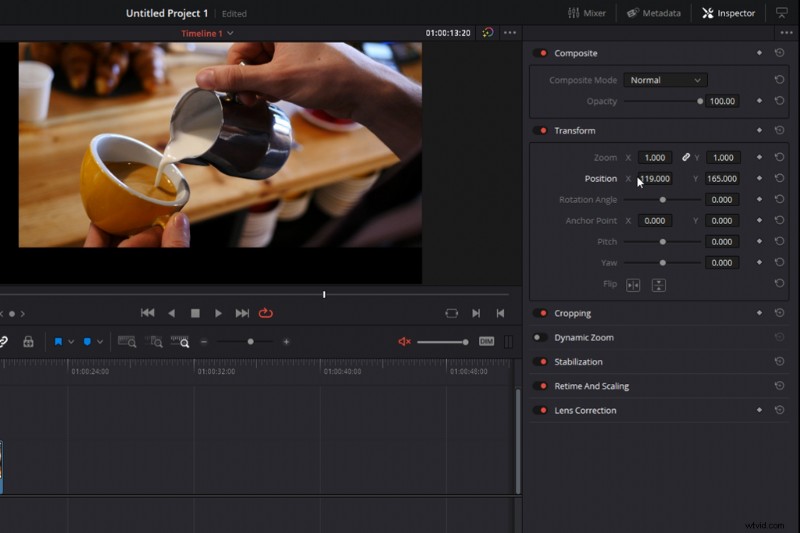
We moeten het dus aanpassen. Om dit te doen, selecteren we de clip en openen we de Inspector (een clip wordt geïnspecteerd wanneer deze rood is gemarkeerd).
Eerst ga ik de positie van de clip aanpassen, zodat ik de omlijsting kan verplaatsen. Maar kijk, we hebben het te ver aangepast en we laten negatieve ruimte zien. Daarom moet ik de zoom vergroten en na een kleine aanpassing hebben we het perfect.
Ten tweede, als we de playback nog eens bekijken, hebben we een fout met deze eerste clip. Onze baas heeft dit achterstevoren gefilmd en we willen niet dat ze gesloten zijn maar open . Met wat bewerkingsmagie kunnen we dit corrigeren door de clip om te draaien. Wat we gaan doen is met de rechtermuisknop op de clip klikken en Clipsnelheid wijzigen selecteren , dan snelheid achteruit. Nu wordt deze clip omgekeerd afgespeeld, waardoor het lijkt alsof de winkel open is.
Dit is bewerken. Het is een puzzel in elkaar zetten. Soms voelt het alsof je het juiste stuk hebt gevonden, maar het werkt niet. Of het is het juiste stuk, maar moet gewoon worden omgedraaid. Nu onze videoselectie compleet is, kunnen we nu overgaan op audio.
Audio toevoegen
Ik ga terug naar de Mediapool en importeer de audio naar de eerste audiotrack. Het gedeelte voor de audiotrack bevindt zich direct onder de video en werkt op dezelfde manier, behalve de manier waarop de tracks voorrang hebben. Omdat we meerdere geluiden tegelijk kunnen horen, zouden ze niet stoppen en spelen in volgorde van hun positionering als we verschillende muzieknummers zouden stapelen. In plaats daarvan zouden we alle nummers tegelijkertijd horen spelen. Niet zo geweldig voor het toepassen van talloze muziektracks, maar perfect voor geluidseffecten.
Met het muzieknummer dat op Track One is geplaatst, kunnen we zien dat het te lang is. Laten we daarom, met behulp van de methoden die we zojuist hebben geleerd, de lengte van de track verkleinen, zodat deze dezelfde lengte heeft als onze video-inhoud.
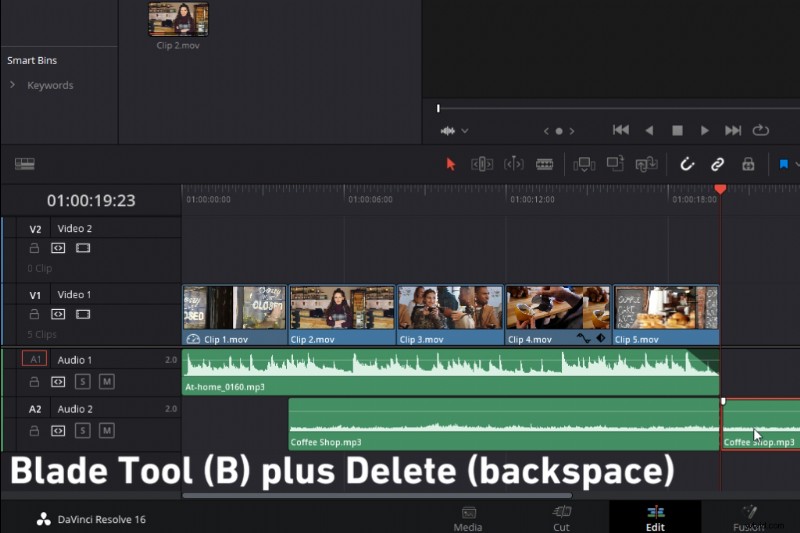
Als we nu naar de laatste vijf seconden luisteren, hebben we een ander probleem. Het snijdt abrupt.
Daarom ga ik, om de audio uit te faden, de hoogte van de audiotrack vergroten (wat je op elke track kunt doen door deze in het trackmenu naar beneden te trekken), het einde van de audiotrack te verplaatsen, deze witte te selecteren en vast te houden handvat en trek naar binnen. Als we het nummer nu afspelen, vervaagt het mooi. Deze handvatten zijn geweldig voor het toepassen van fade-ins en fade-outs, niet alleen voor audio maar ook voor video.
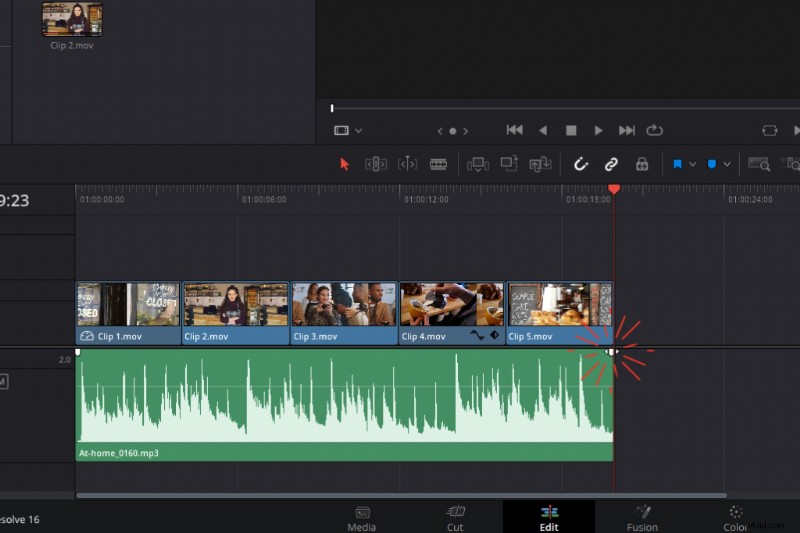
Onze baas wilde ook wat gebabbel op de achtergrond, dus ik ga dit toevoegen aan een tweede nummer om tegelijk met de muziek af te spelen, maar vanaf de tweede clip.
Het enige wat je hoeft te doen is het tweede stukje audio eronder te plaatsen en er verschijnt automatisch een nieuwe track. Nogmaals, met behulp van de methoden die we in de videosectie hebben geleerd, ga ik de audiolengte verminderen, zodat deze alleen verschijnt als we in de coffeeshop zijn, en ik ga vervagen in het gebabbel met de witte handvatten .
Laten we nu, om onze bewerking te bekijken, de tijdlijn afspelen. De audio voor het gebabbel is een beetje te luid, we willen gewoon dat het subtiel is. We moeten het chattervolume dus verlagen. Er zijn drie manieren waarop we dit kunnen doen. De eerste is om terug te gaan naar onze inspecteur en het volume te verlagen. Als alternatief kunnen we onze audioniveaus op de clip zelf verlagen door deze witte lijn te verlagen. Natuurlijk zal het verhogen van de hoogte het volume verhogen.
Als alternatief kunnen we de mixer openen, wat gedaan wordt door op deze knop te drukken. Dit opent het mengpaneel waar we de audioniveaus voor de hele bewerking kunnen bekijken. We kunnen de faderknop van Audio Two verlagen als onze laatste manier om het volume te verlagen. Houd er echter rekening mee dat de andere bewerkingen alleen het volume van de geselecteerde clip hebben verlaagd. Het gebruik van de mixer vermindert het volume van de hele track. Of, als u de hoofdmixer verlaagt, verlaagt het het volume van elk nummer. Als referentie wil je dat de totale mix tussen -10dB en -14dB ligt.
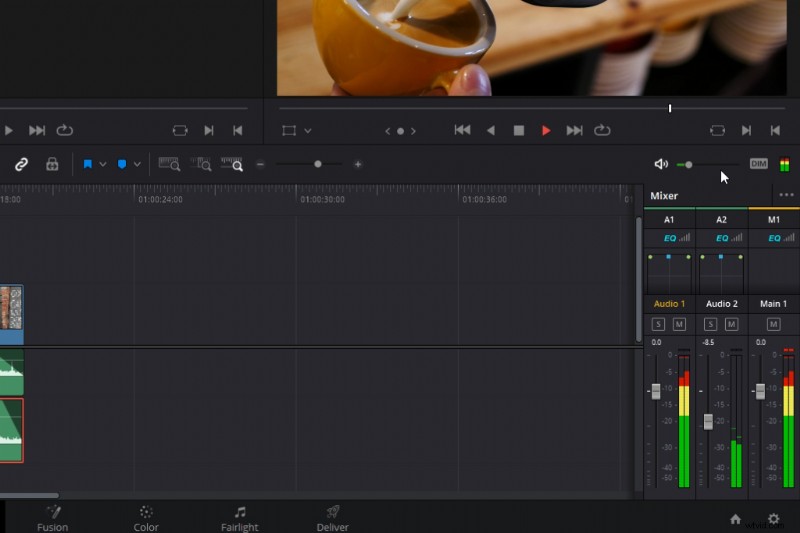
We hebben twee van de vier taken voltooid.
Tekst toevoegen
De derde is de tekst. Om tekst toe te voegen, moeten we de Effectenbibliotheek . openen en scrol omlaag naar de Titels . In veel bewerkingsprogramma's fungeren titels als afzonderlijke mediaclips. Dit betekent dat we geen titels aan een specifieke videoclip toevoegen, maar de titels boven de mediaclip plaatsen. Omdat de titels worden gegenereerd op een alfakanaal, wat betekent dat de laag transparant is, behalve de tekst zelf, zien we de tekst en de video eronder.
We gaan titels nemen en deze boven de tweede clip plaatsen. Maar het punt is, het is een beetje eenvoudig, saai, verkoopt de bewerking niet. We zouden wat geanimeerde titels kunnen gebruiken. Als u echter geen redacteur bent, is het animeren van titels een heel ander balspel.
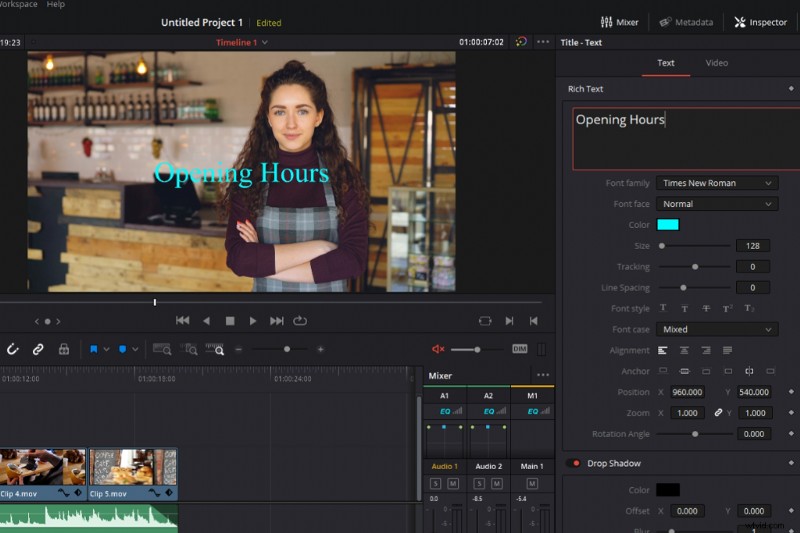
Gelukkig heeft Resolve ingebouwde geanimeerde titels die we kunnen gebruiken. Daarom ga ik een Titeldia . selecteren vanaf de middellijn naar binnen en voeg het toe over de tweede clip, en verklein vervolgens de lengte zodat deze samenvalt met de lengte van de clip eronder. Onze bewerkingen zullen altijd worden aangepast aan de afspeelkop of andere clips, omdat het uitlijnen is geactiveerd. Door de magneet te deactiveren, zult u merken dat clips vloeiender bewegen, maar misschien met minder precisie.
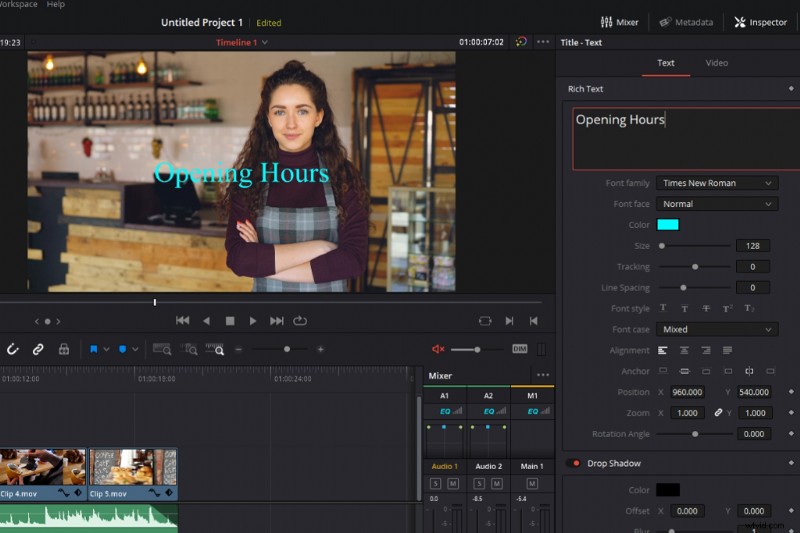
Nu moeten we de tekst aanpassen, kun je raden waar? Ja, de inspecteur . Negen van de tien keer, als je een eigenschap van een element in de tijdlijn wilt aanpassen, kan dat in de Inspector.
Ik ga het infovenster openen en de linkertekst wijzigen in We're Open , en de juiste tekst naar de Times . Ook ga ik de kleur van de juiste tekst aanpassen, dat kan in het kleurenpalet.
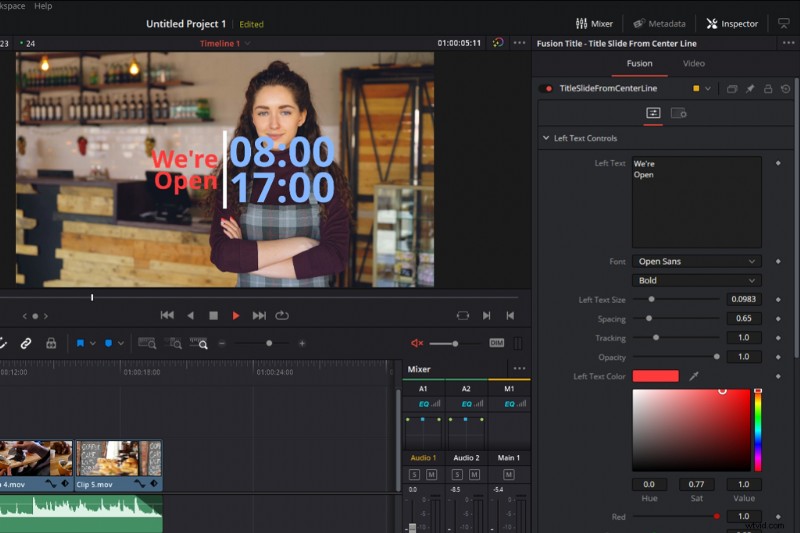
Uw voltooide video exporteren
Tot slot, om onze presentatie af te sluiten. We moeten onze video naar de bezorgpagina brengen, waar we al onze media in één mediabestand weergeven. Ik denk dat de beste manier om renderen te beschrijven is als bakken - je hebt individuele ingrediënten die je mengt en in lagen legt, en vervolgens in de oven plaatst om als een enkel product te bakken. Renderen is het nemen van al onze elementen - audio, video, afbeeldingen en tekst - en deze in één bestand plaatsen dat u vervolgens kunt uploaden.
Om hier te komen, selecteren we de Bezorging tabblad.
Eerst moeten we een bestandsnaam voor onze nieuwe video selecteren en een doelmap kiezen. Hier wordt de video opgeslagen. We hebben dan een verscheidenheid aan verschillende exportopties, en toen ik begon, als er iets minder verwarrend was dan het bewerken zelf, dan waren het de renderinstellingen.
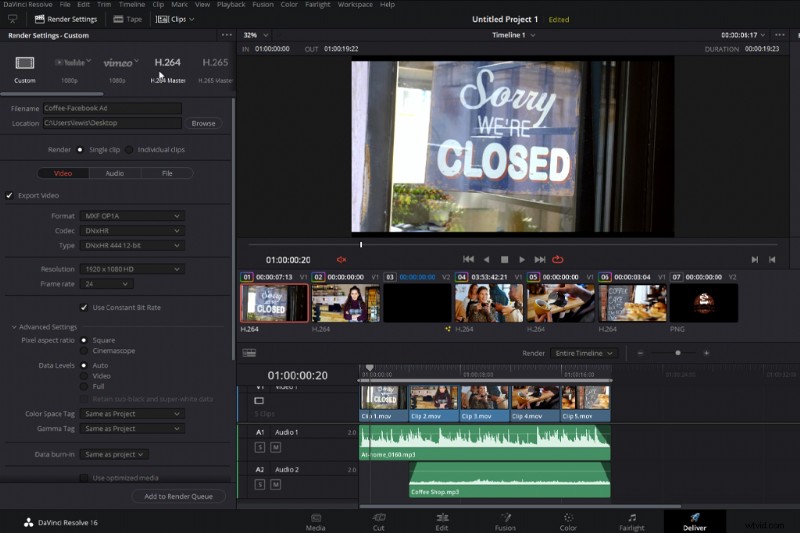
Gelukkig heeft Resolve verschillende ingebouwde voorinstellingen die zijn gebaseerd op enkele van de meest populaire online coderingsopties. Een daarvan is H.264. Dus we kunnen gewoon H.264 Master . raken , houd alles zoals het is en selecteer vervolgens Toevoegen om de wachtrij weer te geven.
En tot slot, druk op Render starten om een voltooide video te hebben.
Recap van de tutorial
Dus vandaag hebben we de basisprincipes van bewerken in Resolve behandeld. Je beeldmateriaal importeren, je beeldmateriaal bewerken, muziek, tekst en afbeeldingen toevoegen en vervolgens renderen. Ik zal niet proberen te verbergen dat bewerken moeilijk kan zijn. Dat is het, en vandaag hebben we alleen het oppervlak afgeroomd. Ook hebben we een aantal hindernissen overgeslagen. Toch ben ik er relatief zeker van dat als je nog nooit eerder in je leven hebt bewerkt en je Resolve hebt gedownload om te beginnen, je met deze tutorial aan de slag moet gaan.
Als je denkt dat bewerken iets voor jou is en je je vaardigheden verder wilt ontwikkelen, bekijk dan mijn DaVinci Resolve Playbook-serie over Shutterstock-zelfstudies. Het behandelt de tools en technieken die je moet kennen om deze videobewerkingssoftware onder de knie te krijgen.
Omslagafbeelding via NeoLeo .
