Elke iteratie van Blackmagic Design's DaVinci Resolve is efficiënter geworden dan de vorige. In 15 is het de gedeelde node die het verschil maakt.
Gedeelde knooppunten zijn een nieuwe functie in Resolve 15 waarmee coloristen individuele knooppunten kunnen delen over meerdere clips, zodat alle clips gelijktijdig kunnen worden gecorrigeerd en beoordeeld, terwijl de eigenschappen van de clipspecifieke knooppunten behouden blijven.
Als je in het verleden bijvoorbeeld alle binnenopnamen van scène zes naar een warmere tint moest duwen, had je twee opties:alle clips samenvoegen en de correctie toepassen, of elke clip afzonderlijk openen en een nieuw knooppunt toepassen om te volgen met de nieuwe richting. Bij het groeperingsaspect moest u echter steeds wisselen tussen de clipknooppuntgrafiek en de groepsknooppuntgrafiek om verdere aanpassingen te maken. Plotseling werd het vervelend om elke clip een warm duwtje te geven, vooral als er talloze clips moesten worden aangepast.
Dit is waar gedeelde knooppunten binnenkomen.
Het maken van een gedeelde node kan niet eenvoudiger, maar er zijn een paar stappen die u kunnen laten struikelen (vooral de automatische vergrendelingsfunctie).
Om een gedeeld knooppunt te maken, klikt u met de rechtermuisknop op een correctorknooppunt en selecteert u Opslaan als gedeeld knooppunt. Er is geen minuscule kleurverandering in de knooppuntomtrek, en er is ook geen moeilijk te missen pictogram dat aangeeft dat het correctorknooppunt nu een gedeeld knooppunt is.
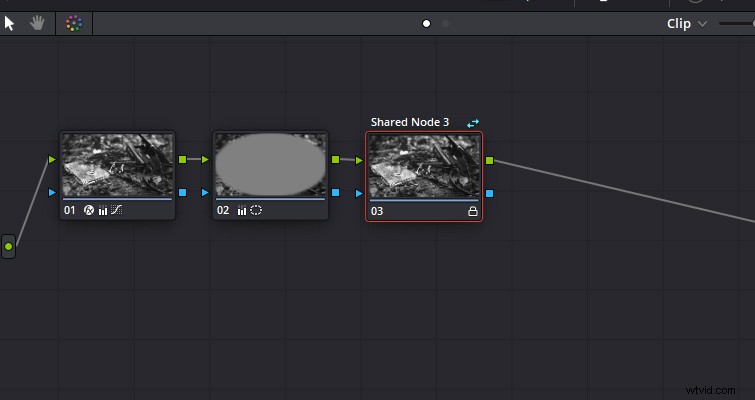
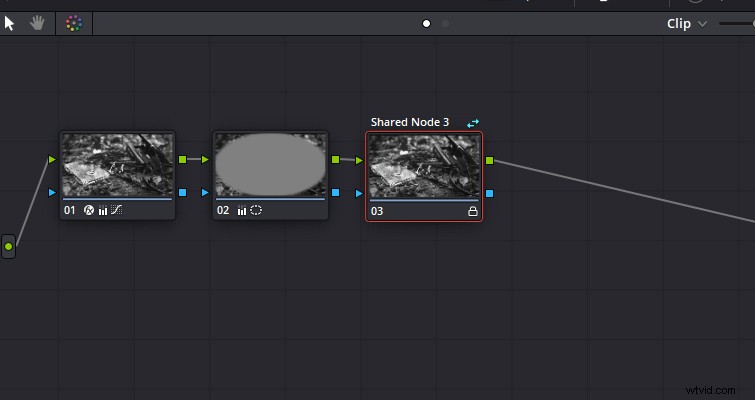
Wat echter niet zo duidelijk is, is het kleine slotpictogram rechtsonder op het knooppunt, wat aangeeft dat het knooppunt is vergrendeld. Dit is een automatische functie om te voorkomen dat gebruikers per ongeluk aanpassingen maken in alle clips die het knooppunt delen. Het kan enigszins verwarrend zijn omdat je nog steeds alle beschikbare correctie- en beoordelingstools kunt gebruiken, maar er geen aanpassingen worden doorgevoerd. Om verdere wijzigingen aan het gedeelde knooppunt aan te brengen, klikt u met de rechtermuisknop en selecteert u "Knooppunt vergrendelen" om het te ontgrendelen. Er zal geen optie zijn om het te "ontgrendelen" - het vinkje symboliseert of het vergrendeld is of niet.
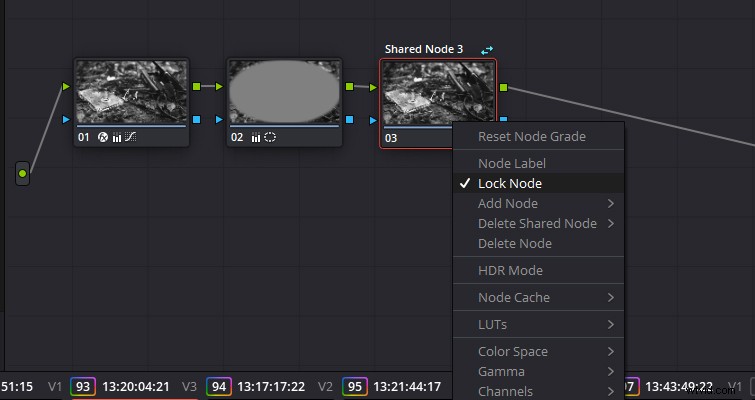
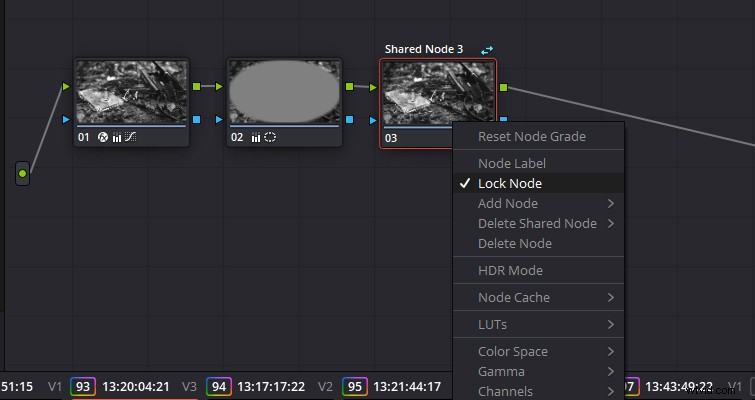
Natuurlijk is het delen van de node het belangrijkste om te leren.
Kopiëren en plakken
De eenvoudigste (hoewel niet de meest praktische) manier om het knooppunt te delen, is door het knooppunt te selecteren en te kopiëren door het knooppunt te selecteren en Bewerken> Kopiëren te gebruiken. , of door op Ctrl+C te drukken, naar een nieuwe clip te gaan en de gedeelde knooppunteigenschappen in een nieuw knooppunt te plakken. Dit vereist echter één te veel klikken en drukken op de knop in vergelijking met andere methoden.
Als u bijvoorbeeld het gedeelde knooppunt naar een nieuwe clip zou kopiëren en plakken, zou Resolve het automatisch toepassen op het knooppunt dat eerder was geselecteerd bij het beoordelen van die clip, waardoor alle bestaande aanpassingen teniet worden gedaan. Daarom moet u een leeg knooppunt toevoegen voordat u het gedeelde knooppunt plakt.
Kopieer de hele cijfertoets
Evenzo, als u het volledige cijfer zou kopiëren met behulp van de sneltoets met de middelste muisknop (selecteer een fragment uit de tijdlijn van het fragment en beweeg dan over een beoordeeld fragment en druk op de middelste muisknop), dan zou het gedeelde knooppunt op de nieuwe clip.
Cijfer toepassen vanaf Still
Als je een cijfer zou opslaan in de galerij en het cijfer een gedeeld knooppunt bevat, en je zou dat cijfer toepassen op een nieuwe clip, dan zou het gedeelde knooppunt worden opgenomen. Nogmaals, het is belangrijk om te onthouden dat bij het toepassen van een cijfer van een vastgelegd stilstaand beeld, alle knooppunten alle bestaande knooppunten vervangen, tenzij het stilstaand beeld wordt toegevoegd.
Al deze opties zijn ideaal als u de gehele . wilt verplaatsen cijfer, maar hoe zit het met het toevoegen van het gedeelde knooppunt aan een nieuwe clip?
Contextmenu Node
Dit is misschien wel de beste en gemakkelijkste manier om een gedeeld knooppunt aan een nieuwe clip toe te voegen. Bij het maken van een gedeeld knooppunt verschijnt de optie om een gedeeld knooppunt toe te voegen in het contextuele knooppuntmenu (het menu dat verschijnt wanneer u met de rechtermuisknop op een knooppunt klikt). Wanneer u dit doet, krijgt u een selectie van gedeelde knooppunten waaruit u kunt kiezen, en het gedeelde knooppunt wordt toegevoegd aan het geselecteerde knooppunt; er is geen overschrijven van bestaande knooppunten.
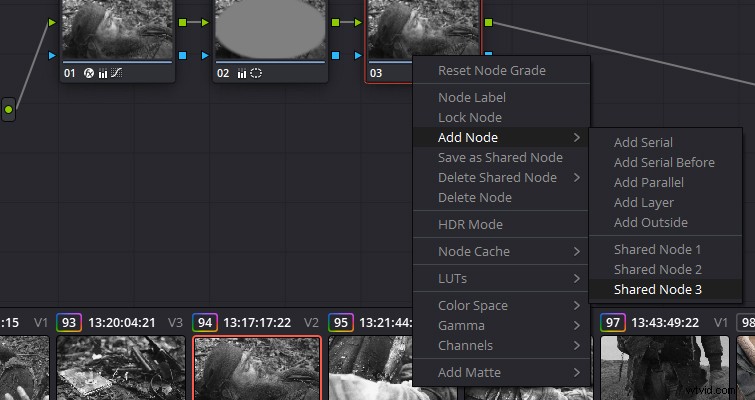
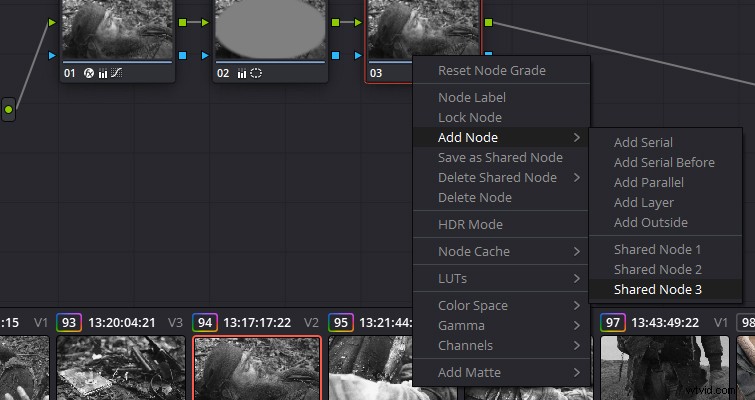
Knooppunt toevoegen aan geselecteerde clips
Als u meerdere clips heeft en het gedeelde knooppunt op alle clips moet toepassen, bijvoorbeeld voor een kleurtemperatuurverandering, kunt u dit met relatief weinig klikken doen. Zorg er eerst voor dat het gedeelde knooppunt is geselecteerd in het geopende clipvenster en dat de cliptijdlijn zichtbaar is, en terwijl u Ctrl ingedrukt houdt, selecteert u de juiste clips, opent u het kleurenmenu en klikt u op 'Knooppunt toevoegen aan geselecteerde clips'.
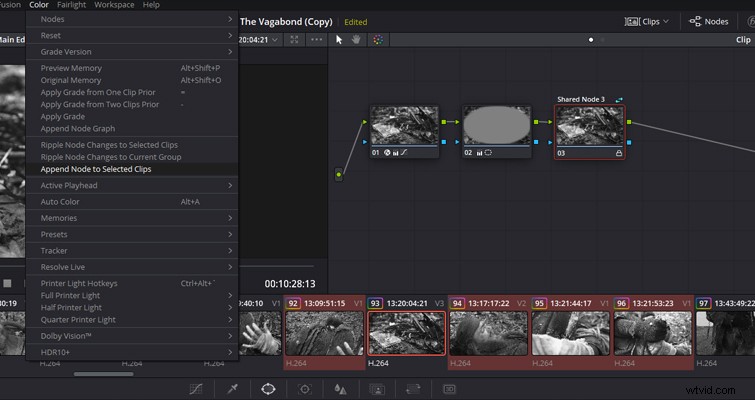
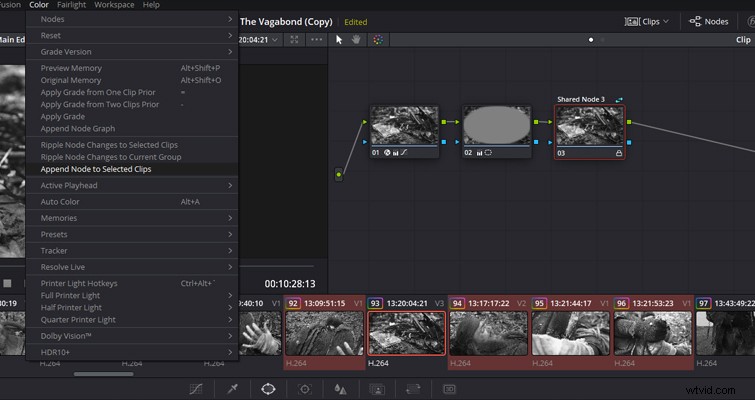
Als u het gedeelde knooppunt moet verwijderen, moet u meer doen dan alleen het knooppunt selecteren en op delete drukken. Hoewel daarmee het knooppunt uit de specifieke clip wordt verwijderd, zijn het gedeelde knooppunt en zijn eigenschappen nog steeds actief op de andere clips. Om het knooppunt uit alle gedeelde clips te verwijderen, moet u het contextuele knooppuntmenu openen en vervolgens "Gedeeld knooppunt verwijderen" selecteren. Hierdoor worden de eigenschappen van het gedeelde knooppunt in alle clips verwijderd; er blijft echter een lege node over.
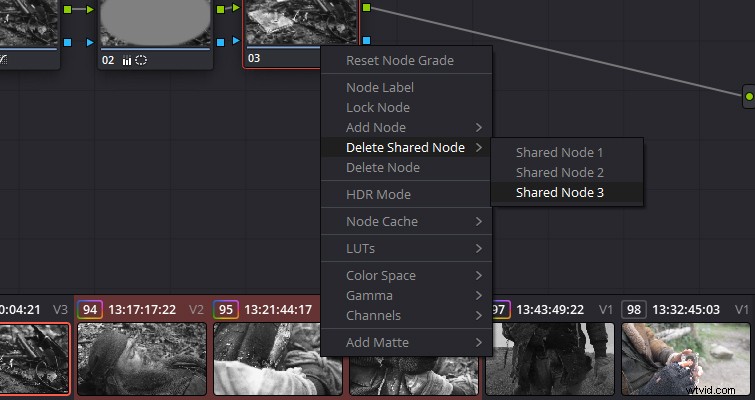
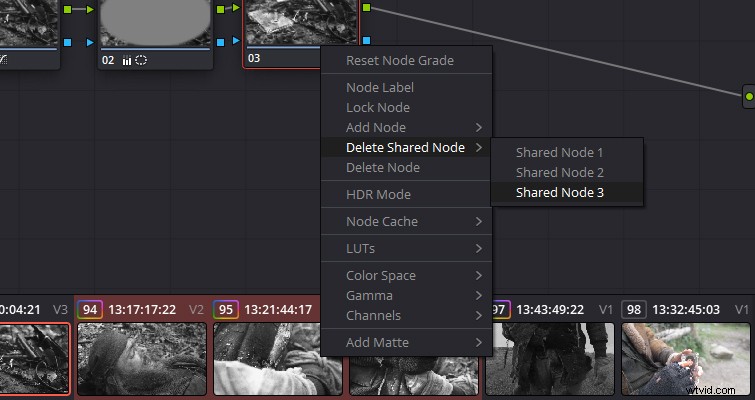
De mogelijkheid om knooppunten over meerdere clips te delen is echt een briljante functie, en ik weet zeker dat de functie met toekomstige updates alleen maar zal verbeteren. Het zou zeer welkom zijn om te kunnen zien welke clips het knooppunt delen. . .
Lewis McGregor is een gecertificeerde DaVinci Resolve-trainer.
