Of je nu nieuw bent met DaVinci Resolve of er al een tijdje mee bezig bent, hier zijn een paar workflow-overwegingen voor je volgende project.
YouTube staat vol met tutorials voor het bewerken die je van A naar B brengen met lessen over nieuwe applicaties. Vaak vindt u tijdens dat proces een paar snelle tips. Maar eigenlijk vatten de meeste bewerkingshandleidingen de basisprincipes van de toepassing samen. De playbook-serie richt zich vooral op tips en trucs - een reeks snelle tips en trucs waardoor je zegt:"Ik wou dat ik dat wist."
Automatisch selecteren
Voordat we het hebben over tips of trucs, moeten we het eerst hebben over de handigste functie op de bewerkingspagina van DaVinci Resolve. Het is direct van invloed op de clips die u op de tijdlijn invoegt en eventuele bewerkingen die u hebt aangebracht, en het zal u ook veel hoofdpijn bezorgen als u niet zeker weet hoe het werkt.
We hebben het over Auto Select.
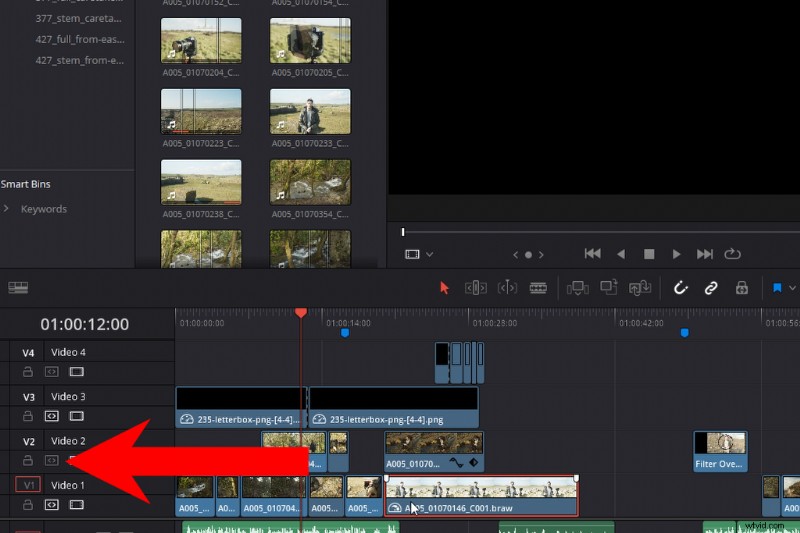
De beste manier om aan Auto Select te denken, is dat wanneer het is geactiveerd, het Resolve vertelt:"Hallo, zorg ervoor dat u mij opneemt in eventuele bewerkingen." Als ik deze clip bijvoorbeeld rimpelig verwijder, valt elke afzonderlijke clip op een actieve track voorbij de afspeelkop terug naar de ruimte die werd ingenomen door de verwijderde clip.
Hetzelfde geldt voor eventuele invoegingen of rimpelbewerkingen, enzovoort. Elke bewerking heeft invloed op de tijdlijn als geheel of, meer specifiek, van invloed op de tracks met Auto Select actief. Als ik Auto Select op track drie uitschakel, bewegen de media niet wanneer ik een nieuwe clip invoeg vanuit de bronviewer.
Het kan ook veel hoofdpijn veroorzaken als u geneigd bent om delete te gebruiken in plaats van backspace. Backspace verwijdert de enkele clip en verwijdert vervolgens die spatie. Als gevolg hiervan kan het zijn dat u clips en audiotracks verplaatst die u op hun plaats wilde houden. Let daarom goed op welke tracks een actieve Auto Select hebben.
Deze functie is ook ongelooflijk belangrijk als we kijken naar de volgende tip uit deze playbook-aflevering, namelijk sneltoetsen om de efficiëntie te verhogen.
Toetsenbordsnelkoppelingen
Als je onlangs bent overgestapt van Premiere, merk je misschien dat er geen tool of knop is om alle clips op een track te selecteren. Dat komt omdat het onder een sneltoets staat, namelijk Y . Mijn favoriete variant van deze sneltoets is echter Alt+Y , waarmee alle . wordt geselecteerd clips over alle nummers vooruit vanaf de afspeelkop. Dit is perfect voor wanneer je alle clips snel vooruit of achteruit (om welke reden dan ook) wilt verplaatsen. En, zoals we in ons vorige item met Automatisch selecteren hebben besproken, worden bij het klikken op Alt+Y alleen de tracks geselecteerd waarop Automatisch selecteren is ingeschakeld.
Sneltoets:Alt+Y om alle clips van de afspeelkop naar voren of naar achteren te verplaatsen.
Interviews bewerken
Ik heb de laatste tijd veel materiaal op basis van interviews geknipt, en een probleem met interviews is dat je niet snel door de clip kunt bladeren om een bepaald actiemoment te zoeken, bijvoorbeeld in vergelijking met een opname van twee minuten die een paard springt over een hek. Dat komt omdat de geïnterviewde vaak statisch is, en evenzo levert het doorbladeren van een lange clip geen hoorbare dialoog op.
De basistoetsen voor beweging zijn J om terug te spoelen, K om te stoppen, en L vooruit te spelen. Als u echter Shift+L . ingedrukt houdt of dubbeltik op L , verdubbelt de afspeelsnelheid. Je kunt L . raken nogmaals om te verhogen tot 4x enzovoort. Maar bij 2x , we kunnen nu luisteren via een lang interview om te proberen dat kritieke moment te vinden.
Sneltoets:Shift+L voor een sneller afspeelvoorbeeld.
De volgende is de nudge-sneltoets, die een komma is (, ) om een clip achteruit te duwen, of punt (. ) om een clip naar voren te duwen. Als ik eerlijk ben, denk ik niet dat deze sneltoets geheel uniek of onbekend is voor nieuwe editors. Als je echter op T zou drukken, waardoor je in de trimmodus komt, is de manier waarop Resolve de nudge interpreteert anders. In plaats van de clip op de tijdlijn te rollen, wordt de positie van de media verschoven.
Als je niet zo zeker weet wat een slipbewerking is - laten we zeggen dat de originele media twintig seconden lang zijn en we gebruiken vijf seconden - passen we met slipbewerking aan welke vijf seconden van die twintig seconden we gebruik makend van. De lengte blijft hetzelfde, maar de inhoud van de originele media is anders.
De Retime-besturing
De laatste handige sneltoets in deze aflevering is Shift +R — de retime-besturing.
Dit is een uitstekende manier om de snelheid van een clip te manipuleren, in plaats van gewoon met de rechtermuisknop te klikken en de wijzigingssnelheid te selecteren. U kunt bijvoorbeeld de snelheid van een clip met 200 procent verhogen, deze vervolgens omkeren en later met 50 procent vooruit afspelen - allemaal binnen dezelfde clip.
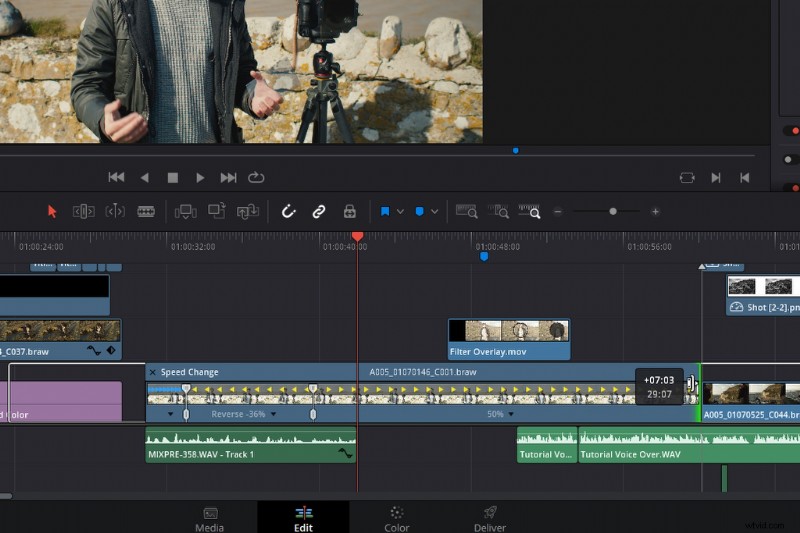
Onderaan de clip vindt u een kleine, zwarte vervolgkeuzedriehoek. Door hierop te klikken, opent u het retime-snelheidsmenu. Hier zie je dezelfde opties uit het clipsnelheidsmenu, plus enkele extra functies. Om de snelheid van een specifiek gedeelte van je clip aan te passen, voeg je een snelheidspunt toe aan het gewenste gebied (doe dit door de afspeelkop te verplaatsen), voeg dan een ander snelheidspunt toe aan het gebied waar je wilt dat de snelheidsverandering stopt of verschilt, en verander dan de snelheid in het individuele snelheidsmenu.
Een van mijn favoriete Premiere Pro-functies was de snapshot-tool waarmee je een foto van het huidige frame kunt maken en een jpeg kunt maken die je als miniatuur voor YouTube of zoiets kunt gebruiken, maar meer nog, dat importeren en gebruiken als een bevriezing -kader.
In Resolve hebben we geen knop voor het bevriezen van frame met één klik - hoewel Shift + R een hele clip zal bevriezen, in tegenstelling tot Premiere, waar die snapshot-tool een onafhankelijk stilstaand beeld zal creëren. Resolve gebruikt de clip zelf. Het kan soms lastig zijn, omdat je dat specifieke gebied dat je wilt invriezen moet snijden en vervolgens moet verlengen.
Daarom gebruik ik graag de retime-besturing om dat specifieke bevroren gebied te creëren. Ik ga op Control drukken +R , breng de retime-besturingselementen naar voren, zoek waar ik het stilstaand beeld wil laten optreden, voeg een snelheidspunt toe en verander die selectie vervolgens in een stilstaand beeld.
Slow-motion met 24fps
Het praten over snelheidsveranderingen en toenemende snelheid brengt me bij mijn volgende tip, namelijk hoe je slow motion-beelden kunt maken zonder met een hogere framesnelheid te fotograferen.
Enkele jaren geleden, toen de DSLR-revolutie stevig aan de gang was, was er een plug-in genaamd Twixtor. Het zou 24 fps-opnames kosten en de frames optisch mengen om het te laten lijken alsof het slow-motion was. Het had een wisselvallig gebruik. Het werkte niet goed in clips met te veel beweging.
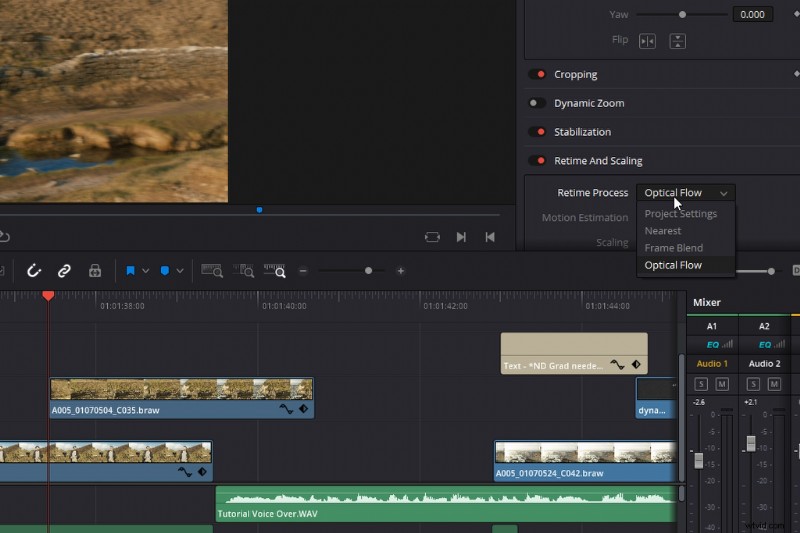
Dit was een plug-in die je moest kopen, maar in Resolve hebben we iets soortgelijks. Het staat niet in de effectenbibliotheek en ook niet in het pop-upmenu wanneer u op snelheidswijziging klikt. U moet de controleur . openen , scrol omlaag naar retime en schalen en selecteer Optische stroom . Dit genereert nieuwe frames op basis van de informatie van de vorige en volgende frames om een realistisch slow motion-effect te creëren, alsof de originele opname een hoge framesnelheid heeft.
Nu is er natuurlijk een limiet aan hoe ver je dit kunt duwen met beweging in je opname. Maar voor het grootste deel denk ik dat als je een eenvoudige pan- of statische opname hebt met minimale beweging, je misschien een langzamer gevoel van snelheid kunt overbrengen.
De gebruikersinterface opschonen
Ten slotte gaan we kijken naar een paar manieren om de gebruikersinterface op te ruimen. De software-engineers hebben fantastisch werk geleverd door u een gestroomlijnde gebruikersinterface te geven. In feite is er heel weinig om op te ruimen in vergelijking met bijvoorbeeld After Effects, dat heel snel erg rommelig kan worden. Het is extreem vloeiend en responsief. U kunt panelen openen door simpelweg op het betreffende pictogram te klikken, verlengd door aan de rand van de doos te trekken of te duwen, en wanneer u deze pictogrammen ziet, betekent dit dat we het paneel kunnen uitbreiden. Niet alleen dat, we kunnen nog een paneelvak aan de gebruikersinterface toevoegen. Verbazingwekkend, en ja, er is niet veel schoon te maken. Maar wat ik doe wilt doen is deze paginaknoppen onderaan te wijzigen.
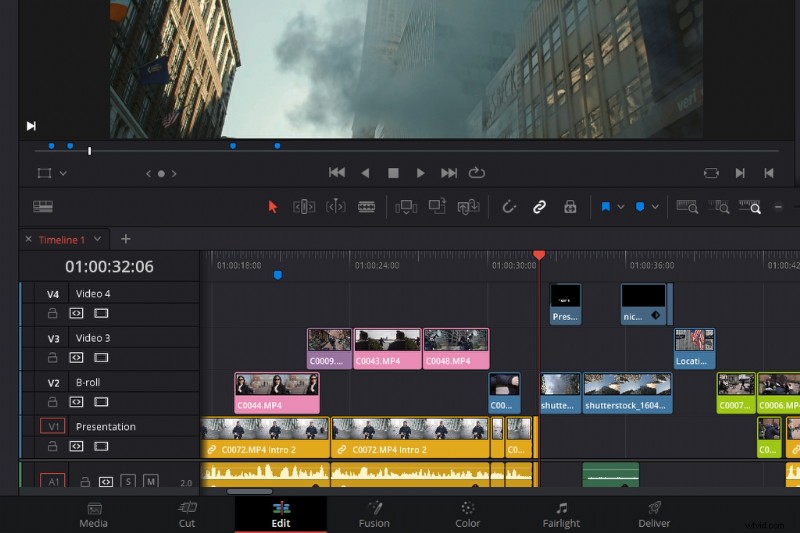
Het kan lastig zijn om per ongeluk op deze paginaknoppen te klikken en naar een nieuwe pagina buiten uw bewerking te gaan. En als je een slecht presterende pc hebt, kan het even duren voordat de fusiepagina is geladen.
Dus wat ik voorstel om te doen, is het verwijderen van de tabbladen waarvan u weet dat u ze niet gaat gebruiken. Dit doe je door naar Venster> Pagina tonen . te gaan .
Ongebruikte clips plat maken
En de laatste tip van de tijdlijn:soms merk je na een lange bewerking dat je tijdlijn van je af is geraakt (ondanks dat je probeert georganiseerd te zijn), je hebt misschien een tijdlijn die behoorlijk rommelig is, of er zijn enkele clips die op een apart videotrack zonder reden. Als we in deze bewerking bijvoorbeeld naar dit specifieke gebied kijken, is er geen echte reden waarom deze clips zo verspreid zouden moeten zijn over verschillende videotracks.
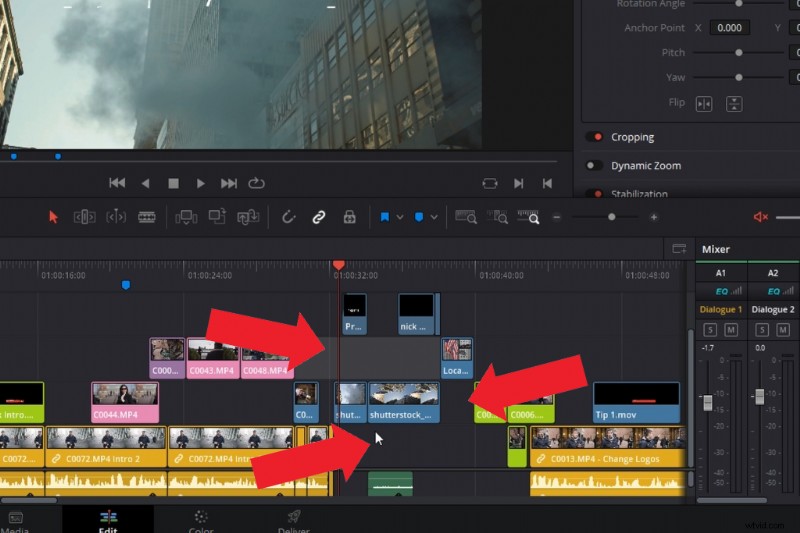
Dus in plaats van te proberen elke clip naar beneden te halen - die zijn positie binnen de tijdlijn kan verliezen - gaan we naar Werkruimte> Tijdlijn> Tijdlijn opschonen> om ongebruikte clips plat te maken.
Als gevolg hiervan wordt elk nummer met vrije ruimte, of als de clip eronder niet wordt gebruikt, afgevlakt door Resolve.
Geïnteresseerd in de tracks die we hebben gebruikt om deze video te maken?
- "Flaming Lo Fi" door Trending Music
- 'Verleidelijk' door populaire muziek
- "Late Night Groovin'" door Marc Walloch
- 'Hiphopreizen' door populaire muziek
- "Boom Bap Hip-Hop" door Trending Music
Op zoek naar meer tips en trucs voor het bewerken? Bekijk deze artikelen.
- Filmmaking Roundup:de beste gratis videobewerkingsprogramma's
- Premiere Pro Playbook Deel 2:10 workflowtips voor het stroomlijnen van bewerkingen
- Waar u rekening mee moet houden voordat u een videobewerkingscomputer gaat bouwen
- 9 tips voor beginners voor het bewerken van beelden in Final Cut Pro X
- Premiere Pro Playbook:10 workflowtips voor videobewerking
