
Ze zien er misschien schattig uit, maar speelgoedcamera's zijn eigenlijk helemaal geen speelgoed. De naam verwijst naar goedkope filmcamera's die voornamelijk van plastic zijn gemaakt en gepaard gaan met een simplistische lens.
Vanaf ongeveer de jaren negentig werden speelgoedcamera's populair vanwege hun kenmerkende esthetiek. Camera's zoals de Diana en Holga worden omarmd, met lichtlekken en zo, vanwege hun wonderbaarlijk onvoorspelbare resultaten.
Met hun vignettering, wazige focus en lensvervorming geven fotografen gewapend met speelgoedcamera's de controle over het definitieve resultaat van het beeld uit handen, waardoor een voelbaar gevoel van serendipiteit aan het fotografische proces wordt toegevoegd.
Het toepassen van een speelgoedcamera-effect op een digitale foto is niet hetzelfde als het gebruik van een speelgoedcamera zelf, dat weet ik. Maar het is een leuke manier om een unieke retro-uitstraling aan een foto toe te voegen en tegelijkertijd gebruik te maken van de controle die een digitale camera biedt.
Hier leest u hoe u een speelgoedcamera-effect toevoegt aan een digitale foto met Photoshop.
1. Je afbeelding bijsnijden
Open je afbeelding in Photoshop. Dit is mijn beginafbeelding.

De originele afbeelding
Speelgoedcamera's werken in een vierkant formaat, dus je moet je foto dienovereenkomstig bijsnijden. Selecteer de Bijsnijdtool van de linker werkbalk. Klik in de bovenste werkbalk op het vervolgkeuzemenu dat de bijsnijdverhouding regelt. Selecteer 1×1 (Vierkant) .
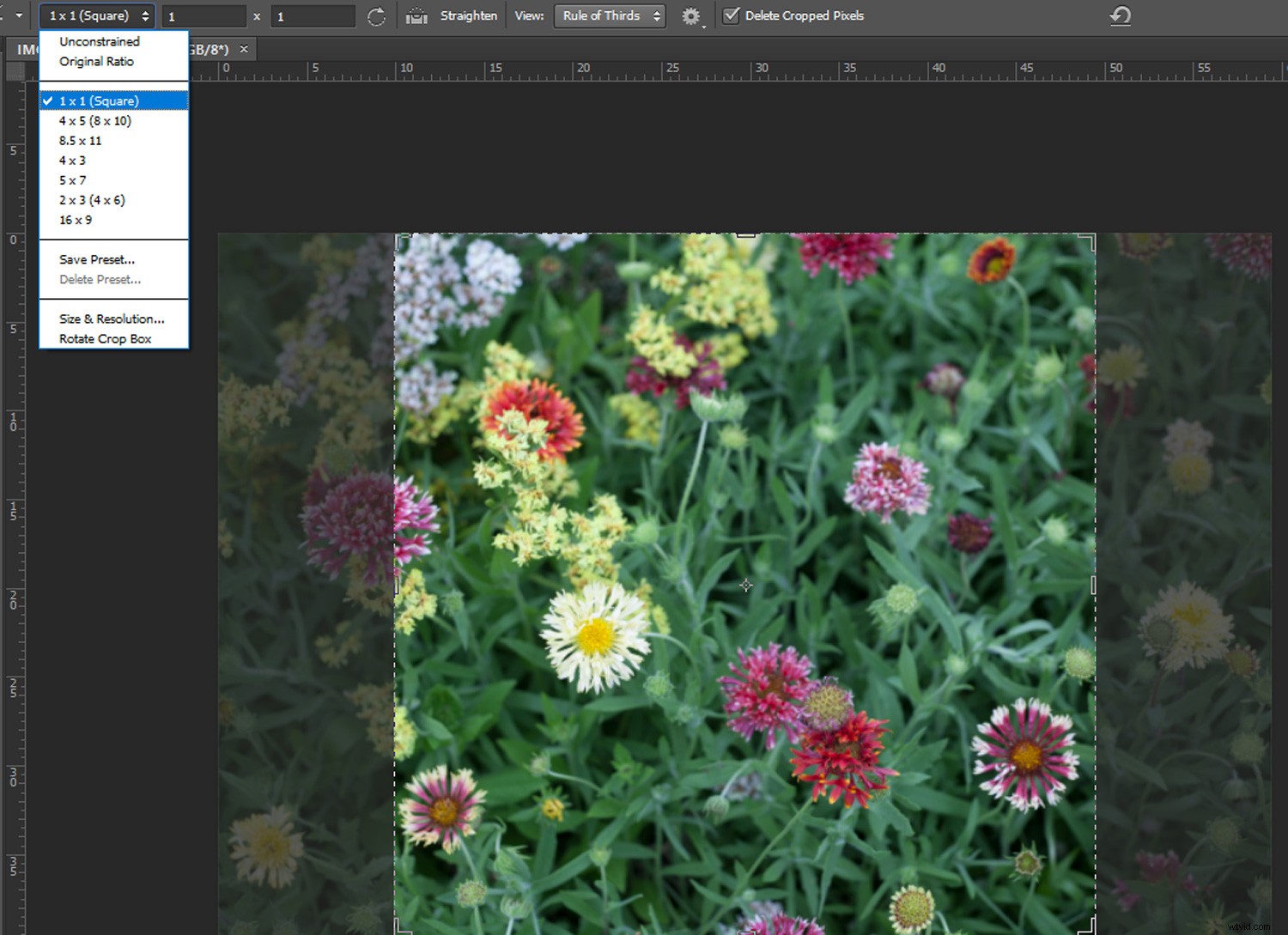
Er verschijnt een vierkant met de bijsnijdparameters over uw afbeelding. Pas de parameters aan totdat u tevreden bent en druk op enter.
2. Een vignet toepassen
Met je laag geselecteerd in het Lagen-palet, ga je naar Laag -> Laag dupliceren . Er verschijnt een dialoogvenster. Typ in het invoerveld naast "Als:" "Laag 1" en klik op OK. Dit dupliceert je huidige laag, zodat je niet-destructief kunt werken.
Klik vervolgens met de rechtermuisknop op Laag 1 en selecteer Converteren naar slim object.
Selecteer Filteren -> Lenscorrectie en er wordt een dialoogvenster geopend. Klik op de Aangepaste tabblad. Pas in het gedeelte Vignet van het tabblad Aangepast het Bedrag . aan schuifregelaar en de Midpunt schuifregelaar totdat je een mooi, donker vignet hebt (voor deze afbeelding heb ik de hoeveelheid ingesteld op -100 en het middelpunt op +10). Herhaal deze stap als u een donkerder vignet wilt.
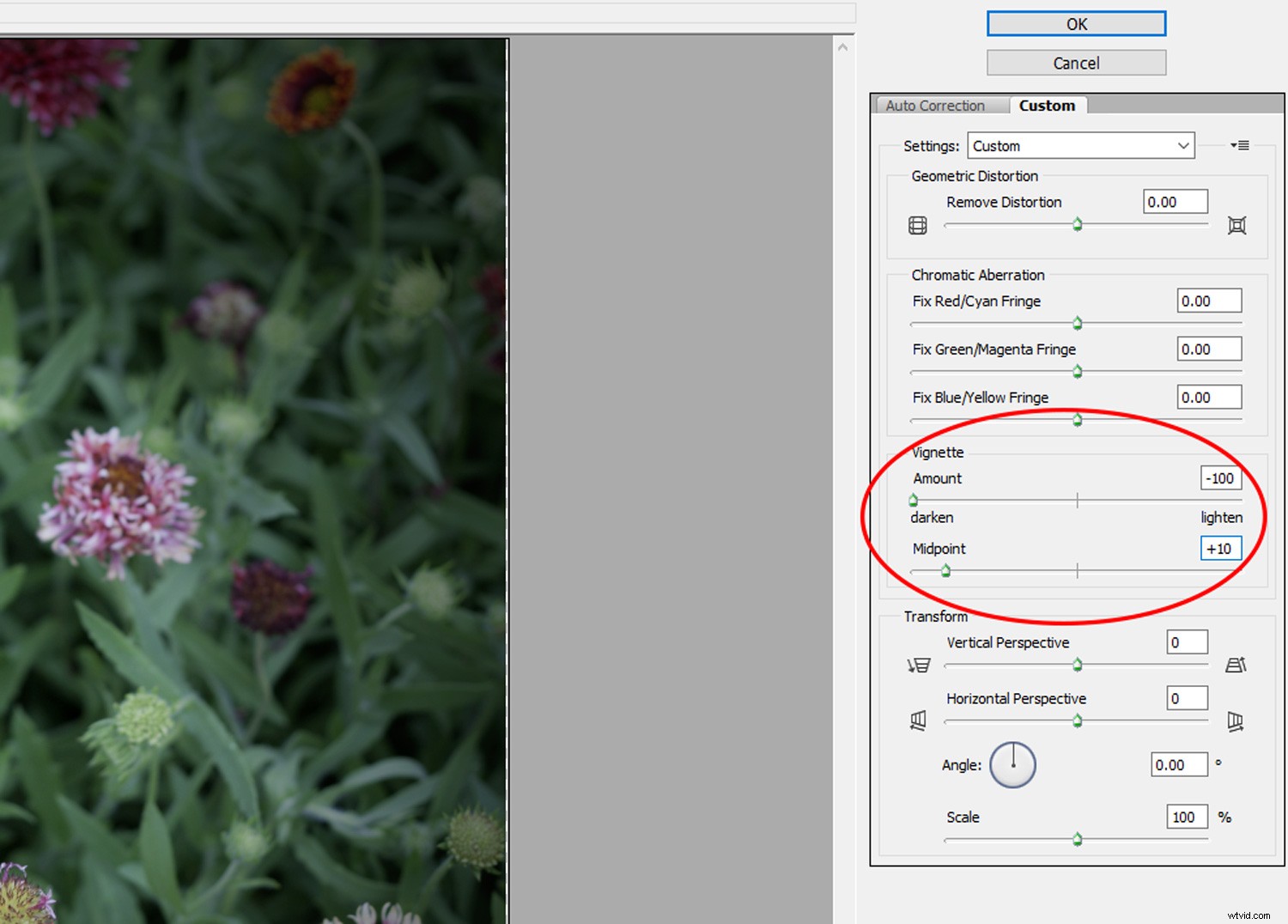

Gebruik de functie Lenscorrectie om een vignet op uw afbeelding toe te passen
3. Vervaging toevoegen
Zoals ik al eerder zei, zijn veel foto's die met een speelgoedcamera zijn gemaakt, onscherp of wazig. Om dit te emuleren, zorg ervoor dat Laag 1 is geselecteerd en ga naar Filter ->Vervagen ->Gaussiaans vervagen . Stel in het venster Gaussiaans vervagen de straal in van 5 tot 10 pixels, afhankelijk van uw afbeelding, en klik op OK.
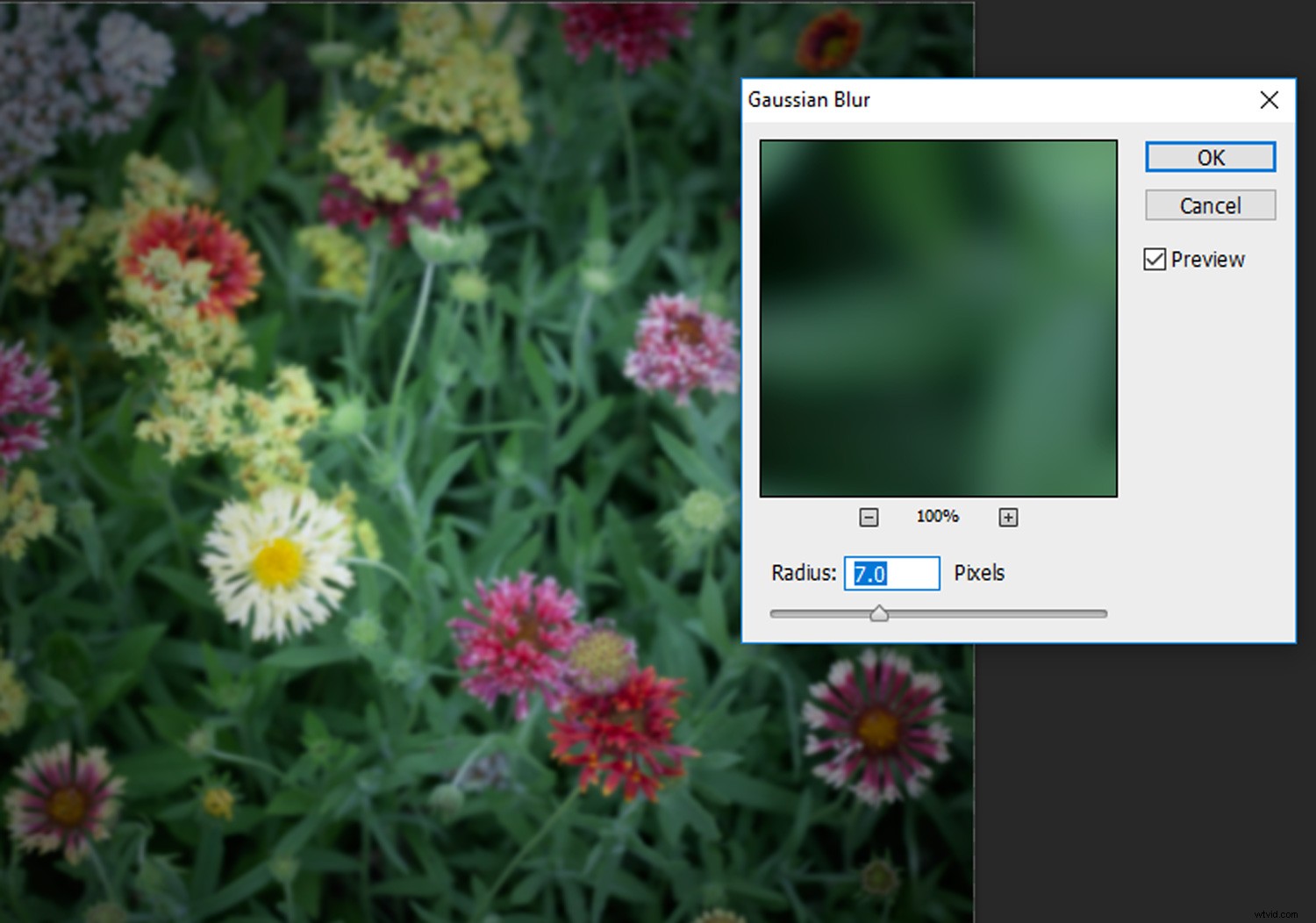
Stel in het venster Gaussiaans vervagen de straal in van 5 tot 10 pixels, afhankelijk van uw afbeelding en klik op OK
4. Kleuren aanpassen
Speelgoedcamera's geven vaak een kenmerkende kleurzweem aan foto's. Klik in het deelvenster Lagen op de knop Een nieuwe opvul- of aanpassingslaag maken en selecteer Curven . Klik in het palet Curves-aanpassing op het RGB-menu, selecteer het rode kanaal en maak een ondiepe 'S'-bocht. Selecteer het groene kanaal en pas dezelfde ondiepe 'S'-vorm toe. Selecteer nu het blauwe kanaal en maak een omgekeerde 'S'.
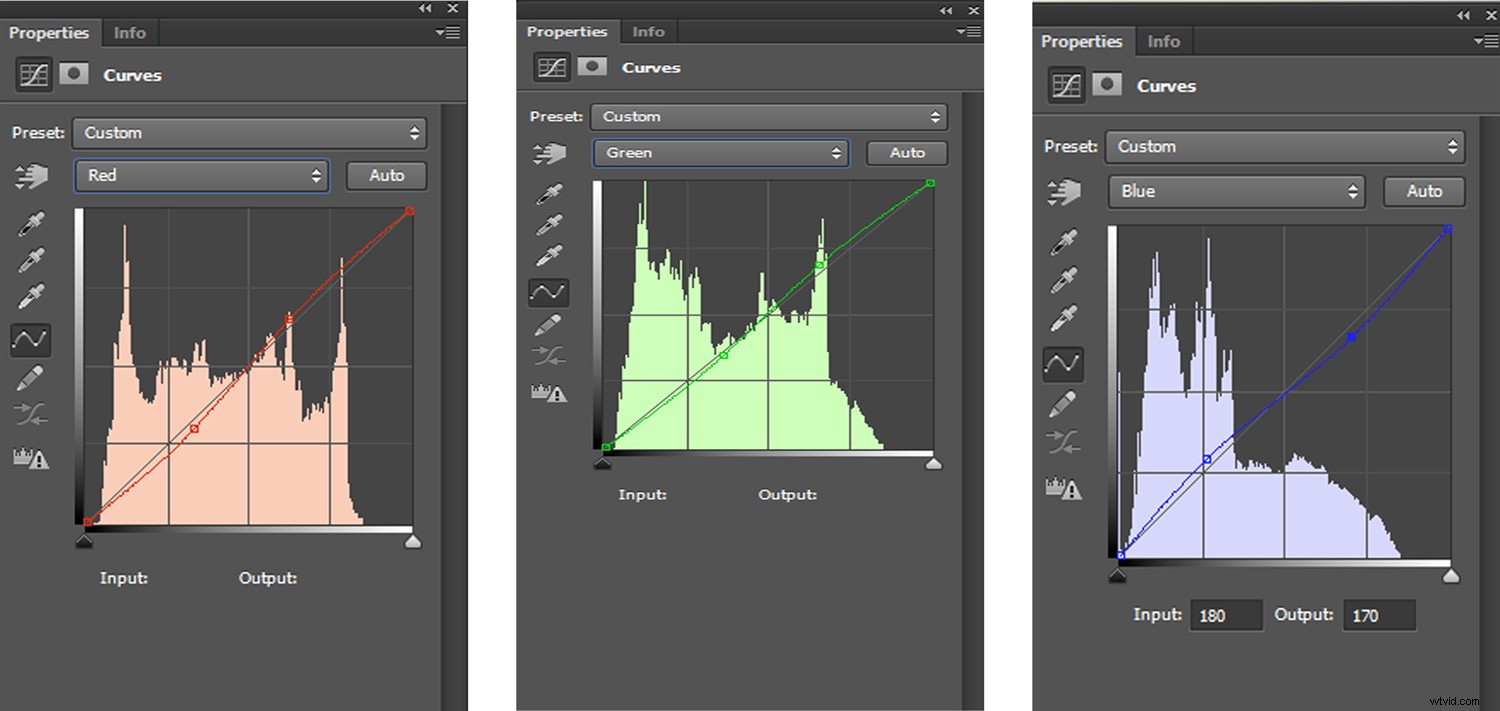

Gebruik de curves-functie om de kenmerkende kleurzweem na te bootsen die vaak wordt aangetroffen in foto's die zijn gemaakt met een speelgoedcamera
5. Lichtlekken creëren
Een leuke eigenschap van speelgoedcamera's zijn lichtlekken. Een lichtlek wordt veroorzaakt door een gat of spleet in de camerabehuizing, waardoor licht in de filmkamer kan "lekken". Hierdoor wordt de film blootgesteld aan overtollig licht. Het resultaat zijn grillige kleurvlakken die een foto karakter geven en het fotografische proces illustreren.
Om lichtlekken na te bootsen, moet u eerst een nieuwe laag maken. Klik op de knop Een nieuwe laag maken onderaan het deelvenster Lagen en hernoem de laag "Lichtlekken".
Selecteer je penseel en stel de penseelgrootte in op ongeveer 2000 en je hardheid op 0%. Stel de voorgrondkleur in op uw voorkeurskleur - meestal rood, geel of blauw. Met de laag "Lichtlekken" geselecteerd, stip of streep een of twee kleurvlakken over uw afbeelding.

Als u klaar bent met het schilderen van de lichtlekken, wijzigt u de overvloeimodus van de laag door op de Overvloeimodi te klikken vervolgkeuzemenu en selecteer Kleur . U kunt de dekking van de lichtlekken wijzigen door ook de schuifregelaar Dekking in het lagenpaneel te gebruiken.

Conclusie
En daar heb je het. Nu je weet hoe je een speelgoedcamera-esthetiek aan je foto kunt toevoegen, zijn de mogelijkheden eindeloos. Dit is een geweldige kans om gebruik te maken van onscherpe, vlekkerige of lawaaierige digitale beelden. Het is de beste optie om zelf een echte speelgoedcamera te gebruiken!
Hier zijn een paar van mijn eigen creaties hieronder, plaats die van jou in de reacties!


