Een regenboog is een meteorologisch fenomeen dat veel specifieke omstandigheden nodig heeft om samen te komen om te verschijnen, en daarom zijn ze niet zo gemakkelijk te vinden. Ze zijn echter een mooi en suggestief gezicht, en ze worden geassocieerd met verschillende culturele en zelfs religieuze betekenissen.
Om al deze redenen wil je misschien een regenboog in je afbeelding hebben, zelfs als die er niet is, maar maak je geen zorgen, hier is een eenvoudige manier om ze in Photoshop te maken.

De juiste afbeelding kiezen
Vanwege zijn betekenis en symboliek kun je een regenboog in bijna elke scène opnemen. Als je echter wilt dat het er natuurlijk uitziet, is het belangrijk dat je een scenario kiest waarin het mogelijk is om een regenboog in het echt te zien. Om dit te doen, moet je eerst begrijpen hoe regenbogen worden gevormd.
Wanneer zonlicht door een druppel water gaat, wordt het gebroken en wat we oorspronkelijk als wit licht zagen, wordt nu verspreid in een kleurenband die spectrum wordt genoemd. Als het eenmaal is verspreid, kunnen we zeven verschillende kleuren in dat licht waarnemen:rood, oranje, geel, groen, blauw, indigo en violet. Dit is wat we een regenboog noemen.

Omdat het zonlicht en waterdruppels in de lucht nodig heeft, is een veel voorkomende plek om een regenboog te vinden in de buurt van een fontein of een waterval. Dit is wat ik zal gebruiken om je te laten zien hoe je het in Photoshop doet.
Aan de slag in Photoshop
Zodra je je afbeelding hebt geopend in Photoshop, voeg je een nieuwe lege laag toe door naar het bovenste menu> Laag> Nieuwe laag te gaan. Er verschijnt een venster, je kunt het "regenboog" noemen om de zaken overzichtelijk te houden en klik vervolgens op OK.
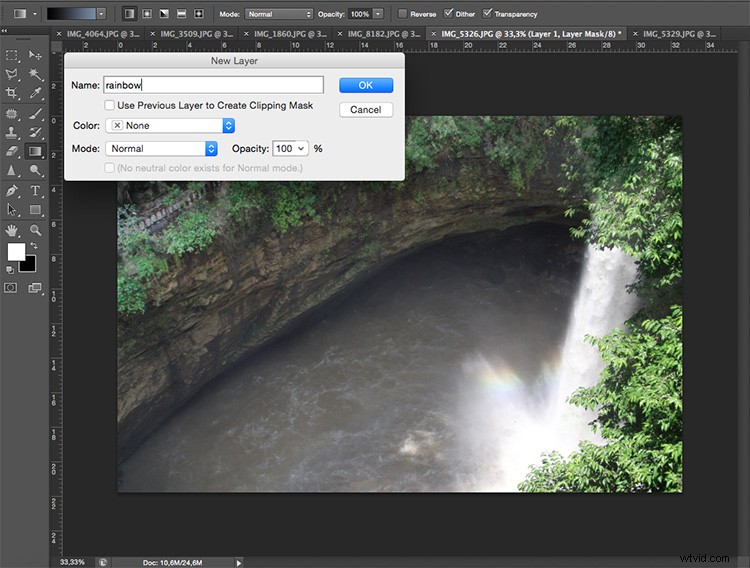
Selecteer vervolgens het gereedschap Verloop in het deelvenster Gereedschappen en er verschijnt een reeks instellingen op de bovenste balk als onderdeel van de opties om het verloop aan te passen. Aan de linkerkant van die bovenste balk bevindt zich de verloopeditor; als je daarvoor het menu opent door op de pijl-omlaag te klikken, verschijnt er een ander venster met verschillende verloopkleuren en stijlen. Aan de rechterkant is er een tandwielpictogram waarop u kunt klikken voor meer instellingen. In dat menu moet je degene kiezen die Speciale effecten heet.
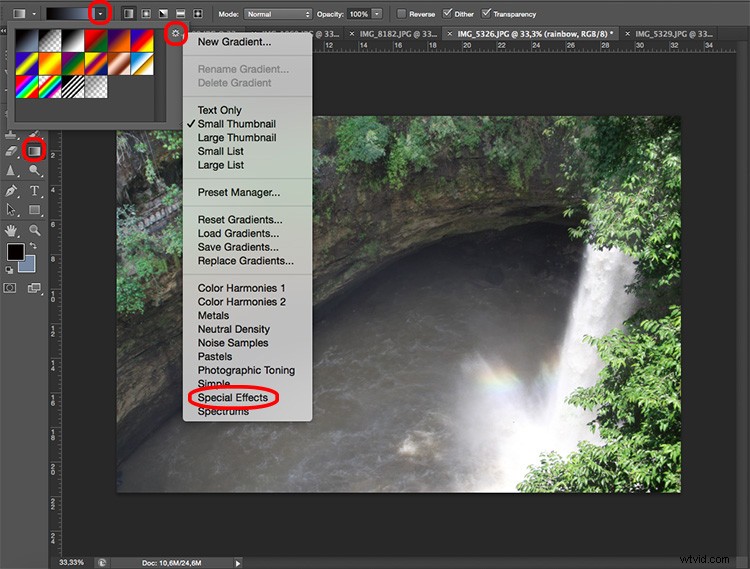
De regenboog creëren
Er verschijnt een venster waarin u wordt gevraagd of u de huidige verlopen wilt vervangen door die van Speciale effecten. Je moet ermee instemmen zodat er een nieuwe reeks verlopen verschijnt.
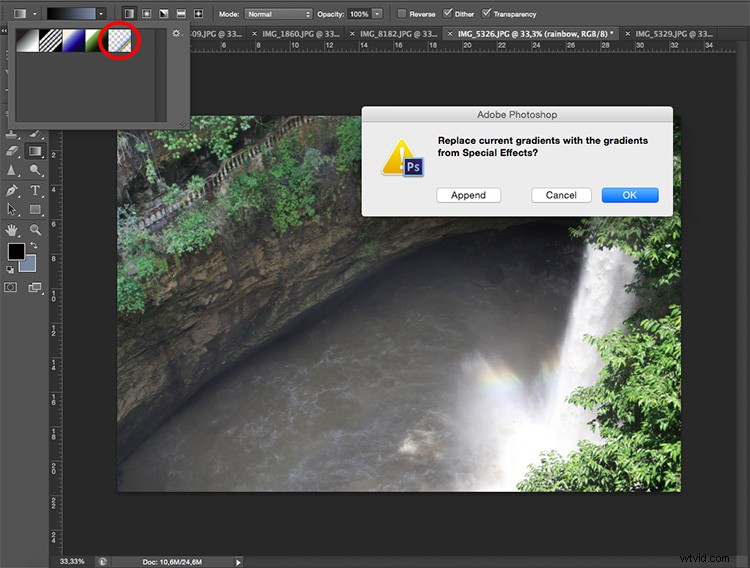
Selecteer daaruit Russell's Rainbow en pas de breedte van elke kleur naar wens aan met de schuifregelaar.
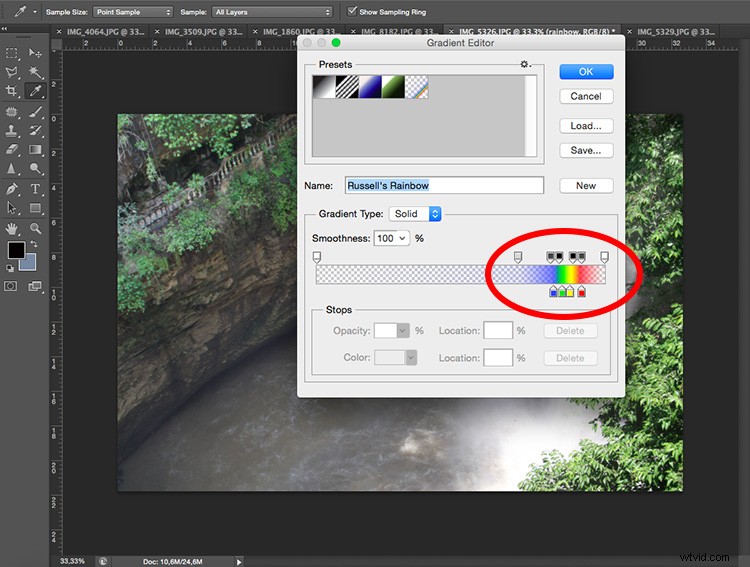
Vorm de regenboog
Een regenboog is in theorie een cirkel. Het is echter bijna onmogelijk om het volledig te zien, alleen in zeldzame gevallen vanuit een vliegtuig. Meestal zien we slechts een deel van een regenboog en maximaal de bovenste helft. Je moet het in ieder geval welving geven. Om dit te bereiken, selecteert u het Radiaal verloop in het bovenste menu.
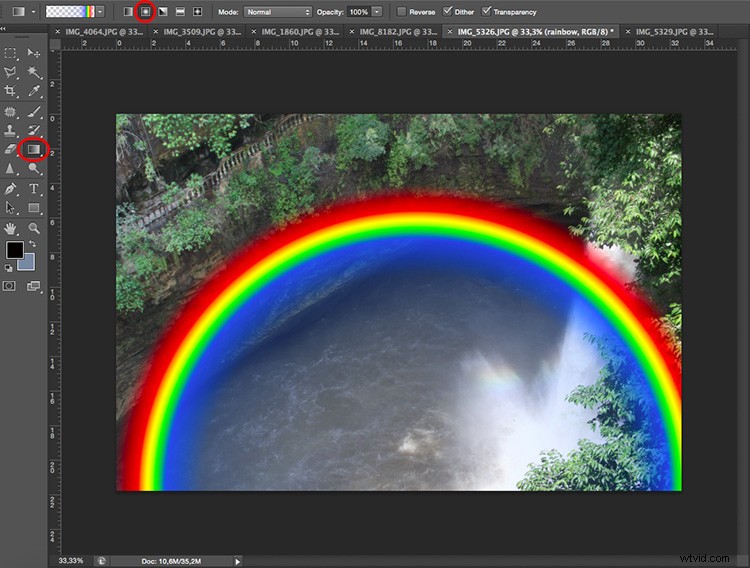
Vervolgens kun je elk van de tools uit de Menu> Bewerken> Transformatie-opties gebruiken om de regenboog te roteren, vervormen of schalen.
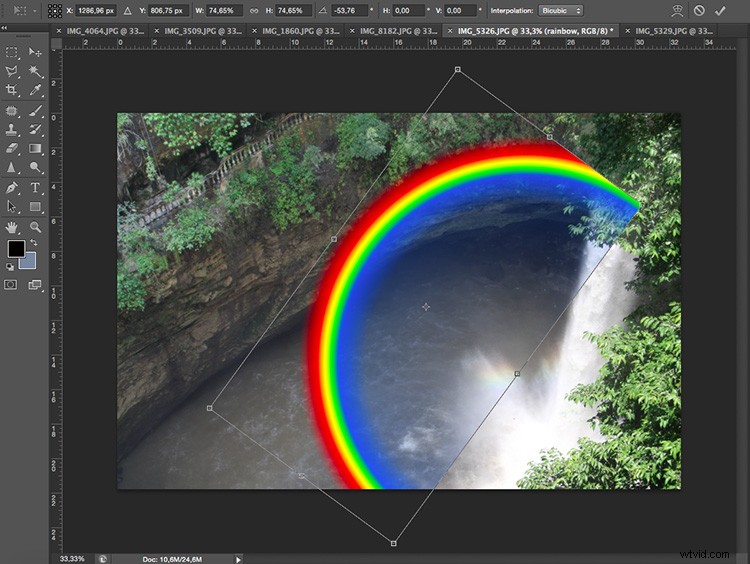
Meng het om er natuurlijker uit te zien
Ten slotte, om de regenboog op natuurlijke wijze in de afbeelding op te nemen, kunt u de Laagmengmodus wijzigen in het vervolgkeuzemenu dat u bovenaan het lagenvenster vindt. Selecteer de schermmodus en verplaats de schuifregelaar om de dekking te regelen.
Je kunt de randen ook zachter maken om het geloofwaardiger te maken door naar Menu> Filters> Vervagen> Gaussiaans vervagen te gaan en de Radius-schuifregelaar te verplaatsen totdat je tevreden bent met het resultaat.
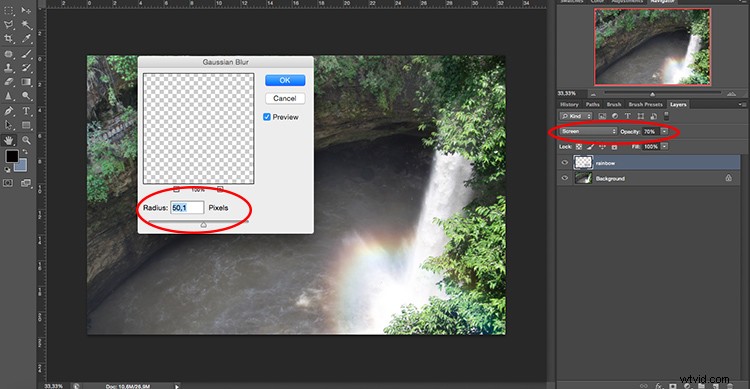
Dan hoef je alleen maar de delen die het landschap overlappen te wissen (verbergen) door een laagmasker toe te voegen en het gumgereedschap te gebruiken. Opmerking:zorg ervoor dat u op het masker aan het wissen bent, niet op de eigenlijke laag.
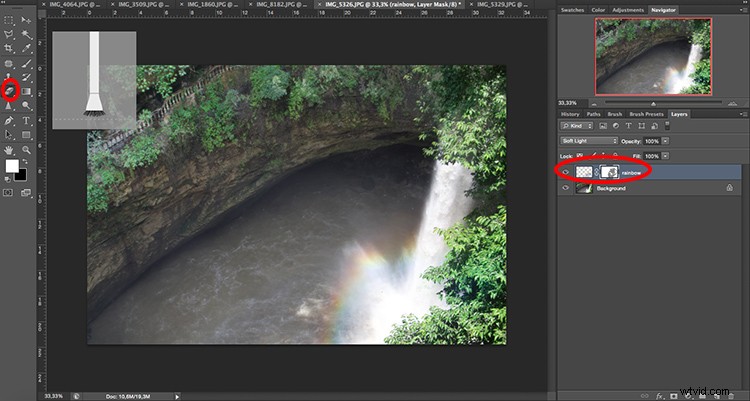
Conclusie
Daar heb je het, een perfect natuurlijke regenboog die op elk moment kan verschijnen wanneer het zonlicht door regendruppels gaat. Het wordt vaak gezien na buien en regenbuien of in de buurt van een fontein of waterval. Zolang je tegenover de zon kijkt en op een lage hoogte staat.

Als je meer geïnteresseerd bent in de symbolische betekenis van de regenboog, hoef je je geen zorgen te maken dat het er natuurlijk uitziet. Volgens verschillende culturen en perioden in de tijd zijn regenbogen in verband gebracht met verschillende dingen.
Voor christenen staat het in de Bijbel na de grote overstroming als een verbond van God dat water de mensheid niet langer zal doden, als een symbool van liefde. Een andere interpretatie is ontstaan in het oude Europa als een legende die zegt dat een kabouter aan het einde van de regenboog te vinden is en als je er lang genoeg naar kunt staren, zal hij je vertellen waar zijn pot met goud verborgen is. En in hedendaagse culturen is een regenboog gekozen voor de vlag van de LGBT-gemeenschap als teken van trots en symboliek van diversiteit.

In dit geval heb ik het met dit doel gebruikt door een regenboog toe te voegen aan deze foto van een Amsterdamse Gay Pride Parade waar het handig regende, zodat het mogelijk was om er een te zien. En jij, hoe ga je deze techniek gebruiken? Deel het met ons in het commentaargedeelte hieronder.
