Zoals de meeste dingen in Photoshop, zijn er waarschijnlijk een half dozijn manieren om een sepiatintafbeelding te simuleren. Wat waarschijnlijk in je opkomt als je sepia hoort, zijn hoogstwaarschijnlijk "oude" foto's. Maar waarom is dat zo? Nou, sepiatinten werden om een paar redenen gebruikt, artistiek en prozaïscher.
Echte sepiatoning begon rond de jaren 1880 met fotografische afdrukken die werden blootgesteld aan sepia om te helpen bij het vervangen van het metallische zilver in de foto-emulsie door een zilververbinding. Door dit te doen kan de ontwikkelaar uiteraard de kleur veranderen, maar ook het toonbereik van de foto vergroten. Men geloofde ook dat de sepiatint de levensduur van de foto verlengde door het minder stabiele metallic zilver te vervangen. Tot op de dag van vandaag zijn er inderdaad veel sepia-afdrukken bewaard gebleven. Sepia, zo blijkt, is gewoon inkt gewonnen uit een inktvis (de Europese Gewone Inktvis (Sepia officinalis )), een koppotige die nauw verwant is aan octopussen en inktvissen!

European Common Inktvis leverde de originele sepia-inkt. (Photo credit; Hans Hillewaert, Wikimedia Commons)
Veel van de sepiatintsimulaties in Photoshop zijn niet erg overtuigend. Sommige lijken teveel op iemand die een beige filter over de afbeelding heeft geplaatst, zonder daadwerkelijke tonemapping van de sepia naar de schaduwen, middentonen en hooglichten. Hoewel dit zeker niet de enige, of noodzakelijkerwijs de beste, manieren zijn om sepia te gebruiken, wil ik graag enkele manieren bespreken die Photoshop biedt voor sepiatinten, zodat u zelf kunt beoordelen welke methode het beste is voor een bepaalde situatie.
Eerst moet u beginnen met een afbeelding in zwart-wit of grijswaarden. Je kunt dit op zoveel manieren digitaal bereiken, of je kunt om te beginnen gewoon in zwart-wit fotograferen, dus ik laat het aan jou over om een methode te kiezen om je foto minder verzadiging te geven.

Oorspronkelijk was het een kleurenfoto, maar deze versie is onverzadigd gemaakt door eenvoudig de verzadiging in te stellen op 0% met een aanpassingslaag voor tint/verzadiging.
1. Kaartaanpassingslaag met verloop
U kunt een kaartlaag met een verloop openen en een geschikt verloop kiezen. Deze heet "lichtbruin" en wordt geleverd met Photoshop. U kunt ook de standaardkaarten wijzigen of vrij eenvoudig een nieuwe, aangepaste verloopkaart maken. Ik heb de dekking van de laag ingesteld op 55%. Probeer de overvloeimodus van de kaartlaag met kleurovergang te wijzigen in overlay of zacht licht. Als je naar zacht licht gaat, kun je de dekking van de laag vergroten voor een intenser effect. Deze overvloeimodus lijkt de tonen nog effectiever in kaart te brengen.
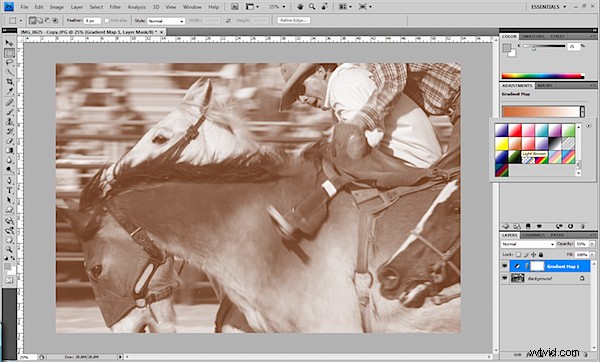
Een verloopkaart gebruiken om sepiatinten te simuleren

Zelfde verloopkaart, maar overvloeimodus ingesteld op zacht licht met verhoogde laagdekking
2. Aanpassingslaag voor fotofilter
Deze aanpassingslaag wordt zelfs geleverd met een filter met de naam 'sepia'. Je moet zeker het dichtheidsniveau aanpassen. Het kan helpen om te spelen met de dekking en overvloeimodi van de laag, zoals in methode 1).
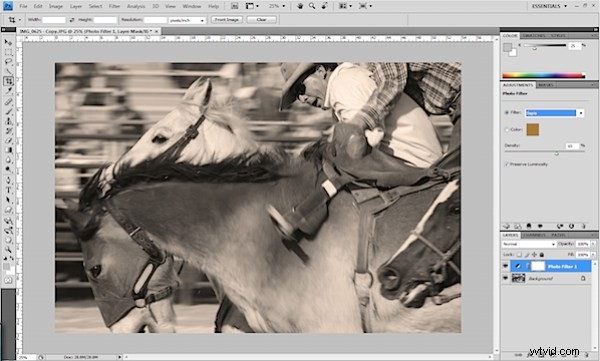
Aanpassingslaag voor fotofilter bevat een sepia-optie.
3. Zwart-wit aanpassingslaag
De zwart-wit aanpassingslaag kwam voor het eerst beschikbaar in Photoshop CS3. Het is een uitstekende manier om een zwart-witafbeelding te maken, omdat je niet alleen de intensiteit van de tonen kunt aanpassen met kleurschuifregelaars, maar omdat het wordt toegepast als een laagaanpassing, verandert het de pixels van de afbeelding niet en kan het worden gewijzigd of op elk moment verwijderd. Wanneer u deze aanpassing opent, is er een selectievakje voor 'Tint'. Als u dit aanvinkt, kunt u een sepia-look creëren door op het kleine kleurvak naast het selectievakje te klikken en een kleur te kiezen die u dicht bij sepia vindt. Je kunt deze tint niet zo gemakkelijk mengen als bij sommige andere methoden, maar het leuke is de mogelijkheid om je zwart-witinstellingen verder aan te passen, nadat de sepiatint is aangebracht.
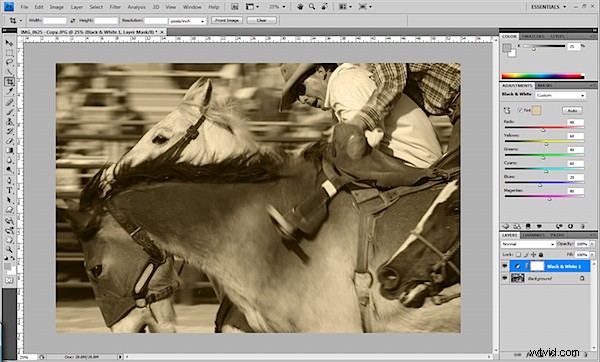
Met de zwart-wit aanpassingslaag kunt u in één handeling een zwart-wit afbeelding maken en sepia-achtige tint toevoegen.
4. Kleurbalans aanpassingslaag
U kunt zelfs een kleurbalanslaag gebruiken om sepia te simuleren. Met behulp van een zwart-witafbeelding in de RGB-kleurmodus heb ik zojuist wat geel en rood aan de middentonen toegevoegd. Zorg ervoor dat uw afbeelding niet in de grijswaardenmodus staat, anders kunt u deze optie niet gebruiken, aangezien er technisch gezien geen kleur is om te balanceren!
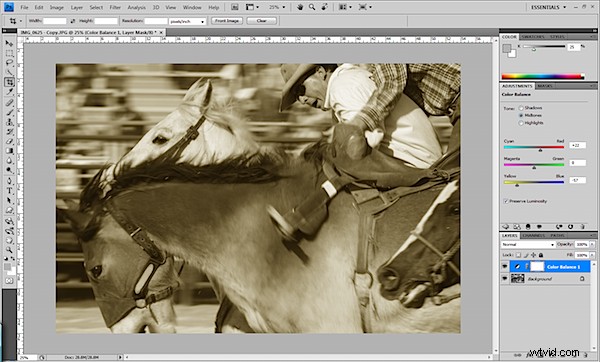
Het gebruik van kleurbalans kan geel en rood toevoegen om sepia te simuleren.
5. Aanpassingslaag tint/verzadiging
Open de tint/verzadigingslaag samen met uw onverzadigde afbeelding, kies het selectievakje "Inkleuren" en met de laag kunt u een tint toepassen. Kies een tint die het dichtst in de buurt komt van wat je leuk vindt en verlaag de verzadiging.
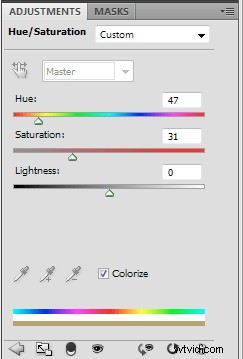
Instellingen voor kleurtoon/verzadiging
6. Aanpassingslaag voor curven
U kunt zelfs curven gebruiken om sepiatinten te simuleren! Meestal wordt het gebruikt voor controle over het contrast, maar open de aanpassingslaag voor curven en klik op het kleine vervolgkeuzemenu zodat u de curven voor de afzonderlijke RGB-kanalen kunt aanpassen. Kies het groene kanaal en trek de curve iets onder de middellijn, min of meer in het midden van het raster. Hierdoor wordt het magenta in de afbeelding groter en het groen kleiner. Kies op dezelfde manier het blauwe kanaal en trek de lijn iets meer naar beneden om geel te vergroten en blauw te verminderen.
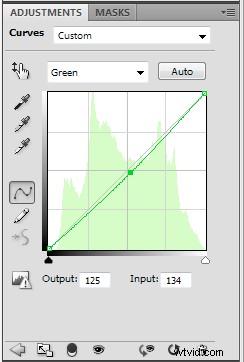
Magenta verhogen in het groene kanaal met curven
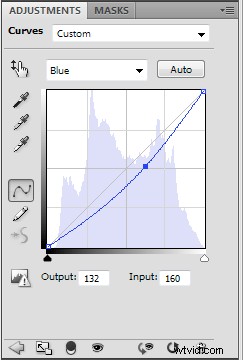
Toenemend geel in het blauwe kanaal met curven

Sepiatint gesimuleerd met een curve-aanpassing
7. Effen kleurlaag
Het toevoegen van een effen kleuraanpassingslaag is niet iets wat ik vaak doe in Photoshop. Maar het is een gemakkelijke en bewerkbare manier om een afbeelding te kleuren. Open een nieuwe effen kleurlaag bovenop je afbeelding en de kleurkiezer wordt automatisch geopend. Kies een kleur om de gewenste tint weer te geven en klik op OK. Heb nu wat plezier en pas de dekking en overvloeimodi van de effen kleurlaag aan. Laat de overvloeimodus niet op normaal staan, anders ziet de afbeelding er erg troebel uit. Je kunt het beste kiezen voor zacht licht of overlay, omdat deze twee kaarttinten mooi in een afbeelding passen.

Gesimuleerd sepia met een effen kleurlaag ingesteld op overlay, met verminderde dekking.

Gesimuleerd sepia met een effen kleurlaag ingesteld op zacht licht, met verminderde dekking.
Door een duotoon in Photoshop te maken, kunt u nog dichter bij het simuleren van een goede sepiatint komen. Maar er zijn twee redenen waarom ik het hier niet presenteer. Ten eerste is er al een geweldige tutorial over duotones hier bij Convert Duotones in Photoshop. Ten tweede vereist het maken van een duotoon enkele "niet-terugdraaiende" bewerkingen, zoals het weggooien van kleurinformatie, die indien mogelijk het best vermeden kunnen worden.
Daar heb je het. Zeven manieren om sepia te gebruiken, en ik weet zeker dat je er nog meer kunt ontdekken. Persoonlijk neig ik naar het gebruik van de zwart-wit aanpassingslaag om kleur te verwijderen, en dan het creëren van een effen kleuraanpassingslaag erboven om de sepiatint toe te voegen. Hierdoor heb je veel flexibiliteit. De zwart-witte aanpassingslaag maakt het afstemmen van uw tonen eenvoudig en kan in de toekomst altijd ongedaan worden gemaakt en aangepast. Met de effen kleurlaag kunt u de tint ook op elk gewenst moment wijzigen en kunt u de dekking en de overvloeimodus van de sepia-tint vollediger regelen. Het beste van alles is dat er geen inktvissen zijn geschaad bij het maken van dit artikel.
