In eerdere berichten heb ik de basisprincipes van verscherping in Photoshop geïntroduceerd en ik heb ook gekeken naar een manier om een afbeelding in Photoshop Elements te verscherpen met behulp van neplaagmaskers. In dit bericht wil ik je de voordelen laten zien van het gebruik van high-pass verscherping in Photoshop als alternatief voor het gebruik van het Onscherp masker (klik om enkele afbeeldingen in dit bericht te vergroten).
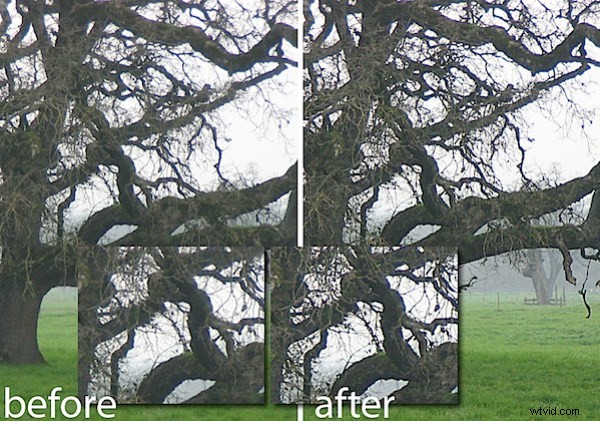
Het onscherpe masker is van oudsher het verscherpingshulpmiddel dat de meeste Photoshop-gebruikers beginnen te gebruiken. Er zijn echter andere en betere tools om te gebruiken en een daarvan is het High Pass-filter. Een reden hiervoor is dat het Onscherp masker werkt op de daadwerkelijke beeldpixels en wijzigingen aanbrengt in die pixels. Het verscherpingsproces dat gebruik maakt van het hoogdoorlaatfilter werkt niet op de originele afbeelding, dus het vernietigt de beeldpixels niet - dit is vooral handig als u Photoshop CS2 of eerder gebruikt, dat geen slimme objecten biedt voor Filteroptie voor het toepassen van het filter Onscherp masker.
Bovendien, in plaats van het hele beeld te verscherpen zoals het Onscherp masker doet, beperkt het gebruik van dit hoogdoorlaatfilterproces de verscherping tot de randen van het beeld, waar de meeste waarde kan worden verkregen door het beeld te verscherpen.
Stap 1
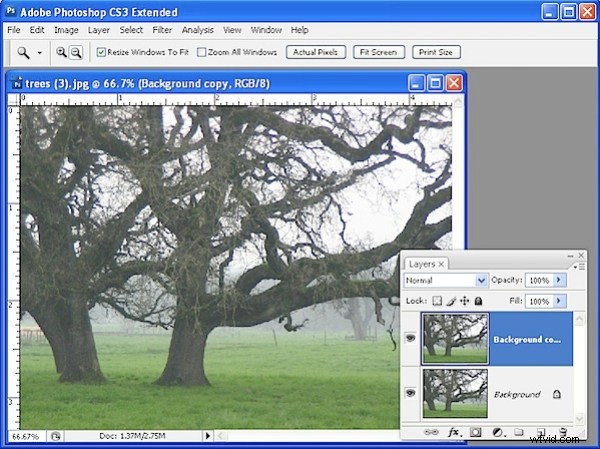
Om het proces aan het werk te zien, opent u een afbeelding en dupliceert u de achtergrondlaag van de afbeelding. Als uw afbeelding meerdere lagen heeft, voegt u een nieuwe laag toe bovenaan de lagenstapel, klikt u erop om deze te selecteren en drukt u op Ctrl + Alt + Shift + E (Command + Option + Shift + E op de Mac) om de bovenste laag te vullen met een afgeplatte versie van de afbeelding – zonder de andere lagen te beïnvloeden.
Stap 2
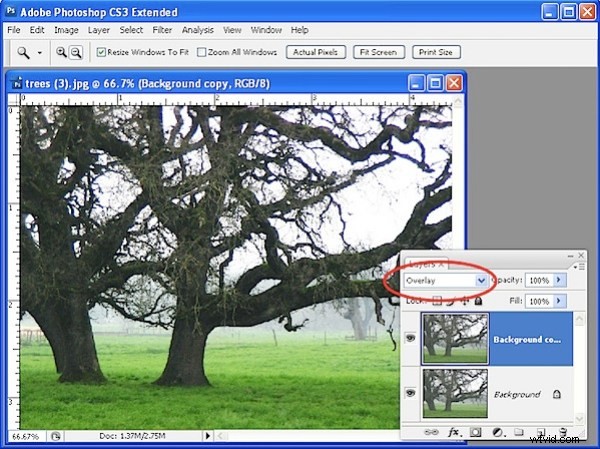
Stel in het palet Lagen de overvloeimodus van de nieuwe bovenste laag in op Overlay. Hierdoor kunt u in de volgende stap de verscherpingsresultaten op de afbeelding zien.
Stap 3
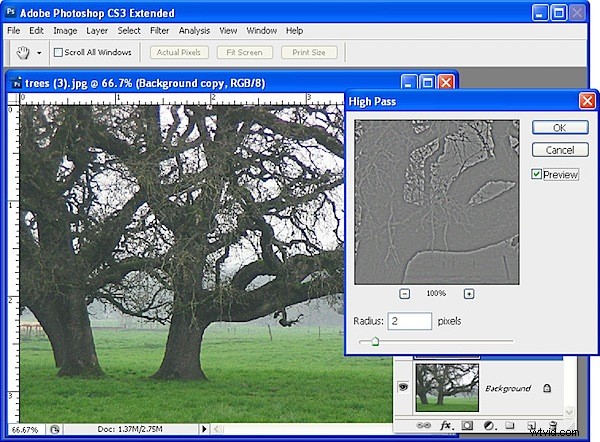
Terwijl de bovenste laag nog steeds is geselecteerd, kiest u Filter> Overig> Hoogdoorlaat. Dit filter heeft één schuifregelaar om de Radius-waarde aan te passen. Sleep de schuifregelaar totdat u een vrijwel grijze afbeelding in het voorbeeldvenster ziet, met als enige detail rond de randen van objecten in de afbeelding. Als u kleur kunt zien in de voorbeeldafbeelding, is de straal te hoog ingesteld. Normaal gesproken zou een Radius-waarde van ruim onder de 10 pixels voldoende moeten zijn - we gebruikten 2. Klik op OK.
Stap 4
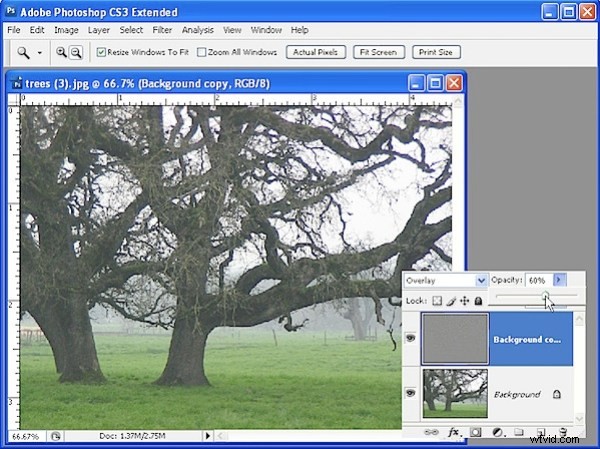
De afbeelding is nu verscherpt. Vergelijk het origineel met de verscherpte versie door op het pictogram Laagzichtbaarheid voor de bovenste laag te klikken en het resultaat te vergelijken.
Om het effect af te maken, stelt u de dekking van de bovenste laag in op 0 en verplaatst u deze vervolgens weer omhoog en stopt wanneer u een goed verscherpingsresultaat heeft. De ideale dekking hangt af van uw persoonlijke voorkeur.
Indien gewenst kunt u andere overvloeimodi dan Overlay gebruiken, bijvoorbeeld Zacht licht en Hard licht kunnen even effectief zijn, afhankelijk van het resultaat dat u zoekt.
Tip
Wanneer u een afbeelding verscherpt, past u de afbeelding aan zoals u wilt dat deze eruitziet als u van plan bent de afbeelding op internet weer te geven. Als u het afdrukt, kunt (en moet) u agressiever verscherpen.
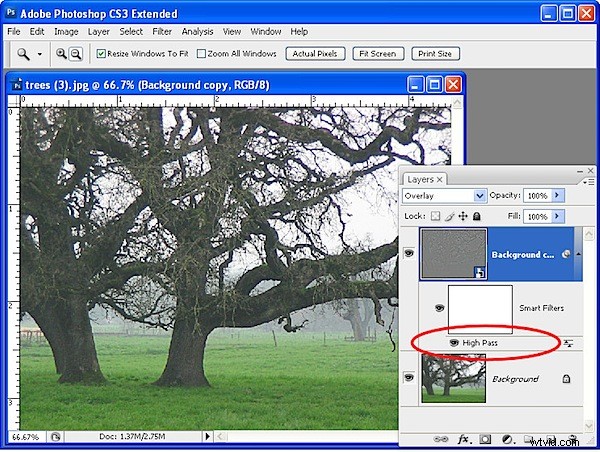
Als u Photoshop CS3 of CS4 gebruikt, converteert u het naar een slim object voordat u het hoogdoorlaatfilter op de bovenste laag van de afbeelding toepast door de laag te selecteren en Filter> Converteren voor slimme filters te kiezen. Pas vervolgens het High Pass-filter toe op het nieuwe slimme object op dezelfde manier als ik hierboven heb geschetst. Wanneer u een filter toepast op een slim object, kunt u later terugkeren om het te bewerken. Dubbelklik gewoon op de filternaam in het lagenpalet en het filterdialoogvenster wordt geopend, zodat u de Radius-waarde kunt wijzigen.
