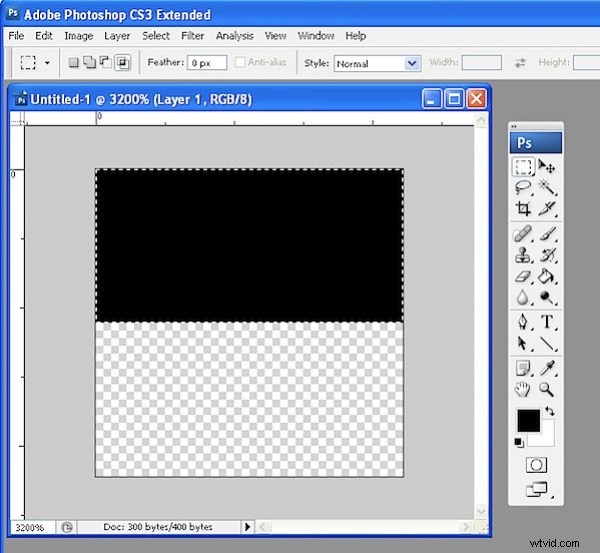Photoshop heeft een geweldig hulpmiddel om patronen te maken die op het eerste gezicht weinig nut hebben voor de gemiddelde fotograaf. Dat wil zeggen, totdat je de creatieve mogelijkheden begint te verkennen en een daarvan is het creëren van een overlay van lijnen op je afbeelding, net zoals je zou kunnen zien op een foto die is gemaakt vanaf een tv (zie hieronder:klik om te vergroten).

Ik laat je zien hoe je een lijnpatroon maakt, hoe je het als overlay op de afbeelding toepast en hoe je het vervolgens in je foto kunt mengen voor een creatief effect (dit werkt ook in Photoshop Elements ).
Stap 1
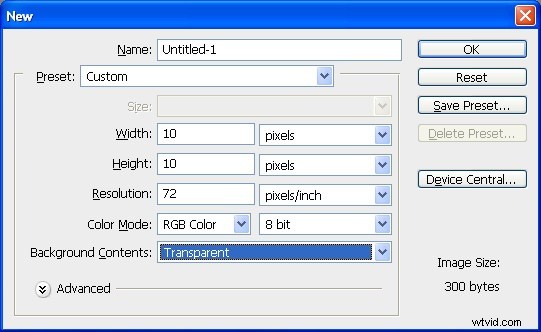
Om het patroon voor de lijnen te maken, begint u met een nieuw Photoshop-document met een transparante achtergrond en dat is bijvoorbeeld 10 bij 10 pixels groot.
Stap 2
Zet de voorgrondkleur op zwart. Zoom in op de afbeelding en selecteer de bovenste helft van het vierkant. Druk nu op Alt + Backspace (Option + Backspace op de Mac) om de selectie te vullen met de voorgrondkleur.
Stap 3
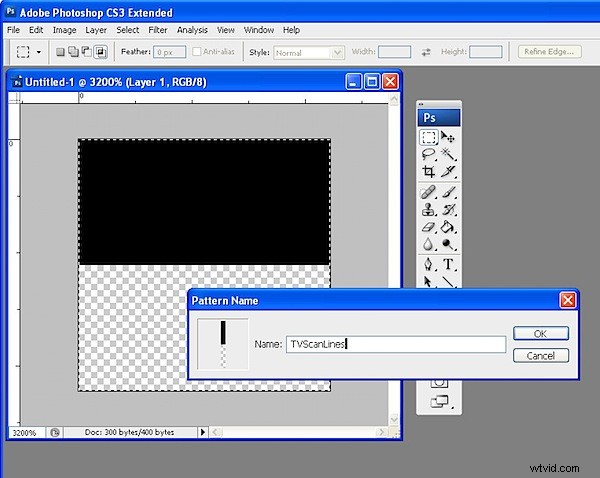
Selecteer de afbeelding door Selecteren> Alles te kiezen – u moet zowel de zwarte als de transparante delen selecteren, aangezien ze samen uw patroon vormen. Kies Bewerken> Patroon definiëren en typ een naam voor uw patroon - noem het TVScanLines of iets dergelijks en klik op OK. Sluit de afbeelding.
Stap 4
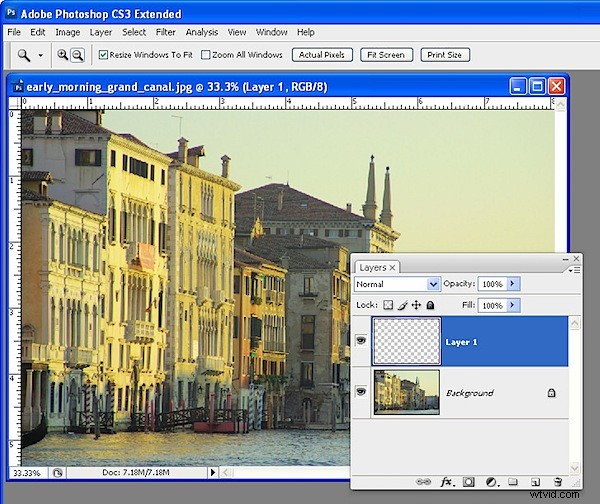
Open de afbeelding om uw scanlijnen aan toe te voegen. Voeg een nieuwe laag voor de lijnen toe door Laag> Nieuw> Laag te kiezen en klik op Ok.
Stap 5
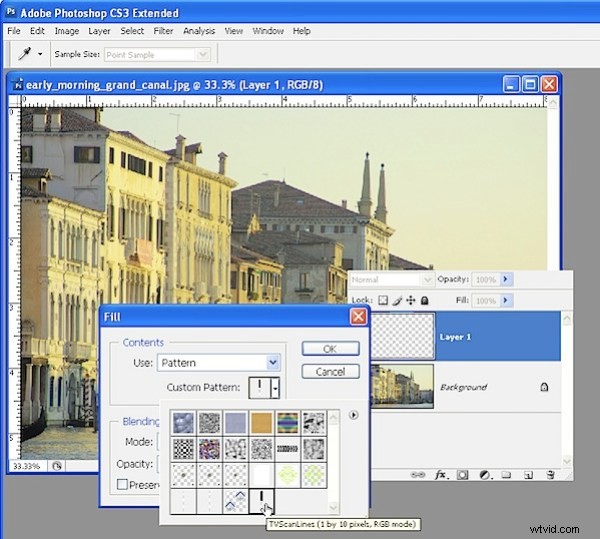
Om de laag met de scanlijnen te vullen, kiest u Bewerken> Opvulling en kiest u in de lijst Gebruiken Patroon en opent u het staal Aangepast patroon. Je patroon is het laatste in de lijst, dus klik erop en klik op Ok om de nieuwe laag met het patroon te vullen.
Stap 6
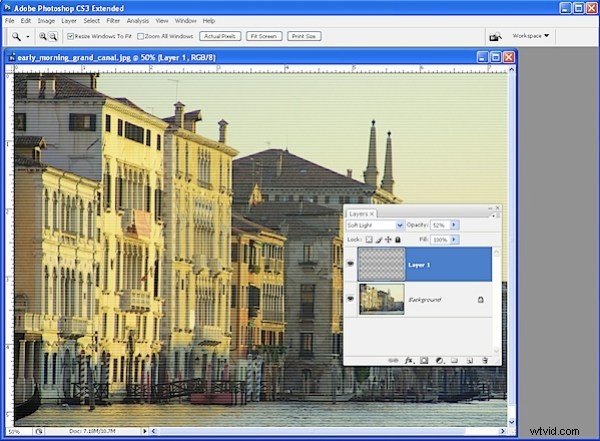
Selecteer een mengmodus in de vervolgkeuzelijst Mengmodus - iets als Overlay of Zacht licht werkt over het algemeen goed. Verminder de dekking totdat u een resultaat krijgt dat u bevalt.
Voor deze afbeelding heb ik de overvloeimodus Zacht licht gekozen en de dekking ingesteld op 52%.
Tips
In stap 4 kunt u een gebied op de afbeelding selecteren en vervolgens de scanlijnen toepassen op slechts een deel van de afbeelding.
Hoewel dit patroon niet zo complex is dat het vervelend zou zijn om het opnieuw te moeten maken, kunnen veel van uw patronen complexer zijn. Om een patroon op te slaan, kiest u Bewerken> Preset Manager en selecteert u Patronen in de vervolgkeuzelijst Preset Type. Selecteer de patronen die u hebt gemaakt en klik op Set opslaan om ze als een bestand op schijf op te slaan, zodat u ze opnieuw kunt laden als u ze kwijtraakt.
Horizontale lijnen zijn niet het enige patroon dat u voor dit effect kunt gebruiken - probeer een patroon van diagonale of verticale lijnen te maken of maak een dambordpatroon.
PS :Dit proces werkt op precies dezelfde manier in Photoshop Elements.