Voor de meeste fotografen hebben ze het type opname al in hun hoofd voordat ze zelfs maar op die ontspanknop drukken. Wat bedoel ik daar precies mee?
Een sportfotograaf kan bijvoorbeeld een panning-techniek gebruiken om een bewegende sportwagen vast te leggen, zodat de achtergrond onscherp is om een dynamisch bewegingsshot over te brengen. Of misschien ben je een portretfotograaf en wil je je onderwerp afzetten tegen een prachtige bokeh op de achtergrond.

Ondiepe DOF op de foto links. Er is een filter voor veldvervaging met Photoshop toegevoegd om de foto aan de rechterkant een grotere scherptediepte te geven.
Onscherpte in de camera versus gedaan in Photoshop
Al deze technieken kunnen in de camera worden gedaan. Maar soms is het vanwege tijd, technische beperkingen of andere factoren niet altijd mogelijk om die gewenste opname in de camera te maken.
In dit artikel zal ik de vervagingsfilters in Photoshop bekijken en demonstreren hoe nuttig deze effecten kunnen zijn wanneer ze in de postproductie worden toegepast. Of je nu een bewegingsonscherpte-effect wilt creëren of gewoon een deel van het beeld wilt vervagen om een ondiepe scherptediepte te creëren.
Toen Photoshop CS6 werd uitgebracht, heeft Adobe drie nieuwe filters toegevoegd:Field Blur, Iris Blur en Tilt-Shift. Dit bracht het totaal op 14 verschillende soorten vervagingseffecten in Photoshop. Deze nieuwe vervagingsfuncties waren indrukwekkend.
Vervaagfilters in Photoshop
Laten we er eerst een paar bekijken en waar u ze in Photoshop opent. Ik gebruik Photoshop CS6. Ga naar de Menubalk> Filter en selecteer Vervagen. Ik ga ze niet allemaal beschrijven. In plaats daarvan zal ik me concentreren op de weinige die ik het meest gebruik, maar experimenteer gerust met de andere.
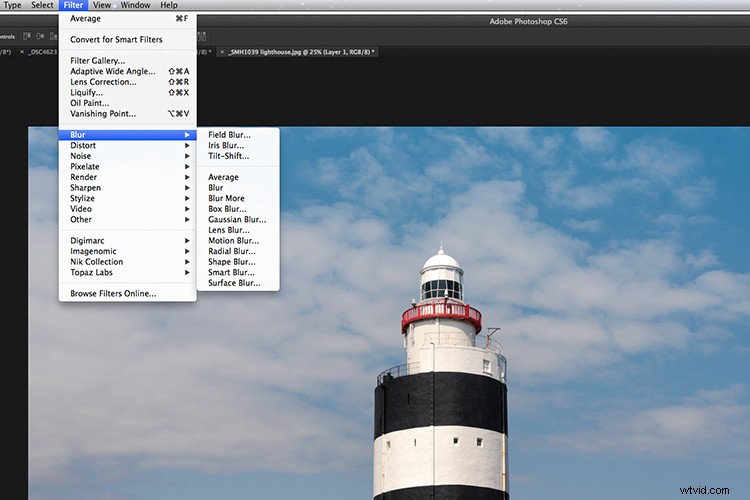
Waar bevinden de verschillende vervagingsfilters zich in Adobe Photoshop.
Sommige filters heb ik nog nooit gebruikt, laat staan geprobeerd, zoals Blur en Blur More. Hier zijn enkele vervagingsfilters die mijn persoonlijke favorieten bevatten:
- Gaussiaans vervagen
- Veldvervaging
- Radiaal vervagen
- Bewegingsonscherpte
- Gemiddelde vervaging
- Lensvervaging
Als je naar de volgende afbeeldingen kijkt, kun je de subtiele en niet zo subtiele verschillen zien die elk vervagingsfilter op dezelfde afbeelding heeft, namelijk witte lijnen op een zwarte achtergrond.
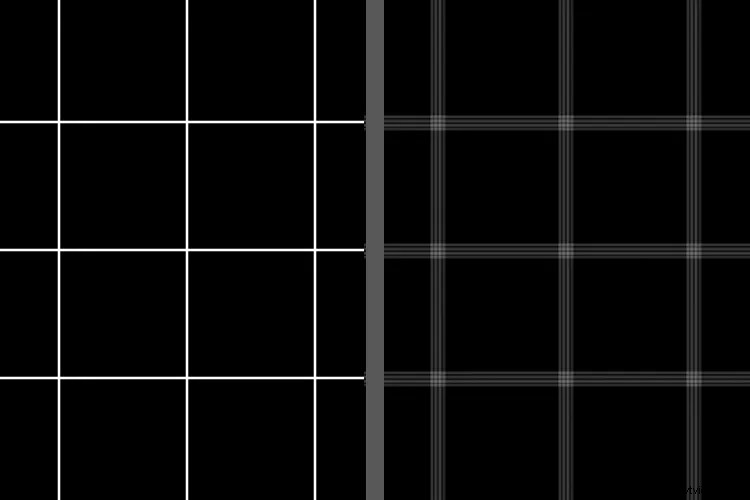
Normale witte lijnen op een zwarte achtergrond – geen vervagingseffect. Er is een vormvervagingsfilter toegepast op dezelfde afbeelding aan de linkerkant.
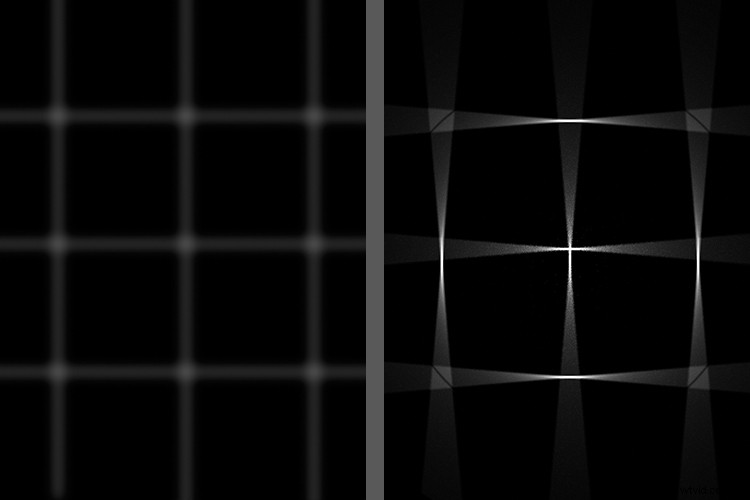
Gaussiaans vervagen werd toegepast op de afbeelding aan de linkerkant en Radiaal vervagen werd toegepast op de afbeelding aan de rechterkant.
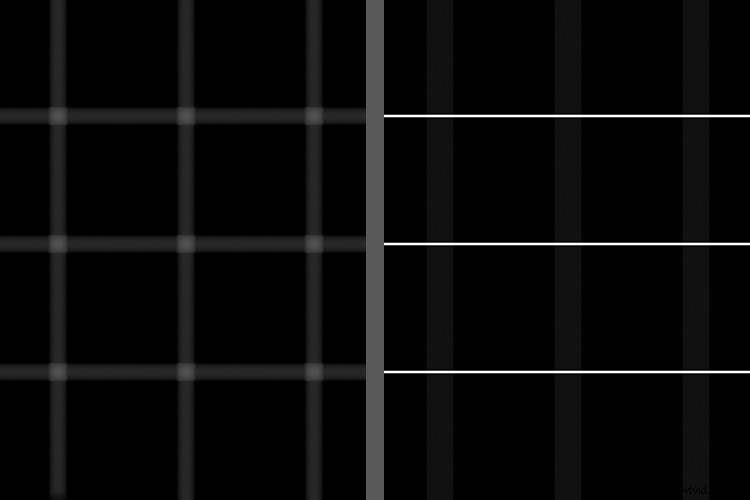
Een lensvervaging werd toegepast op de afbeelding aan de linkerkant en een bewegingsvervaging werd toegepast op de afbeelding aan de rechterkant.
Gaussiaans vervagen
Ik gebruik Gaussiaans vervagen het meest van alle vervagingsfilters. Het is mijn algemene werkpaard voor het vervagen van delen van een afbeelding en voor het verzachten van de randen van een laagmasker. Het kan ook ruis in een afbeelding verminderen.
Veldvervaging
Veldvervaging werkt geweldig wanneer u zich wilt concentreren op een deel van uw foto, zoals de voorgrond of achtergrond. U past een speld toe op het deel van de afbeelding waar u de focus wilt laten zoals deze is. Verklein vervolgens de straal naar 0px, wat kan worden gedaan door de schuifregelaar in de rechterbovenhoek van het menu te gebruiken of door de witte balk rond de pin te slepen totdat de vervaging verdwijnt. Plaats nog een speld of spelden op de afbeelding waar u de focus wilt vervagen. De standaardinstelling is een straal van 15px.

Zonnebloemen in Frankrijk - de een lacht terwijl de ander verwelkt door de intense hitte.

De pinnen toepassen op de afbeelding waar ik wil dat de focus blijft, en anderen waar ik het wazig wil hebben.

Ik heb de veldvervaging toegepast om de arme, verwelkende zonnebloemen te vervagen, zodat de focus op de lachende zonnebloem lag.
Opmerking: Als u versie Photoshop CS6 13.1 of Photoshop CC hebt, kunt u deze vervagingsfilters toepassen op slimme objecten. Dat is een groot pluspunt.
Wat ik vooral indrukwekkend vond toen een van deze drie vervagingstools werd gebruikt, is het afzonderlijke paneel voor het maken van Bokeh. Lees dit dPS-artikel als je wilt weten hoe je een bokeh-effect creëert in Photoshop.
Radiale vervaging
Pak een tijdschrift of krant op waar je foto's ziet van auto's waarvoor reclame wordt gemaakt. Als je goed kijkt, zie je enkele afbeeldingen van auto's waar de bewegingseffecten in de postproductie zijn toegepast. Reflecties, de wielen van de auto en de achtergrond zijn de gebruikelijke verklikkers.

Een geanimeerde GIF om de effecten van Radiaal en Bewegingsonscherpte te illustreren die zijn toegepast op de wielen, delen van de auto en de achtergrond.
Laten we bijvoorbeeld de wielen van een auto nemen. Hier zou een Radial Blur kunnen worden gebruikt om het effect te creëren van de wielen die ronddraaien.
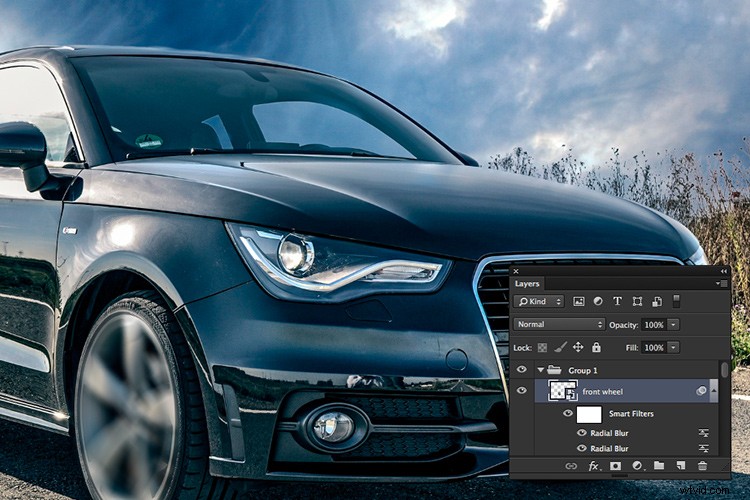
Radial Blur twee keer aangebracht op het voorste velggedeelte van het wiel.
In het bovenstaande voorbeeld heb ik eerst de velg en een deel van de band geselecteerd met de pentool (zie opmerking hieronder). De pen-tool slaat de selectie op en ik kan deze later bewerken als dat nodig is. Deze selectie is op een eigen laag geplaatst en geconverteerd naar een slim object. Ik heb twee Radial blurs aangebracht. Voor de eerste methode gebruikte ik Spin; Kwaliteit Beste met een vervaging van 8 px. Vervolgens heb ik nog een radiale vervaging toegepast met behulp van de zoommethode; Kwaliteit Beste bij 6px vervaging.
Bewegingsonscherpte
Voor de achtergrond en andere delen van de auto heb ik het Motion Blur-effect gebruikt. Ik heb de afbeelding gedupliceerd en geconverteerd naar een slim object. De auto is geïsoleerd met het pengereedschap en ik heb een laagmasker aangebracht, zodat wanneer de bewegingsonscherpte wordt toegepast, dit alleen de achtergrond beïnvloedt en niet de auto. Je zult een beetje ghosting opmerken rond de achterkant van de auto.

Op de wielen werd Radial Blur toegepast. Motion Blur is toegepast op het zijpaneel, de achterzijruit en op de achtergrond.
Idealiter zou je ook de auto uit de gedupliceerde afbeelding knippen en het gebied er weer in klonen met de omringende lucht, bomen en weg.
Disclaimer:ik leid hier in dit artikel op geen enkele manier af dat om beweging over te brengen op een statische opname van een auto, u alleen de effecten Radiaal en Bewegingsonscherpte hoeft toe te passen. Verre van. Ik begrijp ten volle dat er meer technieken nodig zijn, naast tijd, vaardigheid en moeite, om een professionele retoucheeropdracht uit te voeren.
Opmerking: Ik heb het gevoel dat het Spin Blur-filter in Photoshop CC absoluut een veel verbeterde versie is van de Radial Blur. Je plaatst een speld over het deel van je afbeelding. Klik en sleep de randen van de ellips om het formaat te wijzigen, of u kunt ook op de grepen klikken en slepen om het opnieuw vorm te geven en te draaien. Het is veel sneller en intuïtiever in gebruik. Je hebt meer controle en het werkt op Smart Objects. Het effect is naar mijn mening ook realistischer.
Gemiddelde vervaging
Dit is een filter dat ik niet vaak gebruik, maar ik wilde laten zien hoe je het kunt gebruiken om kleurzweem op je foto's te verwijderen.
Met je afbeelding al geopend, dupliceer je de laag. Ga naar Filter> Vervagen> Gemiddeld. Het verandert de afbeelding in een effen kleur door een gemiddelde van alle kleuren in de afbeelding te produceren. Voeg een Niveaus-aanpassingslaag toe. Klik op de middelste pipet en klik ergens op de effen kleurlaag. Dit proeft een grijs punt in uw afbeelding. Zet de zichtbaarheid van deze laag uit en je zult het verschil zien, de kleurzweem is verwijderd. Het is echter niet perfect, en het kan zijn dat verdere bewerking nodig is.
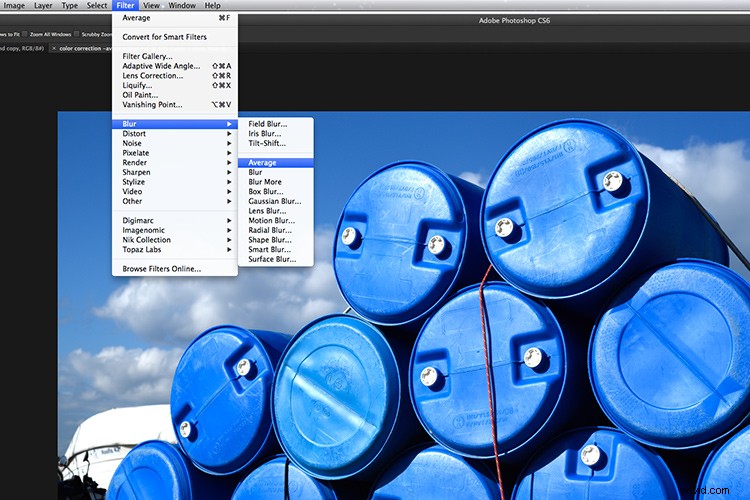
Hoe de gemiddelde vervaging in Photoshop toe te passen.
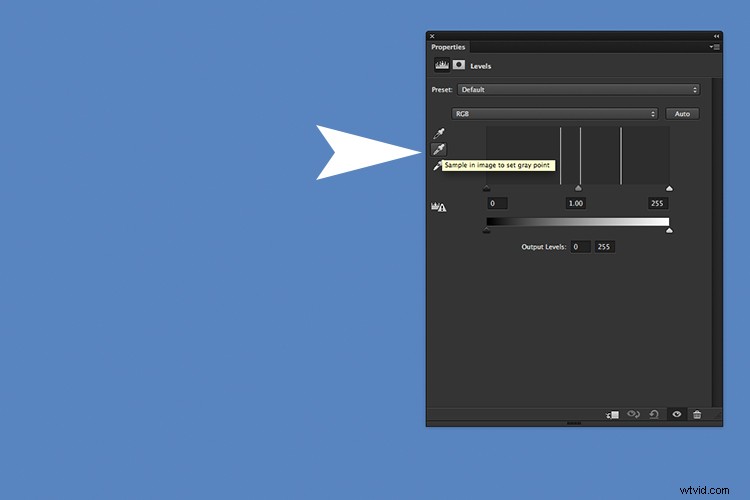
Er wordt een vaste gemiddelde kleur berekend, die blauw is. Voeg een niveauaanpassingslaag toe en klik op het middelste pipetgereedschap.
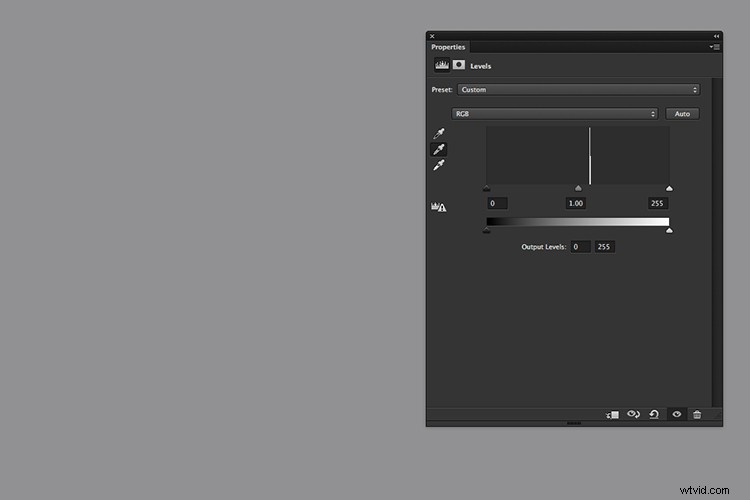
Door de grijze pipet te selecteren en op de afbeelding te klikken, verandert de blauwe kleur in grijs.

De kleurzweem is verwijderd.
Lensvervaging
Het Lens Blur-filter is waarschijnlijk mijn favoriet van allemaal als ik er een moest kiezen. Het doet fantastisch werk door de ondiepe DOF (Depth-of-Field) look te repliceren die normaal in de camera wordt bereikt. Hoewel Field Blur dit ook uitstekend doet, geef ik nog steeds de voorkeur aan de Lens Blur-methode, omdat je een dieptekaart kunt importeren. Dat is een alfakanaal dat de selectie opslaat als een bewerkbaar grijswaardenmasker in het deelvenster Kanalen.
Een voorbeeld
Op deze foto van de neushoorn, genomen in de dierentuin van Dublin, was ik te ver weg en had ik geen telelens bij me om een mooie ondiepe scherptediepte te krijgen om de achtergrond te vervagen.

Een neushoorn gevangen in de dierentuin van Dublin.
Dus in Photoshop selecteerde ik de neushoorn met behulp van de gereedschappen Snelle selectie en Rand verfijnen. Ik heb deze selectie opgeslagen en een naam gegeven. De selectie of het masker wordt nu permanent als alfakanaal opgeslagen. Om toegang te krijgen, opende ik het deelvenster Kanalen en selecteerde ik het alfakanaal met de naam neushoorn. Door de Cmd/Ctrl-toets ingedrukt te houden en op de letter I te drukken, wordt het masker omgekeerd. De neushoorn is nu zwart. Denk aan zwarte verhullingen, witte onthullingen op maskers. Vervolgens klikte ik op de RGB-laag om terug te gaan naar het deelvenster Lagen.
Ik heb nu een laagmasker nodig voor de voorgrond omdat ik alleen wil dat de achtergrond wazig lijkt. Volg deze stappen om hetzelfde te doen:
Maak een nieuwe laag en klik op het gereedschap Verloop. Ga naar de Gradient Editor en zorg ervoor dat je de vooraf ingestelde Voorgrond naar Achtergrond kiest. Begin onderaan de afbeelding terwijl u de Shift-toets ingedrukt houdt en sleep naar boven. Het kan een paar pogingen kosten, maar je wilt een mooie overgang van zwart naar wit, vergelijkbaar met de afbeelding hieronder.
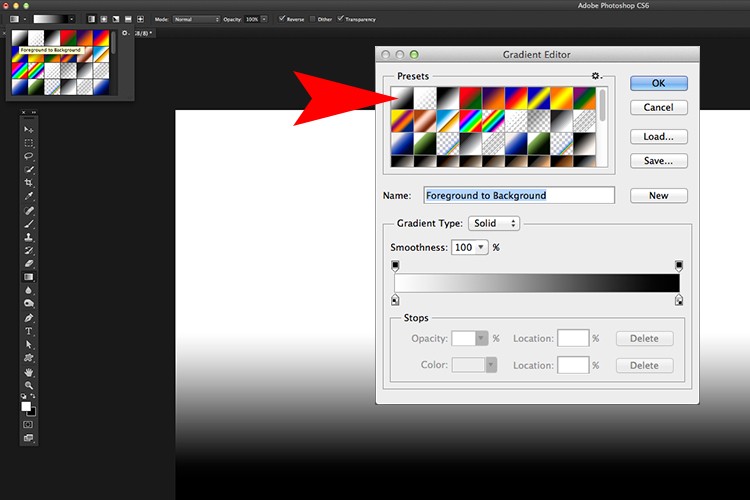
Open de Verloopbewerker en stel de voorinstelling in op Voorgrond-Achtergrond.
Open je kanalenpaneel opnieuw en dupliceer een van de rode, groene of blauwe kanalen en geef dit verloop een naam. Je hebt nu twee aparte kanaallagen; een met de neushoorn en de andere met het verloop voor de voorgrond.

Het verloopkanaal dupliceren om één alfakanaal te maken.
Heb geduld voor de volgende paar stappen!
Om slechts één alfakanaal te maken om te laden als een dieptekaart voor het filter Lensvervaging, moeten we de neushoornselectie naar de verlooplaag kopiëren. Dupliceer dus het verloopkanaal door met de rechtermuisknop op de laag te klikken of de laag naar de onderkant van het deelvenster Lagen te slepen naar het pictogram "Nieuw kanaal maken". Noem het in dit geval neushoornmasker.
Houd de Cmd/Ctrl-toets ingedrukt en klik op de neushoornlaag. Je zult de marcherende mieren rond de neushoorn en de grens zien. Ga omhoog naar de menubalk> Selecteren> Inverse. Nu zijn de marcherende mieren net rond de vorm van de neushoorn. Ga terug naar de menubalk> Bewerken> Vullen met zwart. Klik op de RGB-laag en ga terug naar het deelvenster Lagen.
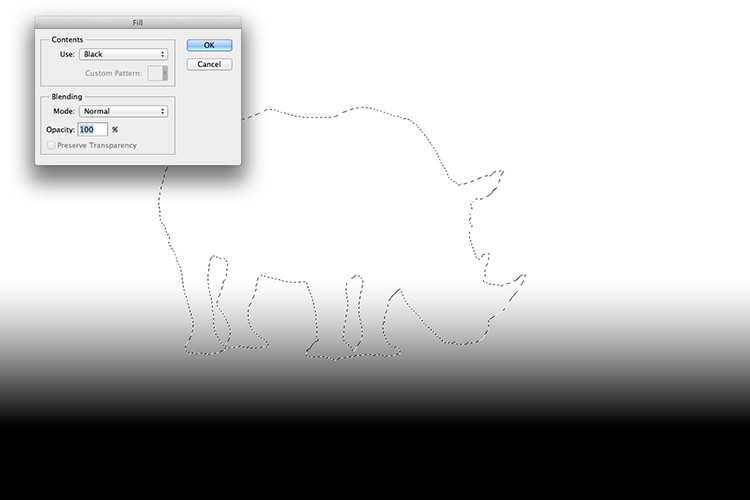
Nadat je de selectie van de neushoorn hebt omgekeerd, kun je hem nu vullen met zwart.

Nu hebben we het neushoornmasker en het voorgrondmasker op het ene kanaal klaar voor het Lens Blur-filter als dieptekaart.
Nu zijn we klaar om dit kanaal als dieptekaart in het Lens Blur-filter te laden. Dupliceer de laag, of, als je een nieuwe versie van Photoshop hebt, converteer deze naar een slim object.
Er verschijnt een apart dialoogvenster en de afbeelding zal aanvankelijk wazig zijn. Ga naar waar het zegt Bron en klik op Geen. Er verschijnt een vervolgkeuzemenu en u kunt het kanaal selecteren dat u zojuist hebt gemaakt, in dit geval "neushoornmasker". Pas de waarde van de straal aan en klik op de knop Ok.
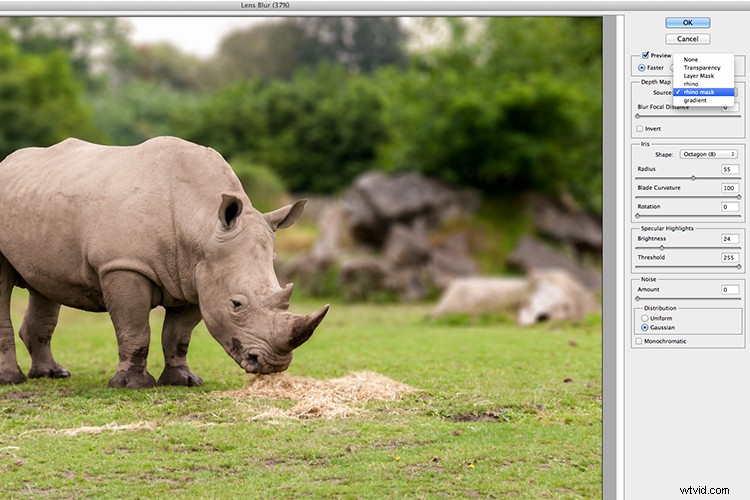
Het kanaal neushoornmasker selecteren in het filter Lensvervaging

De dieptekaart is toegepast en er is een ondiepe scherptediepte gecreëerd.
Conclusie
Ik hoop dat dit artikel nuttig was en dat je ogen niet te wazig zijn door het te lezen.
Gebruik je vervagingsfilters in Photoshop? Wat zijn je favorieten? Deel uw opmerkingen hieronder.
