Hier zijn vijf snelle tips voor het retoucheren in Photoshop die essentieel zijn om te weten. Leer ze om uw foto's beter te kunnen retoucheren.
#1 – Lichtsterkte laden als een selectie
In Photoshop kun je de lichtsterkte van een afbeelding (de heldere pixels) als selectie gebruiken. De eenvoudigste manier om een selectie te maken uit de heldere pixels van een foto is door op Command+Option+2 te drukken (Windows:Ctrl+Alt+2).
Als u de sneltoets niet meer weet, kunt u helderheid ook als een selectie laden door Cmd/Ctrl ingedrukt te houden en op de RGB-miniatuur in het deelvenster Kanalen te klikken.

Als een selectie actief is, kunt u een aanpassingslaag maken om de selectie op het laagmasker toe te passen.
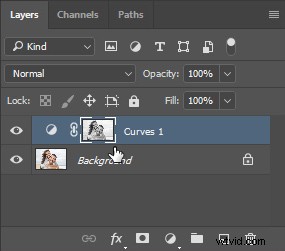
Deze aanpassingslaag is alleen gericht op de helderdere pixels van uw afbeelding. Als je een aanpassing maakt, zul je merken dat je alleen de heldere pixels beïnvloedt en niet de donkere.

U kunt donkere pixels targeten door de selectie om te keren. Om dit te doen, selecteert u het laagmasker en klikt u op Omkeren in het deelvenster Eigenschappen.
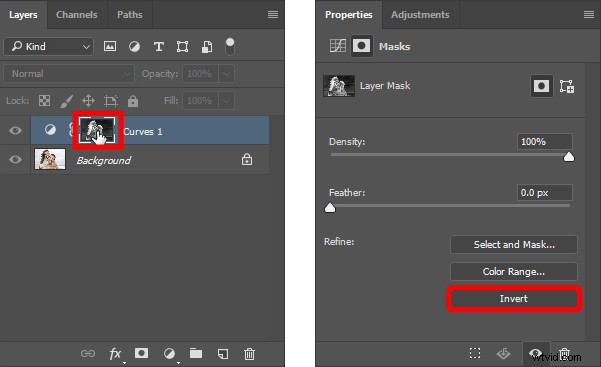
Als u nu een aanpassing maakt, worden de donkere pixels beïnvloed en niet de heldere.

#2 – Modi van het gereedschap Retoucheerpenseel ter plaatse – Lichter en donkerder
Een manier om rimpels, vlekken en andere afleiding van het gezicht snel en efficiënt te verwijderen, is door de modi te gebruiken in het retoucheerpenseel ter plaatse en Content-Aware.
Denk eerst aan de vlek, rimpel of afleiding die u probeert te verwijderen. Is het donkerder dan de huidskleur of is het helderder dan de huidskleur?

In dit geval zijn de rimpels donkerder dan de huidskleur. Dat betekent dat je die rimpels wilt "verlichten".
Met de Spot Healing Brush Tool geselecteerd, klik in de optiebalk op Content-Aware, en onder het Mode drop-down menu, selecteer Lighten.
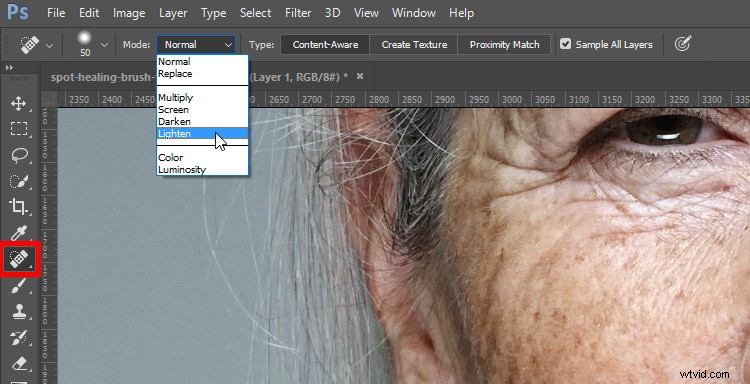
Begin vervolgens met schilderen met een klein penseel en kleine streken over de rimpels om ze te verwijderen. Maar in de highlights raak je geen essentiële details kwijt. De tool Spot Retoucheerpenseel richt zich alleen op donkere pixels, dit zijn de rimpels.

Als uw vlek of afleiding helderder is dan de huidskleur, zoals de heldere rimpels boven de lip, selecteert u Donkerder maken in het vervolgkeuzemenu Modus en schildert u ze weg.

Voor meer informatie over hoe deze techniek werkt, bekijk deze video op de Spot Healing Brush Tool:
#3 – Open dezelfde afbeelding in twee vensters
In Photoshop kun je dezelfde afbeelding in twee vensters openen en ze naast elkaar plaatsen om tegelijkertijd aan zowel details als de algehele afbeelding te werken.
Deze techniek is geweldig als je met twee monitoren werkt. Maar zelfs met één monitor kan deze techniek erg handig zijn.
Om hetzelfde document in twee vensters te openen, gaat u naar Venster> Schikken, "Nieuw venster voor [Naam van document]". Ga dan naar Venster> Schikken> Twee omhoog verticaal om de twee tabbladen naast elkaar te plaatsen. U kunt dan inzoomen op het ene venster en uitzoomen op het andere.
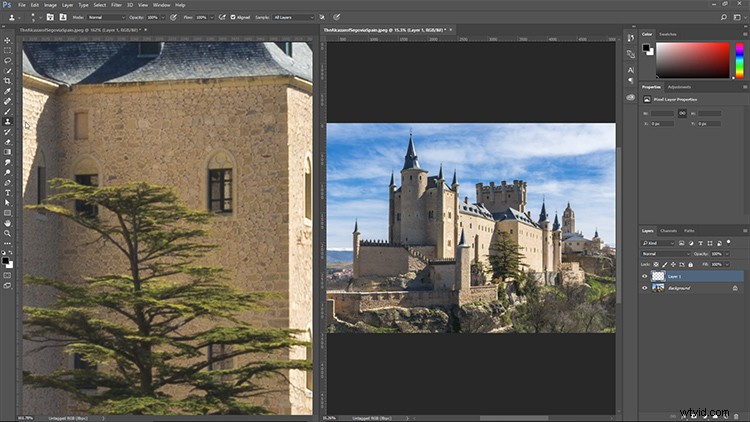
Dit zijn geen twee aparte bestanden. Het is hetzelfde document, en alle aanpassingen die u aan het ene maakt, worden onmiddellijk doorgevoerd in het andere.
#4 – Gerichte selecties met kleurbereik
De opdracht Kleurbereik kan een uitstekend hulpmiddel zijn voor het selecteren van moeilijke delen van een afbeelding. Als u het kleurbereik echter gewoon op een problematische afbeelding gebruikt, krijgt u mogelijk niet de gewenste resultaten. Soms is er te veel informatie op een enkele afbeelding en moet u zich op slechts één gebied concentreren.
Als u het kleurbereik op slechts één gebied wilt concentreren, maakt u een selectie rond het object dat u wilt selecteren. Een simpele rechthoekige selectie is voldoende.

Ga dan naar Selecteren> Kleurbereik en je zult zien dat Kleurbereik zich nu uitsluitend op het geselecteerde gebied concentreert.
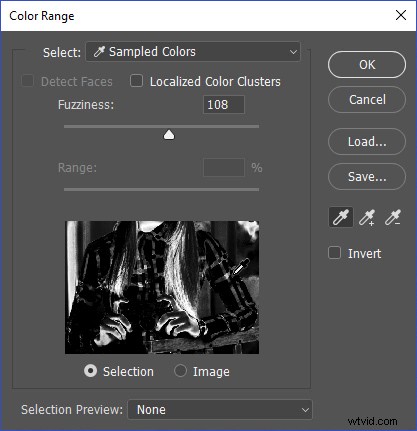
Selecteer een rode kleur op het shirt met behulp van de pipet en gebruik vervolgens de schuifregelaar voor fuzziness om de selectie aan te passen.
Houd er rekening mee dat het bijna onmogelijk zal zijn om de handen of de reling waarop ze leunt niet te selecteren, omdat de huidtinten en de verf op de reling erg lijken op het rood dat je probeert te selecteren.
Maar je kunt de Lasso-tool gebruiken om die gebieden snel te deselecteren, zodat alleen het rood in het geselecteerde shirt overblijft.

Als een selectie actief is, kunt u een aanpassingslaag voor tint en verzadiging maken die zich alleen op het rood in het shirt richt.
Gebruik vervolgens de Hue-schuifregelaar om de kleur van het shirt te wijzigen.
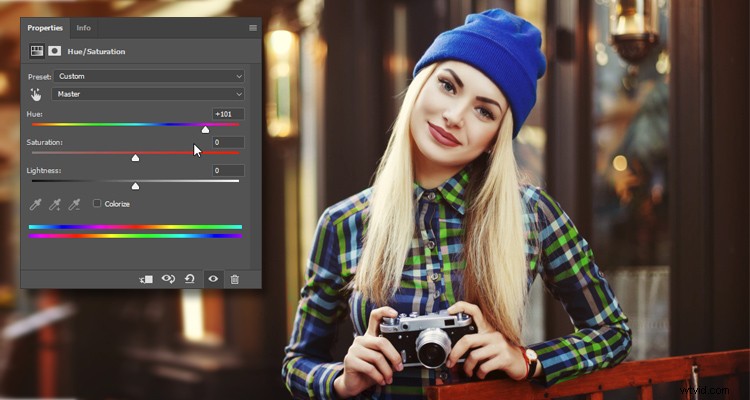
#5 – Gebruik de Lab-kleurmodus
Meestal werk je in Photoshop met RGB of CMYK. Maar er is nog een andere kleurmodus die u in bepaalde situaties kunt gebruiken. Als u naar Afbeelding> Modus> Labkleur gaat, wijzigt u de kleurmodus van uw foto in Lab.
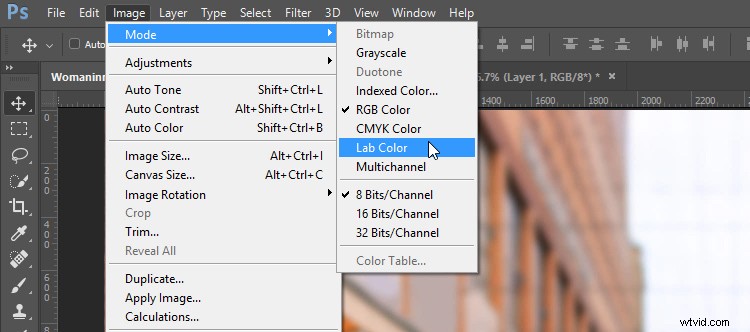
De Lab-kleurmodus heeft drie kanalen:Lichtheid, A en B.
- Het kanaal Lichtheid bevat de details van de afbeelding – de Luminantie-waarden.
- “A” is de relatie tussen groen en magenta. Dit zijn dezelfde kleuren als de Tint-schuifregelaar in Lightroom en Camera Raw.
- “B” is de relatie tussen blauw en geel. Dit zijn dezelfde kleuren als de schuifregelaar Temperatuur in Lightroom en Camera Raw.
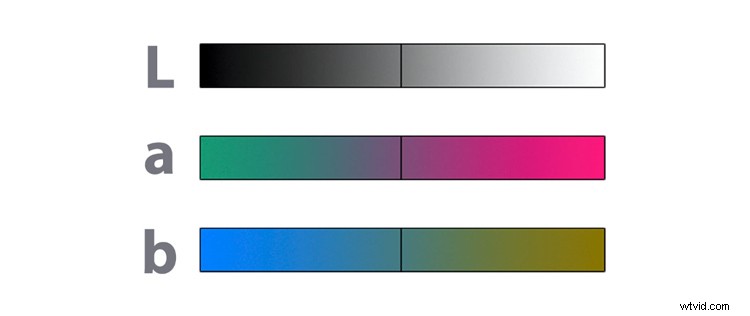
Een van de belangrijkste voordelen van het werken met de Lab-kleurmodus is dat Lab details (helderheid) scheidt van kleur. Deze scheiding stelt je in staat om met kleur te werken zonder de details aan te tasten en vice versa.

U kunt bijvoorbeeld een rode jurk groen maken door de laag te dupliceren en vervolgens "A" te selecteren in het kanaalpaneel en op Cmd/Ctrl+I te drukken om het kanaal om te keren.
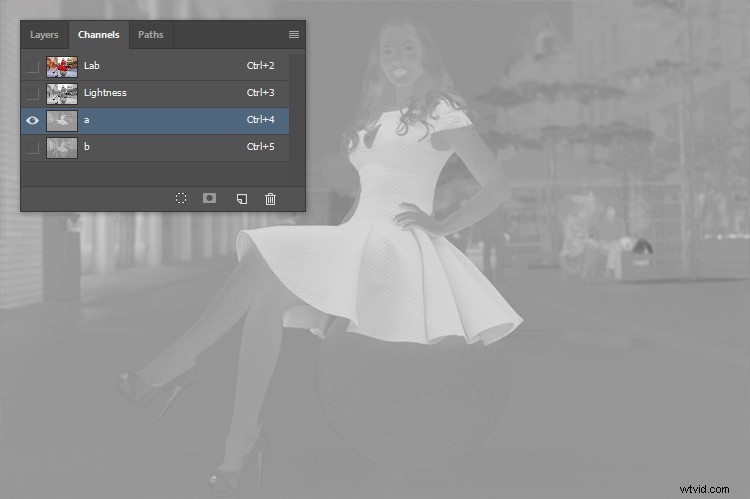
Merk op dat de kleur van de afbeelding is veranderd, maar dat de details intact zijn gelaten.

Je zou dan een laagmasker kunnen gebruiken om de aanpassing aan alleen de jurk te geven.

Een ander voordeel van het gebruik van de Lab-kleurmodus is dat u kunt verscherpen zonder de kleur van een foto te beïnvloeden. Als je een verscherpingsfilter toepast op het kanaal Lichtheid, richt je je alleen op de details en laat je de kleur intact.
In het onderstaande voorbeeld is hetzelfde verscherpingsfilter toegepast op zowel de normale afbeelding als het lichtheidskanaal in Labkleur. Ik heb het verscherpingseffect extreem gemaakt voor demonstratiedoeleinden, om de resultaten beter op te laten vallen.
Merk op dat wanneer u verscherping toepast op het kanaal Lichtheid (rechts), de kleuren aan de randen niet verzadigd of veranderd zijn. Ze worden alleen maar helderder of donkerder. Terwijl de verscherping op de reguliere laag de verzadiging van de randpixels verhoogt.

Even terzijde:Photoshop voegt niet echt details toe aan een afbeelding wanneer u verscherping toepast. Het creëert de illusie van detail door contrast toe te voegen aan de randen in de foto. Je kunt dat randcontrast zien in deze extreme aanpassingen.
Je kunt meer leren over verscherpen in deze video over het verscherpen van foto's in Photoshop:
Een belangrijk ding om op te merken is dat de Lab-kleurmodus geen toegang heeft tot alle aanpassingslagen en dat sommige aanpassingslagen een beetje anders werken dan hun RGB-tegenhangers.
Als u met aanpassingslagen werkt en u wilt terug naar de RGB-kleurmodus, dan moet u de afbeelding en de aanpassingslagen in een slim object plaatsen en vervolgens de conversie uitvoeren. Anders zal Photoshop u vragen om de aanpassingslagen te verwijderen of de afbeelding af te vlakken.
Conclusie
Ik hoop dat je deze tips nuttig vond voor het retoucheren of bewerken van je afbeeldingen in Photoshop. Heb je nog andere tips of trucs die je gebruikt? Deel het alsjeblieft in de reacties hieronder.
