
De Blend If functie in Photoshop mengt de ene laag in de andere op basis van de inhoud van een van de twee lagen. Het kan bijvoorbeeld worden gebruikt om een lucht te vervangen door het u gemakkelijk te maken de blauwe lucht weg te werken zonder een complexe selectie te hoeven maken.
In dit artikel leert u enkele Photoshop-tips voor het gebruik van Blend If om een hemel te vervangen.
Begin met het openen van een afbeelding zoals hier getoond. Klik met de rechtermuisknop op de achtergrondlaag en kies Laag dupliceren om een tweede kopie te maken (sneltoets is "command/control + J"). Je hebt nu twee lagen met dezelfde inhoud.
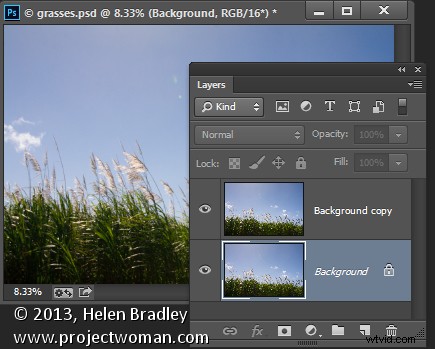
Maak een dubbele laag
Open een afbeelding met goede lucht. Kies Selecteren> Alles en vervolgens Bewerken> Kopiëren. Klik op de hoofdafbeelding en kies Bewerken> Plakken. Sleep de luchtlaag tussen de twee afbeeldingslagen. Grootte van de luchtlaag, indien nodig, zodat deze groot genoeg is om de ongewenste lucht in de originele afbeelding te vervangen. Als alternatief kunt u Bestand>Plaats gebruiken om de nieuwe afbeelding te kiezen, en Photoshop zal deze automatisch als een laag toevoegen en er een slim object van maken (zodat het formaat kan worden gewijzigd zonder kwaliteitsverlies).
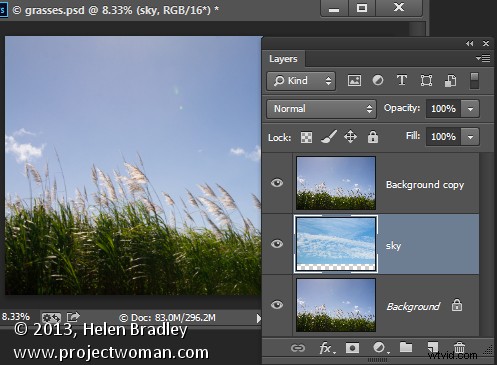
Plaats de laag van de nieuwe lucht tussen de andere twee
Richt de bovenste laag, klik op het pictogram Laagstijl toevoegen (fx ) aan de voet van het palet Lagen en klik op Overvloeiopties om het dialoogvenster Laagstijl te openen (zie hieronder).
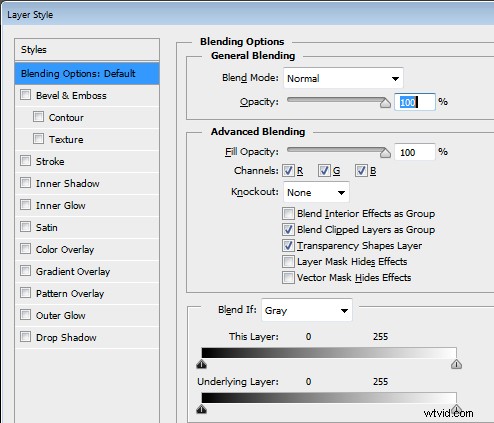
De Blend If schuifregelaars en kanaalkiezer staan aan de voet van dit dialoogvenster. Om te beginnen, kiest u het kanaal dat u wilt gebruiken. Het grijskanaal is het luminantiekanaal, zodat u uw aanpassingen kunt maken op basis van de lichtheid/donkerheid van de afbeeldingslaag of de laag eronder. Als je Rood, Groen of Blauw kiest, gebruik je dat kanaal als basis voor je menging.
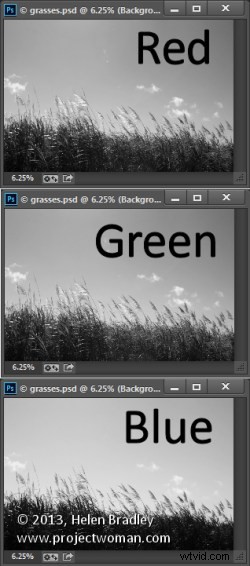
De laag onder de huidige laag bevat de lucht die we willen gebruiken. U gebruikt dus de schuifregelaars Deze laag om de bestaande lucht te verwijderen, om door te kunnen kijken naar de lucht eronder. Als we het grijskanaal zouden selecteren, zullen we de selectie niet heel gemakkelijk kunnen maken, omdat zowel de lucht als de grassen vergelijkbare helderheids- of lichtheidswaarden hebben.
Als u dit dialoogvenster echter even verlaat en naar de afzonderlijke kanalen in de afbeelding kijkt, kunt u er een vinden waar er voldoende contrast is tussen het gebied dat u wilt verbergen (de blauwe lucht) en de gebieden die u wilt verbergen. houden (de grassen).
Om dit te doen sluit u het dialoogvenster tijdelijk, kiest u Venster> Kanalen en klikt u achtereenvolgens op de rode, blauwe en groene kanalen om ze te bekijken.
In dit geval geeft het blauwe kanaal de lucht weer als een lichtere toon dan de grassen, die donkerder zijn. Dit kanaal heeft het meeste contrast in het gebied waarin we geïnteresseerd zijn, dus het is een goed kanaal om te gebruiken.
Selecteer opnieuw het RGB-kanaal voordat u het palet Kanalen verlaat. Keer terug naar het palet Lagen en richt u opnieuw op de bovenste laag. Geef het dialoogvenster Overvloeiopties opnieuw weer en kies het blauwe kanaal in de Blend If naar beneden trekken.
Sleep de meest rechtse schuifregelaar in het gebied Deze laag naar links. Terwijl je dit doet, verdwijnen de lichtere blauwe gebieden en zie je de luchtlaag eronder door.
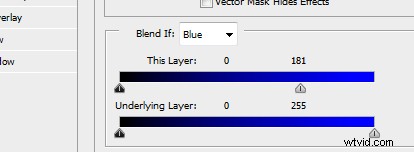
Trek de rechterschuifregelaar voor "Deze laag" naar links
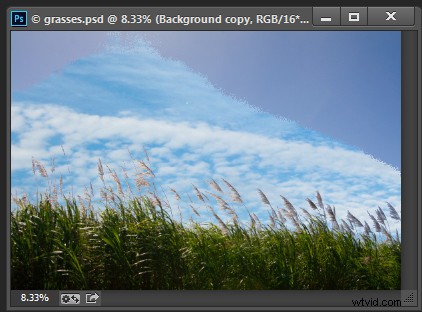
Het resultaat is dat de onderstaande laag zal verschijnen, maar de overgang is niet vloeiend
Om de overgang tussen het gebied dat wordt verwijderd en het resterende gebied glad te strijken, breekt u de schuifregelaar in tweeën. Dit doe je door de Alt-toets ingedrukt te houden (Option op een Mac) en de helft van de slider weg te slepen van de andere helft.
De meest rechtse helft van de schuifregelaar geeft het punt aan waarop het overvloeieffect de afbeelding volledig beïnvloedt. Pixels die een waarde hebben die groter is dan de waarde die door deze schuifregelaar wordt aangegeven, zijn dus volledig transparant. De linkerhelft van deze schuifregelaar bepaalt het punt waarop het overvloeien stopt. Alle waarden in het blauwe kanaal die kleiner zijn dan de waarde die door deze schuifregelaar wordt aangegeven, zijn volledig ondoorzichtig. Pixels met waarden in het blauwe kanaal die overeenkomen met de waarden tussen de twee schuifregelaars zijn gedeeltelijk transparant.
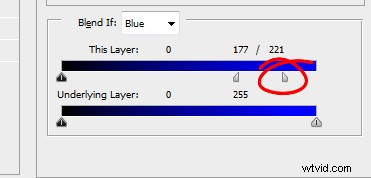
Voor sommige afbeeldingen kunt u betere resultaten krijgen door meerdere kanalen te combineren. U kunt dus de blauwe en rode kanalen gebruiken, maar gebruik de meest rechtse schuifregelaar op het blauwe kanaal en de meest linkse schuifregelaar op het rode kanaal. U moet experimenteren om te zien wat voor uw afbeelding werkt. Als je een goed resultaat hebt, klik je op OK.
In een perfecte wereld kun je met deze aanpassing de ongewenste lucht volledig verwijderen. De kans is groot dat uw resultaten minder dan perfect zijn! De mijne is dat zeker, zie hieronder.

Als dit het geval is, zorg er dan voor dat de Blend If aanpassing geeft u de beste resultaten in het gebied waarvoor u een complexe selectie moet maken. Voor mij is dat waar het gras de lucht ontmoet. Selecteren rond het gras zou een grote klus zijn, dus ik wil dat de Blend If-resultaten op dit gebied goed zijn. Dat het de rest van de lucht niet kwijtraakt, is prima - dat het gemakkelijk handmatig te verwijderen is.
Richt de bovenste laag en klik op het pictogram Laagmasker toevoegen onder aan het palet Lagen. Richt op het masker door erop te klikken. Kies een zachte ronde borstel en schilder met zwart over het masker om de rest van de lucht te verbergen. Als u een zachte borstel (0% hardheid) gebruikt, krijgt u een naadloze overgang tussen het oorspronkelijke beeld en de nieuwe lucht.
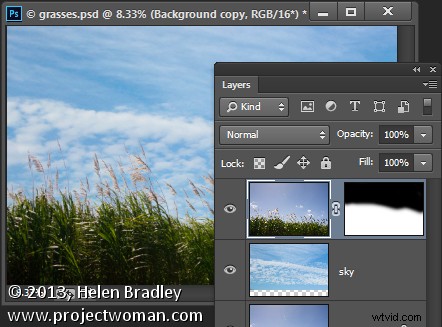
Problemen elders
Af en toe zul je merken dat het gebruik van de Blend If schuifregelaars om de lucht te verwijderen, resulteert ook in ongewenste transparantie die elders in de afbeelding verschijnt. Als dit gebeurt, kunt u inhoud uit de achtergrondlaag gebruiken om de transparante gebieden te vullen.
Maak een selectie over het gebied dat u wilt corrigeren, klik op de achtergrondlaag om deze te targeten en kies Laag> Nieuw> Laag via kopiëren. Sleep deze laag naar de bovenkant van de afbeelding en het zal de gebieden bedekken die transparant zijn gemaakt.
Hoewel dit geen probleem was met deze afbeelding, zou de lagenstapel er zo kunnen uitzien als u wat transparantie moet corrigeren die elders in de afbeelding verschijnt.
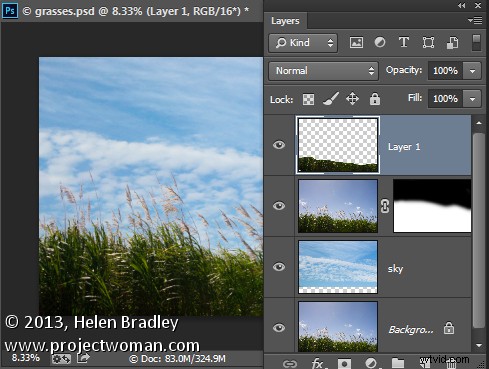
De Blend Als schuifregelaars zijn een handige manier om lagen te laten overvloeien zonder dat u ingewikkelde selecties hoeft te maken. Je kunt deze schuifregelaars nog beter gebruiken als je de kanaalgegevens als richtlijn gebruikt om te bepalen welke kanalen je moet gebruiken voor je blending.
