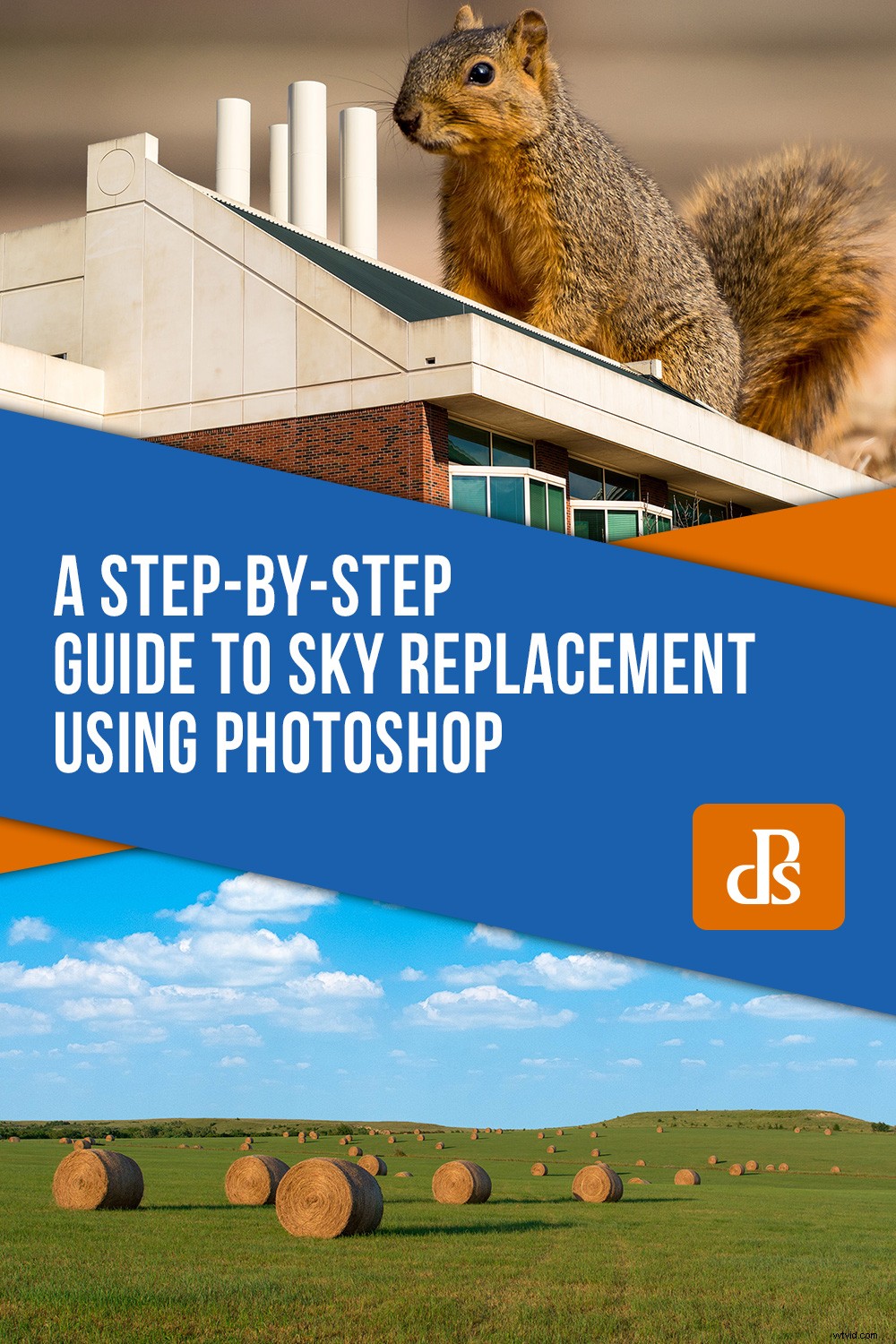Stel je dit voor als je wilt:je bent in de natuur met je hoop, dromen en een camera om alles vast te leggen. Je ziet de schoonheid van de schepping zich voor je uitstrekken, dus je stelt zorgvuldig en geduldig je uitrusting in om de perfecte foto te maken. Ten slotte beweegt de zon naar precies de juiste plek en houdt u uw adem in terwijl u op de ontspanknop drukt. Dan realiseer je je dat de wolken helemaal verkeerd zijn. U kunt uren wachten op de ideale gelegenheid om zich te presenteren, of u kunt luchtvervanging uitvoeren met Photoshop om er nog een te laten vallen. Het is niet zo moeilijk als het lijkt en kan tot spannende resultaten leiden.

Het gebouw staat in Oklahoma en ik heb het gecombineerd met een lange belichtingstijd die ik in Kansas heb gemaakt.
Voordat je met deze bewerking aan de slag gaat, heb je twee foto's nodig:een met een saaie lucht en een met een adembenemende lucht. Als je net begint, raad ik aan om twee foto's te gebruiken die op hetzelfde moment van de dag zijn gemaakt onder vergelijkbare omstandigheden. Als je een zonnige lucht vervangt door onweerswolken, zal de verlichting allemaal anders zijn en zullen de resultaten er, nou ja, gephotoshopt uitzien.

Een schilderachtig uitzicht in het midden van Kansas. De lucht kan wel wat bewolking gebruiken.
Nadat je een foto met een mooie voorgrond hebt gevonden, moet je een andere foto maken met een interessante lucht.

Ik schoot dit in het Tallgrass Prairie Nature Preserve in een ander deel van Kansas. Deze wolken zouden er geweldig uitzien in de eerste afbeelding, en Photoshop kan helpen.
De overvloed aan screenshots hieronder lijkt misschien overweldigend, maar dit hele proces is vrij eenvoudig en een stuk minder ingewikkeld dan het lijkt. Start Photoshop, volg het zorgvuldig en je zou binnen de kortste keren goede resultaten moeten hebben.
Stap 1:Weg met de saaie lucht
Open je foto met de lucht die je wilt vervangen in Photoshop. Als u niet bekend bent met Photoshop, ziet u dat het deelvenster Lagen aan de rechterkant uw afbeelding als achtergrondlaag heeft. Het is vergrendeld, wat betekent dat u het moet ontgrendelen of een kopie moet maken. Ga met de laatste route door met de rechtermuisknop te klikken en Laag dupliceren te selecteren.
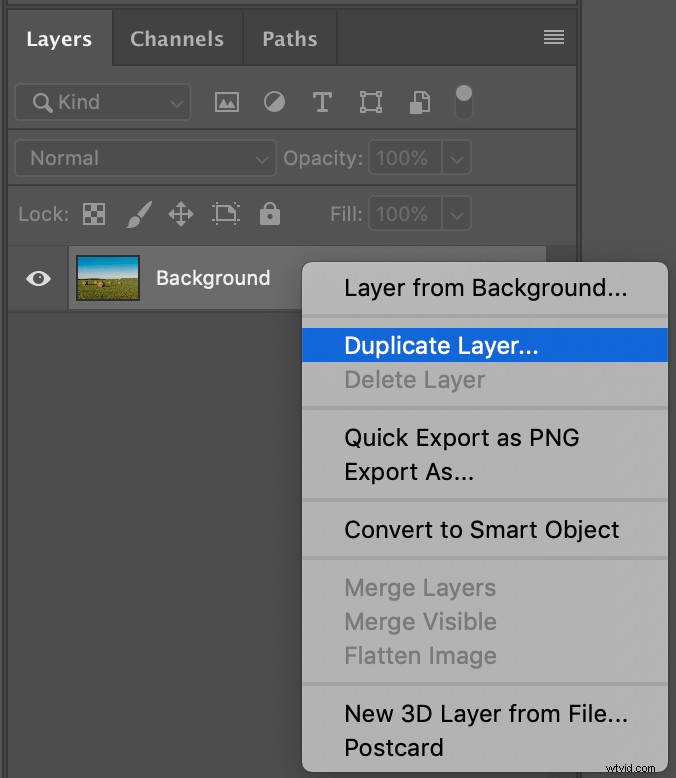
Werk altijd aan een kopie van de achtergrondlaag, zodat u ernaar kunt terugkeren als dat nodig is.
Klik op de nieuwe laag in het deelvenster Lagen om te controleren of deze daadwerkelijk is geselecteerd. Je weet dat het is geselecteerd aan de hand van de omtrek die je om elke hoek van de laagminiatuur kunt zien.

De momenteel geselecteerde laag heeft witte randen rond elke hoek van de miniatuur. Zorg ervoor dat de originele achtergrondlaag verborgen is door op het oogpictogram links van de miniatuur te klikken.
Klik op de oogknop naast de originele achtergrondlaag om deze onzichtbaar te maken. Het is er nog steeds als je het om welke reden dan ook nodig hebt, maar als alles goed gaat, zou je de rest van dit hele proces moeten kunnen doen met de gedupliceerde laag.
Het volgende dat u hoeft te doen, is de lucht verwijderen, wat u kunt doen met een techniek die bekend staat als laagmaskers. Begin door op het selectiegereedschap te klikken en het ingedrukt te houden totdat het pop-upmenu verschijnt. Klik op 'Snelselectiegereedschap'. Hoewel dit niet perfect is, is dit een goed startpunt voor mensen die nieuw zijn in luchtvervangingen. Je kunt wat fine-tuning doen om dingen naar je zin te krijgen.

Klik en sleep nu in de lucht en zie hoe de selectie groeit totdat deze uw hele lucht bedekt.
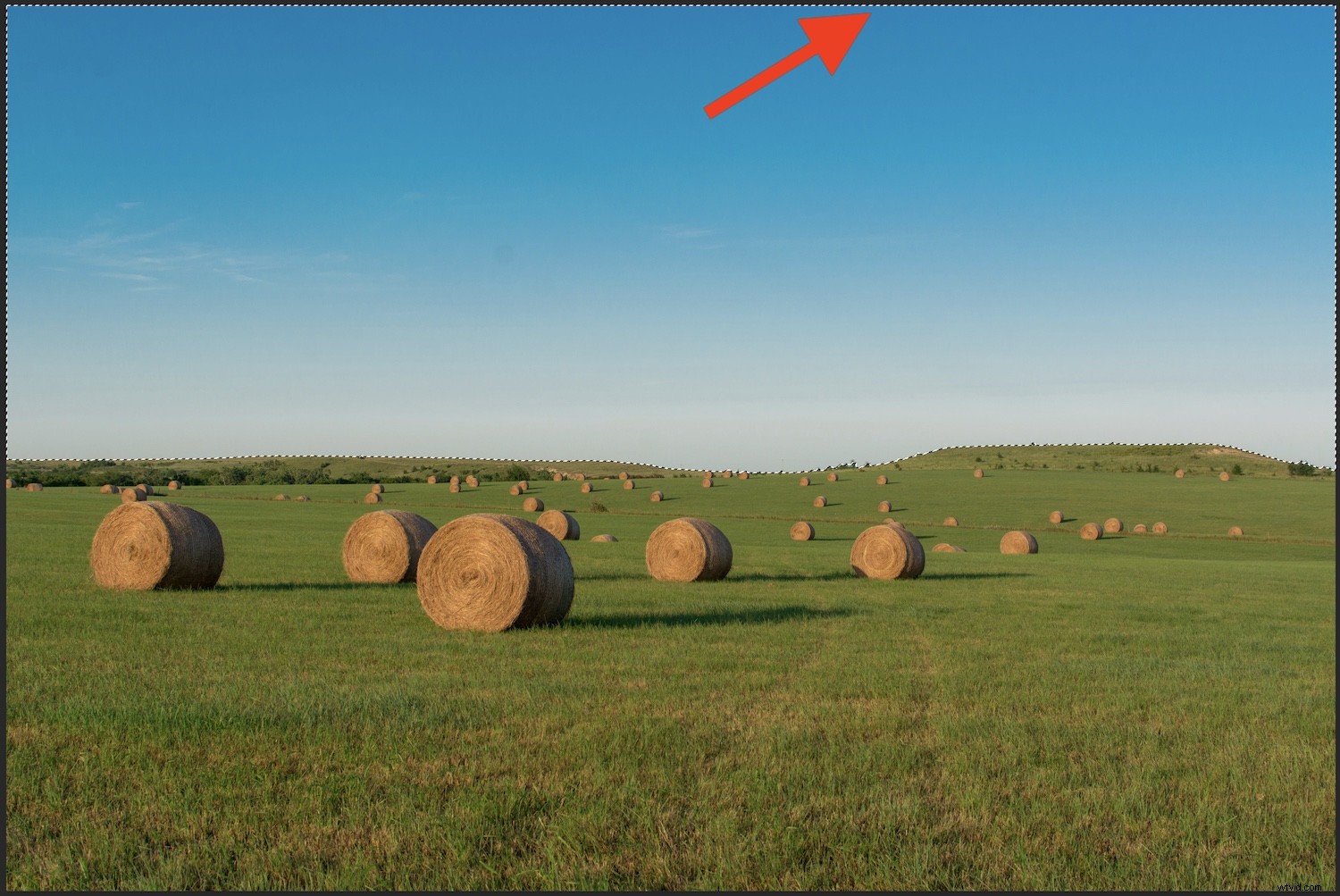
Gebruik het gereedschap Selecteren om een selectie rond de lucht te maken in je originele afbeelding.
Deze selectie zal niet perfect zijn, maar het is een goed begin. U kunt dingen verfijnen zodra u uw laagmasker hebt gemaakt. Zolang je het grootste deel van de lucht hebt geselecteerd, ben je klaar om te gaan. Je kunt ook het gereedschap Toverstaf gebruiken om delen van de lucht te selecteren en [shift] ingedrukt houden om nieuwe delen aan de selectie toe te voegen. Dit werkt goed als je wolken of andere elementen hebt behalve alleen de kleur blauw in je lucht.
Klik met de lucht geselecteerd op de knop Laagmasker toevoegen onder aan het deelvenster Lagen.
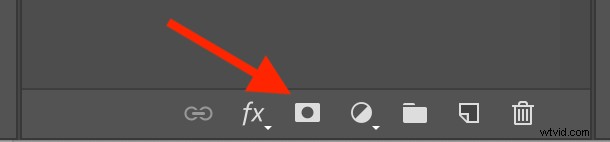
Klik op deze knop onder aan het deelvenster Lagen om een laagmasker te maken. Hiermee kunt u verschillende delen van een laag weergeven en verbergen.
Het resultaat zal je misschien verbazen - alles op je foto is nu verdwenen, behalve de lucht! (Als u de originele afbeelding nog steeds ziet, vergeet dan niet op het oog links van de achtergrondlaag te klikken. Hierdoor wordt deze onzichtbaar, maar verwijdert u deze niet uit Photoshop.)
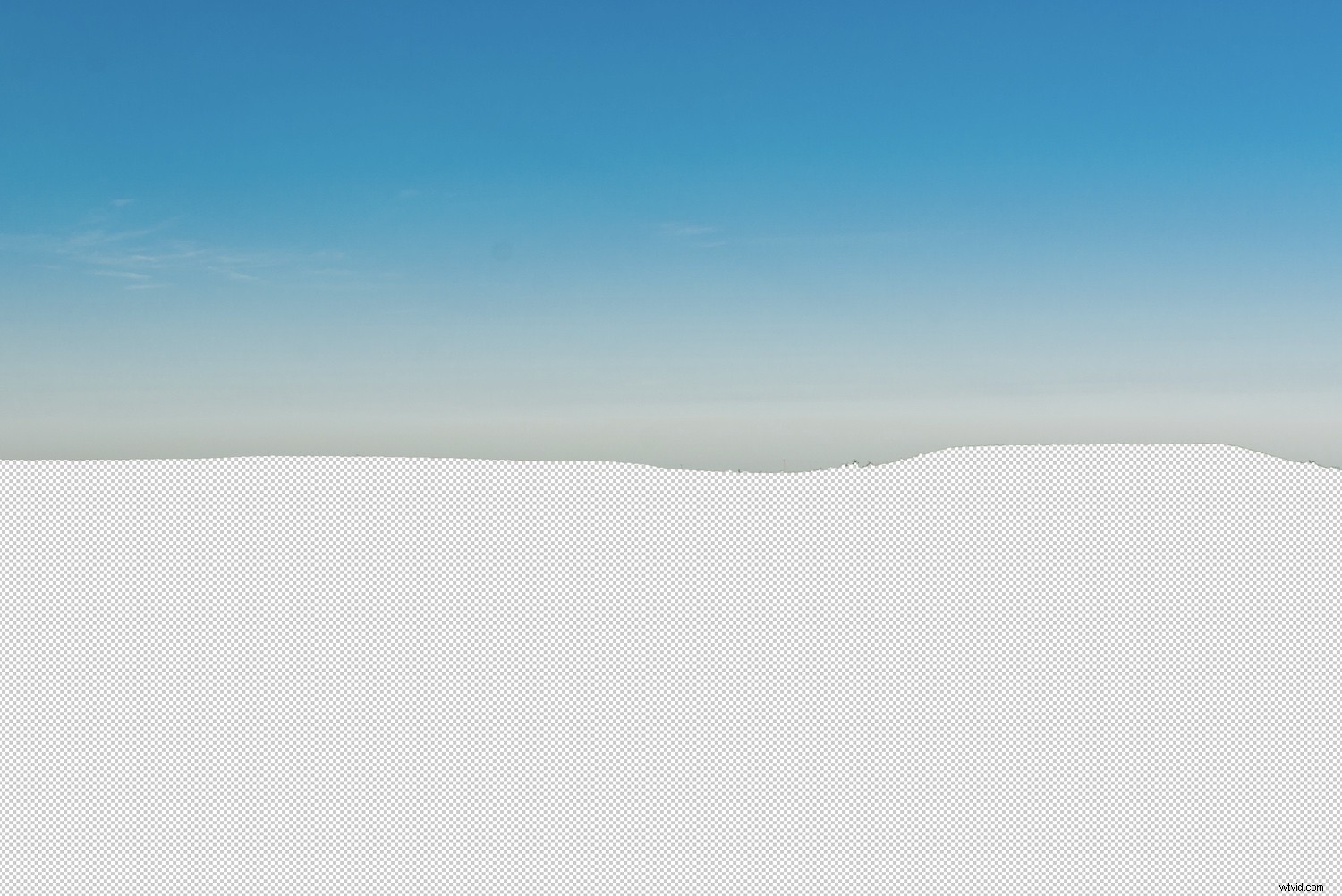
Het eerste laagmasker toont de lucht, wat niet precies is wat u voor deze bewerking wilt. Het is echter een goed startpunt.
Alles verwijderen maar de lucht is het tegenovergestelde van wat je wilt doen! De oplossing hiervoor is eenvoudig:keer je laagmasker om. Selecteer je nieuwe laagmasker door op de zwart-witte miniatuur in de gedupliceerde achtergrondlaag te klikken.
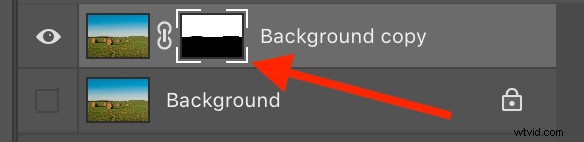
Keer nu het masker om door op Control-I (Command-I op een Mac) te drukken of door Afbeelding -> Aanpassingen -> Omkeren te kiezen in de menu's bovenaan uw scherm. Nu boeken we echt wat vooruitgang sinds de lucht is verdwenen, maar de voorgrond blijft intact.

Keer het laagmasker om om alleen de voorgrond weer te geven. Met de lucht uit de weg kun je nu een nieuwe lucht op de achtergrond invoegen.
Als wolken, vogels of andere elementen van de oorspronkelijke lucht nog intact zijn, kunt u ze verwijderen met het penseel op uw laagmasker. (Zie stap 3 voor details over hoe u dit moet doen.)
Stap 2:voeg een betere lucht in
Er zijn een aantal manieren om deze volgende stap te doen, en ik weet zeker dat u in de loop van de tijd waarschijnlijk uw eigen workflow zult ontwikkelen. Aangezien dit echter slechts een tutorial is om u op weg te helpen, zou het moeten werken voor de meest elementaire luchtvervanging.
Kies het menu Bestand en selecteer vervolgens Ingesloten plaatsen. Navigeer naar de map op uw computer met de gewenste afbeelding en dubbelklik erop. Dit laadt de vervangende luchtfoto in uw huidige Photoshop-document. U kunt vervolgens de resultaten aanpassen om precies de juiste afbeelding te krijgen die u wilt. De afbeelding wordt bovenop de vorige afbeelding geladen en u ziet deze bovenaan uw deelvenster Lagen.
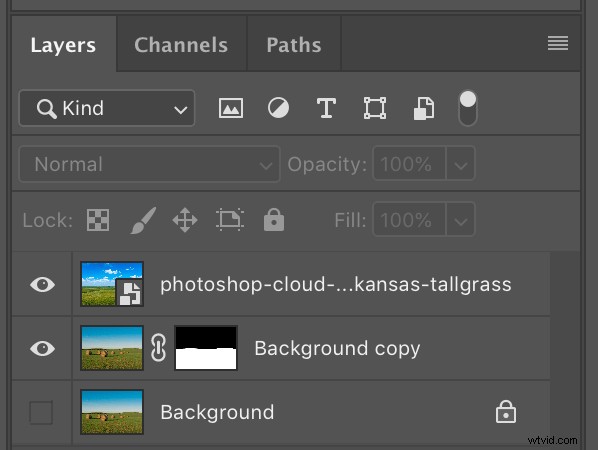
Wanneer u een nieuwe afbeelding in uw Photoshop-document plaatst, verschijnt deze bovenaan de lijst met lagen, wat betekent dat dit het enige is dat u ziet in het hoofdbeeldbewerkingsscherm.
Photoshop-lagen werken als een stapel:wat er bovenop staat, is letterlijk alles wat je bovenop je foto ziet. Als je wilt dat er iets onder iets anders verschijnt, klik en sleep dan de lagen naar wens. In feite is dat wat u moet doen met uw vervangende lucht. Klik op de laag die u zojuist hebt ingevoegd en sleep deze onder de gedupliceerde achtergrondlaag.
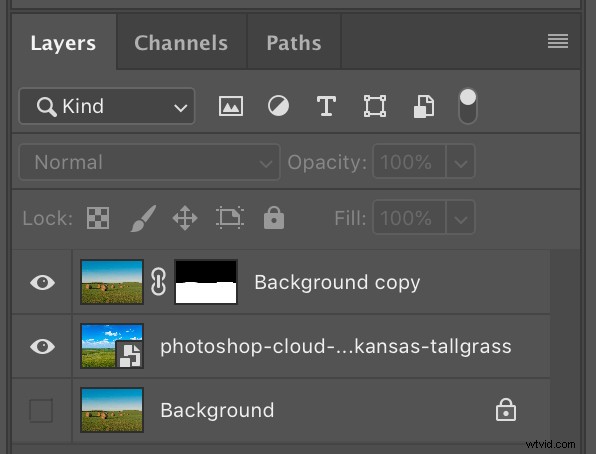
Klik en sleep de luchtvervangingslaag zodat deze zich onder de kopie van je achtergrond bevindt.
Kijk nu naar je luchtfoto! Net als bij magie is de oorspronkelijke lucht verdwenen en verschijnt de nieuwe lucht op zijn plaats.

Stap 3:Ruim alles op
Op dit moment zijn er twee veelvoorkomende problemen die over het algemeen moeten worden opgelost. Een daarvan is dat de voorgrond enkele fouten bevat die moeten worden gecorrigeerd, zoals bomen of andere objecten die zijn afgesneden of anderszins niet goed worden weergegeven. De andere is dat de vervangende lucht niet helemaal past in de lege ruimte.
U kunt de kracht van laagmaskers gebruiken om het eerste probleem op te lossen. Tik op de Z-toets om over te schakelen naar de Zoom-tool en klik een paar keer op uw foto om in te zoomen voor een close-upweergave. Houd de spatiebalk ingedrukt om over te schakelen naar het handje en klik en sleep de afbeelding om de plekken te zien die gerepareerd moeten worden.

Deze bomen hoeven niet echt gerepareerd te worden, maar ik wil ze verwijderen voor een schonere horizon.
Zorg ervoor dat je je laagmasker selecteert en tik op de B-toets om over te schakelen naar het penseel. Klik met de rechtermuisknop om de grootte van je penseel en andere parameters zoals hardheid en vorm aan te passen.
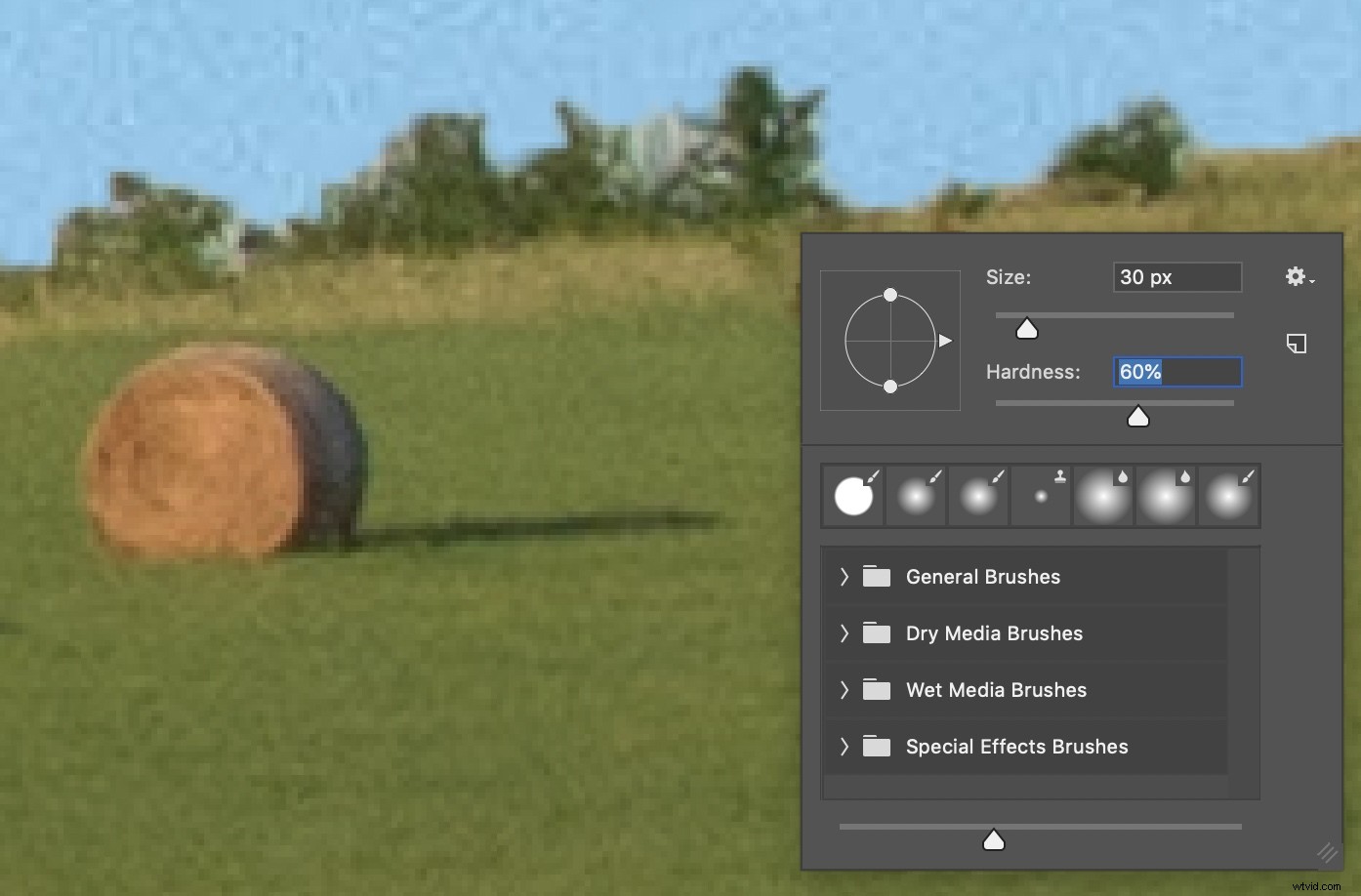
Als u het penseel op het laagmasker gebruikt, worden specifieke delen van de laag weergegeven of verborgen.
Klik nu op de delen van de voorgrond die u uit de afbeelding wilt verwijderen of aan de afbeelding wilt toevoegen. (Druk op de X-toets om te schakelen tussen de verwijder- en de toevoegingsmodus.) Wat u feitelijk doet, is wit of zwart schilderen op het laagmasker:overal waar u wit schildert, wordt weergegeven en overal waar u zwart schildert, is verborgen. Je ziet de witte of zwarte kleuren niet echt, alleen het resultaat van het schilderen op de afbeelding.

Een paar klikken op de aanpassingslaag en de bomen zijn verdwenen!
Als je merkt dat je lucht de lege ruimte niet helemaal vult, kun je dat oplossen door gewoon de grootte van de luchtlaag aan te passen. Klik op de bovenste laag, die met de voorgrond, en stel de dekking in op 30%. Op die manier kun je de achtergrondlaag zien, die met de lucht, samen met de voorgrondlaag.
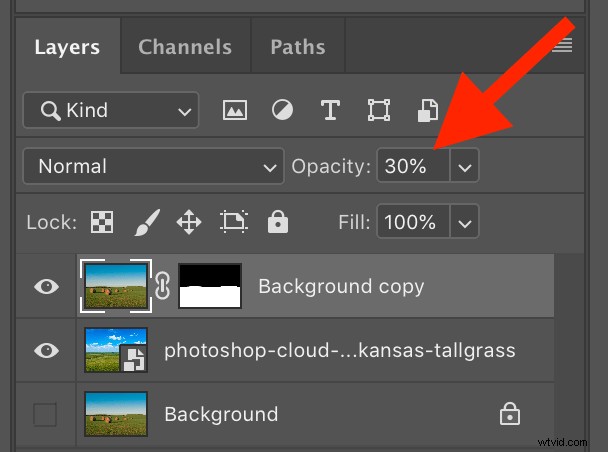
Zet de dekking van de dubbele achtergrondlaag op 30%.
Het resultaat ziet eruit als een vreemde dubbele belichtingsfout, maar het ziet er goed uit als u klaar bent met de bewerking.

Je kunt nu de vervangende lucht en de voorgrond zien. Dit zal je helpen om de grootte en positie van de vervangende hemel naar wens aan te passen.
Selecteer de laag met de vervangende lucht en kies Bewerken -> Vrije transformatie, of druk op Control-T (Command-T op een Mac). Gebruik vervolgens de handvatten in de hoek van de luchtlaag om deze te vergroten totdat deze de lege ruimte vult.

Nadat u op Transformeren hebt gedrukt, klikt en sleept u op de vierkanten in de hoek van de laag om de grootte te wijzigen. Klik en sleep in het midden om de positie te wijzigen.
Nadat u het formaat van de luchtlaag hebt gewijzigd, drukt u op de [return]-toets om de transformatie te vergrendelen. Ga dan terug naar de voorgrondlaag en verhoog de dekking naar 100%. Ditzelfde proces is ook een geweldige manier om de lucht op de achtergrond aan te passen, zelfs als er niet per se iets mis mee is. Een voorbeeld hiervan is als je de lucht wilt aanpassen om een bepaald gedeelte te benadrukken waar de wolken interessanter zijn.

Hetzelfde beeld als voorheen, maar met ingezoomde lucht (d.w.z. getransformeerd) om een interessanter beeld te creëren.
Als je dit proces eenmaal onder de knie hebt, is het vrij eenvoudig. U kunt veel maatwerk doen door simpelweg het laagmasker te bewerken dat u in de eerste stap maakt. Je kunt dit ook gewoon voor de lol doen, zoals de foto hieronder waar ik de blauwe lucht achter dit gebouw heb vervangen door een gigantische eekhoorn. Als je kinderen hebt, of als je gewoon wat plezier wilt hebben om zelf te experimenteren, is dit een geweldige manier om enkele van de mogelijkheden van Photoshop te verkennen.

Aanval van de Giant Mutant Killer Eekhoorns!
Zodra je zelf luchtvervanging hebt geprobeerd met Photoshop, zou ik graag enkele voorbeelden van je werk willen zien. Laat de resultaten achter in de reacties hieronder!