
Het gereedschap Kloonstempel is een van de handigste bewerkingsopties. Het kan immers allerlei ongewenste objecten verwijderen! Maar voor beginners – en zelfs meer ervaren foto-editors – kan het intimiderend, frustrerend en ontmoedigend zijn.
Daarom ga ik in dit artikel alles delen wat je moet weten over de Clone Stamp-tool, inclusief hoe het werkt, hoe je het kunt gebruiken om ongewenste items van je foto's te verwijderen, en de eenvoudige tips en trucs die ervoor zorgen dat jij een meester van de kloonstempel.
Laten we er meteen in duiken.
Wanneer moet je de Clone Stamp-tool in Photoshop gebruiken?
Photoshop biedt verschillende hulpmiddelen voor het maken van kleine aanpassingen aan uw foto's (bijvoorbeeld de tool Retoucheerpenseel en de tool Spot Healing Brush). Maar hoewel dergelijke tools geweldig zijn voor kleine bewerkingen – zoals het verwijderen van vlekken en hoogspanningskabels – als het tijd is voor serieuze, intensieve operaties aan uw foto's, is de Clone Stamp-tool de juiste keuze.
U kunt het hulpmiddel Kloonstempel gebruiken om:
- Verwijder mensen die op de achtergrond van een portret staan
- Verwijder mensen die door je reisfoto's lopen
- Verwijder auto's die op lastige plaatsen staan
- Verwijder storende straatnaamborden
- Verwijder afleidende schaduwen
- Verwijder storende reflecties
En dat zijn er nog maar een paar van de vele toepassingen van de Clone Stamp-tool.
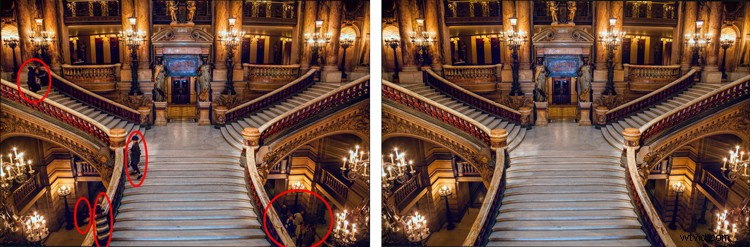
Hoe de Clone Stamp-tool te gebruiken:de basis
Aan de slag gaan met de Clone Stamp-tool is eenvoudig. Je vertelt Photoshop gewoon twee dingen:
- Het gebied dat u wilt targeten voor verwijdering (d.w.z. het doelgebied).
- Het gebied dat Photoshop moet gebruiken om vervangende pixels te leveren (d.w.z. het brongebied).
Dus als u een persoon van een trap zou verwijderen (zoals ik deed in het bovenstaande voorbeeld), zou u het brongebied instellen als een trap in de buurt en zou u het doelgebied instellen als de persoon die u wilde verwijderen.
Hier is het stapsgewijze proces voor het gebruik van de tool:
Stap 1:Selecteer het gereedschap Kloonstempel in het deelvenster Gereedschappen
U vindt het deelvenster Gereedschappen aan de linkerkant van uw scherm (het gereedschap Kloonstempel ziet eruit als een rubberen stempel):
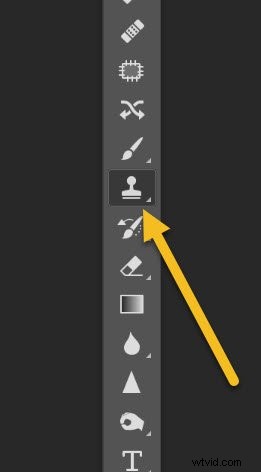
Zodra u het gereedschap hebt geselecteerd, klikt u op de vervolgkeuzelijst Penseel:
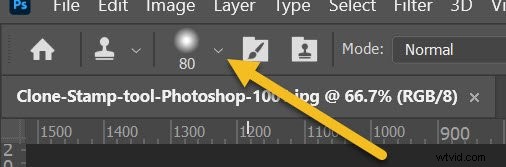
En stel zowel de Grootte als de Hardheid in.
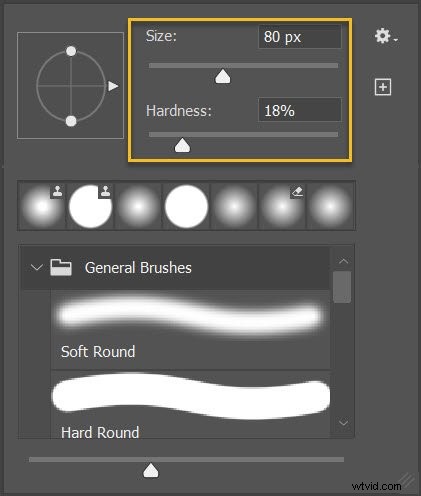
Stap 2:Selecteer het brongebied
Onthoud, het brongebied verwijst naar het gedeelte van de afbeelding dat u gaat gebruiken om vervangende pixels te zoeken.
Dus beweeg uw cursor over het brongebied, houd de Alt/Option . ingedrukt toets (uw cursor wordt nu een doel), en klik met een enkele klik.
Stap 3:Schilder over het doelgebied
Laat de Alt . los toets en beweeg uw muis over het gebied dat u wilt verwijderen. Houd de muisknop ingedrukt en teken voorzichtig de nieuwe pixels in.
En dat is het. Je bent klaar! Maar terwijl het proces klinkt eenvoudig, er is veel te begrijpen, vooral als je een Clone Stamp-expert wilt worden.
Laten we dus enkele tips en trucs bekijken om u te helpen deze belangrijke Photoshop-tool te overwinnen, te beginnen met:
1. Werk aan een nieuwe laag
Voordat u wijzigingen aanbrengt met het gereedschap Kloonstempel, altijd maak een nieuwe laag aan. Zorg er vervolgens voor dat al uw aanpassingen op de laag plaatsvinden (u kunt de afbeelding afvlakken als u klaar bent).
Waarom zou je dit moeten doen?
Er zijn veel redenen. Allereerst zijn Photoshop-lagen niet-destructief - dus wijzigingen aan de laag zullen de onderliggende pixels van uw afbeelding niet veranderen. Bovendien, als je het niet leuk vindt waar de wijzigingen naartoe gaan, kun je altijd de laag verwijderen en opnieuw beginnen.
En als u later besluit dat er delen van de Clone Stamp-wijzigingen zijn die u niet wilt, kunt u altijd een laagmasker gebruiken om die wijzigingen selectief te verwijderen. Bovendien kunt u aanpassingen specifiek toepassen op gekloonde gebieden indien ze bevinden zich op een nieuwe laag (zoals hieronder uitgebreider zal worden onderzocht).
Nu is het eenvoudig om een nieuwe laag te maken. Druk gewoon op Ctrl/Cmd+J om een duplicaat van uw huidige afbeeldingslaag te maken, of druk op Shift+Ctrl/Cmd+N om een nieuwe lege laag te maken.
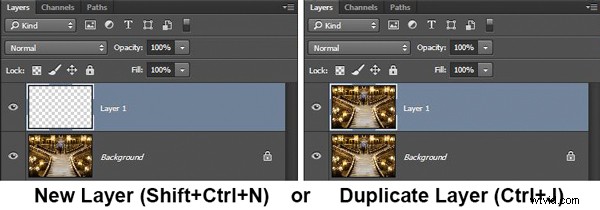
Opmerking:als je een nieuwe lege laag maakt, zorg er dan voor dat je Alle lagen . hebt geselecteerd als uw bron in de instellingen van de tool Kloonstempel.
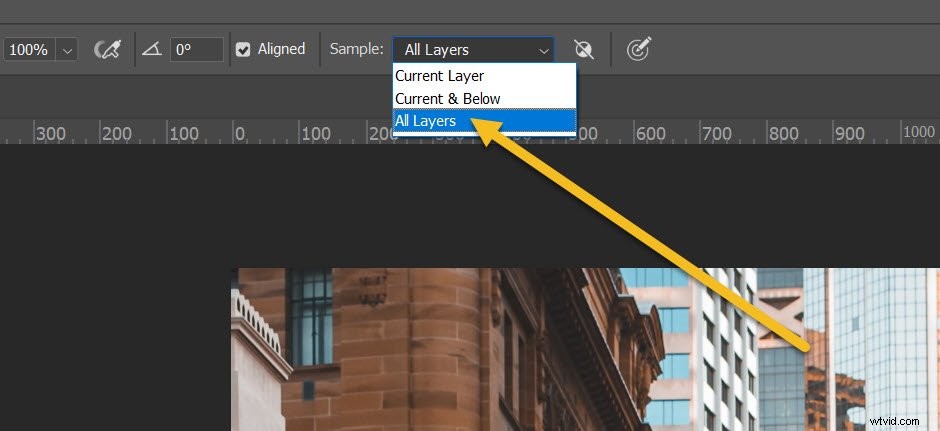
Ik werk persoonlijk liever aan een nieuwe laag (in tegenstelling tot een dubbele laag), maar beide manieren zullen werken.
2. Inzoomen (manier in)
Als u met het gereedschap Kloonstempel werkt, moet u altijd inzoomen – in feite raad ik je aan om ver in te zoomen in (mogelijk tot 100% en meer).

Door in te zoomen kunt u het gebied waaraan u werkt isoleren, en kunt u met veel meer detail en precisie werken dan anders mogelijk zou zijn. Zorg ervoor dat uw wijzigingen er zo goed mogelijk uitzien met dit hogere detailniveau, en wanneer u weer uitzoomt, zullen de wijzigingen perfect in elkaar overlopen.
Een snelkoppeling om snel te zoomen is om de Alt/Option . ingedrukt te houden toets met uw linkerhand terwijl u het scrollwiel op uw muis gebruikt om in en uit te zoomen. U kunt ook Ctrl/Cmd . gebruiken en de + of – toets op het toetsenbord. Zo zoom je razendsnel in en uit.
3. Stel je penseelgrootte in met sneltoetsen
Wanneer u met het gereedschap Kloonstempel werkt, moet u uw penseelgrootte vaak wijzigen.
Waarom? Zorg er altijd voor dat uw penseelgrootte past bij de wijzigingen die u aanbrengt. Grote veranderingen vereisen een groot penseel, terwijl kleine veranderingen een fijn penseel vereisen voor detailwerk.
Helaas is het omslachtig om de grootte via het deelvenster Penseel te wijzigen, maar er zijn enkele eenvoudige sneltoetsen:
- De linker haakje-toets [ maakt het penseel kleiner
- De rechter haakje-toets ] maakt het penseel groter
Dankzij deze sneltoetsen kunt u de tool snel aanpassen aan uw specifieke omstandigheden.
4. Stel de juiste borstelhardheid in
De Clone Stamp-tool kan worden ingesteld op elke gewenste hardheid. Open gewoon het deelvenster Penseel en pas vervolgens de schuifregelaar Hardheid aan:
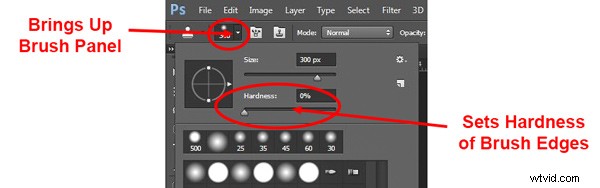
Nu bepaalt de hardheid in hoeverre je klonen opgaat in de omringende pixels. Als u de hardheid instelt op 100%, zullen de gekloonde randen hard en definitief zijn:

Als u de hardheid instelt op 0%, zullen de randen opgaan in de omgeving:

Houd de hardheid in het algemeen op 0%. Het zal u helpen naadloos in uw effect te mengen. Er zullen echter momenten zijn dat u in de buurt van een gedefinieerde rand werkt, in welk geval u de hardheid moet verhogen. Zelfs dan is meestal ongeveer 50% voldoende. Door de hardheid hoger te zetten, ontstaan harde overgangen, en deze zien er vaak onnatuurlijk uit (ze maken het ook erg wissen dat je het gereedschap Kloonstempel hebt gebruikt).
5. Kloon voordat u andere aanpassingen maakt
Hier is een snelle tooltip voor kloonstempels:
Klonen voor aanpassingen maken (via aanpassingslagen) aan contrast, kleur, enz. Als u het gereedschap Kloonstempel na toepast Als je die aanpassingslagen maakt, worden de wijzigingen permanent in je afbeelding verwerkt wanneer je kloont - wat een probleem kan zijn als je later besluit dat je enkele van je eerdere aanpassingen wilt verwijderen.
In sommige gevallen moet u echter klonen, maar u hebt al wijzigingen aangebracht in een aanpassingslaag. Dus wat doe je? Photoshop laat je eigenlijk beslissen of je wijzigingen in de aanpassingslaag wilt opnemen in je klonen, en ik raad je over het algemeen aan om niet deze wijzigingen opnemen.
Selecteer eenvoudig de cirkel met een streep erdoor in de optiebalk van het gereedschap Kloonstempel:

En Photoshop negeert aanpassingslagen wanneer u kloont.
6. Grijp het laaghangende fruit
Meestal bevatten uw foto's enkele eenvoudige items om te klonen, samen met enkele moeilijkere items.
Kloon eerst de makkelijke items, zoals kleine oneffenheden op een portretonderwerp, vuil in een landschap, afval in een straatbeeld, enz.
Ten eerste geeft dit je vertrouwen in de mogelijkheden van je Clone Stamp-tool (altijd een goede zaak!). Bovendien helpt het verwijderen van onnodige items wanneer het tijd is om moeilijk . te maken wijzigingen.
Hoe zal het helpen? Bij gebruik van het gereedschap Kloonstempel geldt:hoe schoner de ruimte waaruit u pixels kunt tekenen, hoe beter. Dus door de eenvoudige veranderingen eerst . aan te brengen , je ruimt de gebieden op die later in je moeilijkere kloontaken kunnen voorkomen.
Zin?
7. Kijk voor patronen
Soms is het een goed idee om patronen in je klonen op te nemen; als u bijvoorbeeld een persoon voor een gebouw verwijdert, wilt u een soortgelijk gebouw als uw kloonbron gebruiken.
Er zijn echter vaak momenten waarop u niet wil waarneembare patronen in je gekloonde gebieden. Als je bijvoorbeeld een vogel in de lucht verwijdert, wil je die niet vervangen door een voor de hand liggende reeks zich herhalende wolken - dat zou er super onnatuurlijk uitzien en zou de kijkers onmiddellijk laten weten dat je de Clone Stamp-tool hebt gebruikt.
Er is een gemakkelijke manier om patronen te vermijden:kies tijdens het klonen regelmatig een nieuw bronpunt. Sample uit het ene gebied en kloon een deel van je afbeelding, neem dan een monster uit een ander gebied en kloon een ander deel, enzovoort. Ga zo door totdat je alle hebt voltooid het nodige klonen, en je krijgt een afbeelding zonder herhaling en een onzichtbare kloonopdracht.
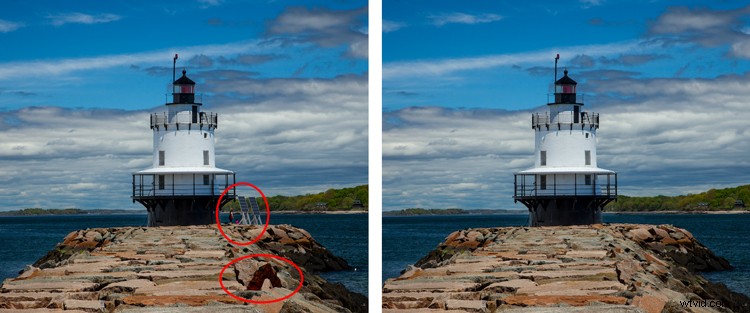
8. Volg de lijnen
Een sleutel tot het succesvolle gebruik van de Clone Stamp-tool is ervoor te zorgen dat alle lijnen in uw afbeelding overeenkomen. Zelfs kleine afwijkingen van de juiste lijnen zien er nep uit en vernietigen het effect dat u probeert te bereiken.
Als je bijvoorbeeld delen van een landschap kloont, zorg er dan voor dat de randen van de boomtakken overeenkomen. Volg in een stedelijke context lijnen op gebouwen zoals dakranden, deuropeningen en metselwerk.
Als je de Clone Stamp-tool gebruikt, raad ik je aan om te beginnen met - en gefocust te blijven op! - de lijnen. Laat de rest van de pixels vallen waar ze kunnen. Als u daarna nog andere gebieden moet bekijken, kunt u dat doen.

9. Vermijd het selecteren uit aangrenzende gebieden
Zoals eerder vermeld, is een dode weggeefactie van de Clone Stamp-tool herhaling .
In zekere zin draait het gereedschap Kloonstempel natuurlijk allemaal om herhaling - je herhaalt een deel van je afbeelding om een deel dat je niet leuk vindt te verdoezelen - maar je moet het op zo'n manier doen dat de kijker niet opmerken. Als je pixels tekent uit een direct aangrenzend gebied, loop je het risico dat de kijker de herhaling opmerkt. Haal de pixels dus ergens anders vandaan in de afbeelding.
Het per ongeluk maken van een patroon is een makkelijke valkuil om in te trappen bij het gebruik van aangrenzende gebieden, maar tegelijkertijd kan het gebruik van niet-aangrenzende gebieden lastig zijn . De direct aangrenzende gebieden zijn meestal qua kleur en toon het dichtst bij het gebied dat u wilt vervangen, en naarmate u verder weggaat, veranderen tonen en kleuren, zodat de pixels moeilijker te matchen zijn.
Hard werken dus. Zoek een manier om pixels van ergens anders in uw foto te gebruiken, vooral wanneer de aangrenzende pixels duidelijke patronen bevatten. Het kost misschien extra tijd, maar het is het uiteindelijk waard.
10. Doormodderen (en de rommel accepteren)
Nadat u de "gemakkelijke" wijzigingen aan uw foto hebt aangebracht, is het tijd om een groter probleem aan te pakken:een menigte mensen bijvoorbeeld of een auto die een groot deel van de scène in beslag neemt. En ik snap het:het is het enge deel van het gebruik van de Clone Stamp-tool.
De sleutel is om er gewoon in te duiken. Probeer niet alles van tevoren uit te zoeken (dat zul je nooit). U kunt een aantal verschillende benaderingen gebruiken:
- Ga eerst groots . Stel je penseel iets groter in dan strikt noodzakelijk is en vervang het hele gebied in één klap. Je moet dan teruggaan en opruimen met een kleinere borstel.
- Kom klein en stabiel . Blijf bij de kleinere borstel en schilder geleidelijk over het probleemgebied. Hier is de sleutel om door te gaan. Houd er rekening mee dat u indien nodig nog een keer over het gebied kunt gaan. Wat je ook doet bij je eerste pass, hoewel waarschijnlijk niet perfect, zal er ongetwijfeld beter uitzien dan waarmee je begon.
Je moet het gewoon doen. Er is een neiging om vast te lopen en te proberen het hele kloonwerk stap voor stap in kaart te brengen voordat er daadwerkelijk iets wordt gedaan. Maar dit zorgt er alleen maar voor dat je lange tijd naar het computerscherm staart en dat is niet erg handig.
Onthoud dat je altijd ongedaan kunt maken wat je hebt gedaan! Omdat je hopelijk de eerste tip in dit artikel hebt gevolgd en aan een nieuwe laag werkt, kun je bovendien altijd bepaalde gebieden maskeren of zelfs verwijderen als je niet het gewenste resultaat krijgt.
11. Spiegel je bronpixels
Het Clone Source-paneel bevat veel aanpassingen die u tijdens het klonen aan uw penseel kunt maken.
Ga naar Venster . om toegang te krijgen tot het paneel en klik vervolgens op Bron klonen :
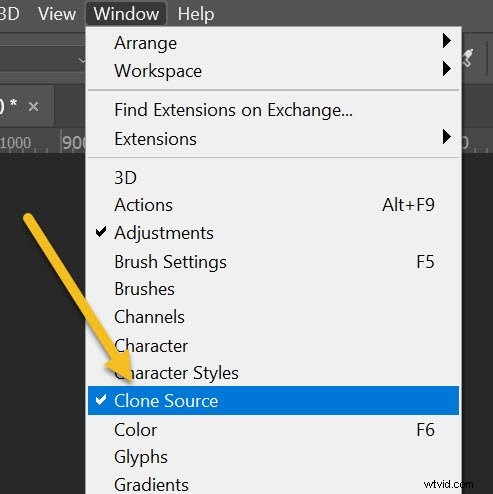
Eenmaal in het paneel kunt u de hoek van de vervangende pixels wijzigen, de tool een offset geven en meer.
Een van de handigste functies in het paneel Bron klonen is de optie Horizontaal spiegelen:
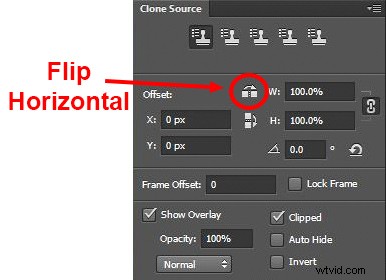
Klik hierop en de pixels worden vervangen in de tegenovergestelde horizontale richting van de bron .
Verward? Wees niet. Je bent eigenlijk gewoon aan het spiegelen bronpixels. In de onderstaande uitsnede heb ik bijvoorbeeld de weglijn aan de rechterkant als mijn bron geselecteerd en vervolgens naar links gekloond. U kunt zien hoe de pixels horizontaal worden omgedraaid:
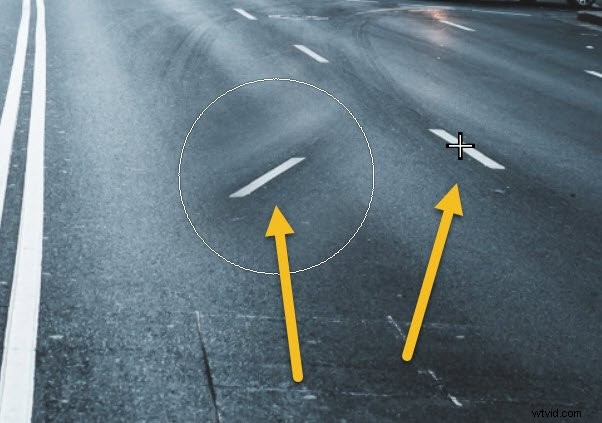
Hoewel dit misschien een zinloze truc lijkt, kan het erg handig zijn. Stel je voor dat je te maken hebt met een symmetrisch object; in plaats van pixels van boven of onder het kloondoel te halen, kunt u eenvoudig pixels van de andere (reflecterende) kant gebruiken.
Hier is een typisch voorbeeld:een persoon bedekt een kant van een deuropening en je wilt er vanaf. Door te klikken op Horizontaal spiegelen , kunt u de andere kant van de deuropening als bron gebruiken en hoeft u niet te zoeken naar pixels rondom het frame.
12. Wijzig de gekloonde gebieden met aanpassingslagen
Soms zien je gekloonde gebieden er gewoon niet precies uit als de omgeving. Misschien waren de brongebieden die je gebruikte te helder of te donker, of misschien waren de kleuren gewoon een beetje afwijkend.
Maar maak je geen zorgen; je kunt dit oplossen zonder de omliggende pixels te beïnvloeden. Je hebt alleen de kracht van aanpassingslagen nodig .
Maak eenvoudig een nieuwe aanpassingslaag (bijvoorbeeld niveaus, curven of tint/verzadiging):
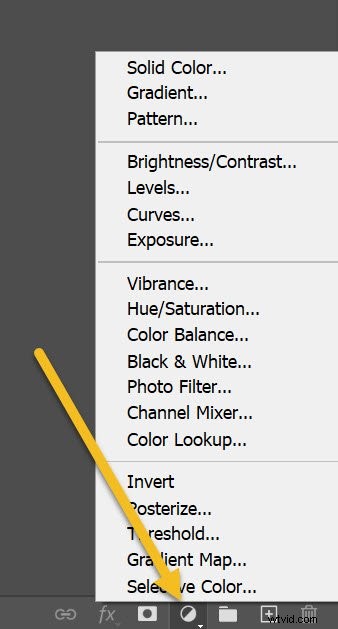
Zorg ervoor dat deze zich boven uw kloonlaag bevindt. Houd vervolgens de Alt/Option . ingedrukt toets en klik op de plek tussen de twee lagen:
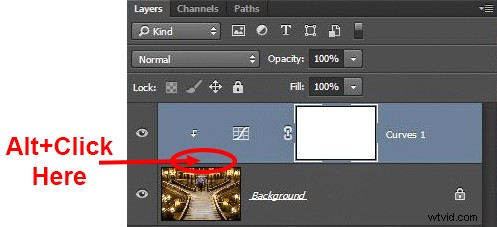
Hiermee wordt de aanpassingslaag op uw kloonlaag geknipt. Nu zijn alle aanpassingen die u toepast alleen verander de laag eronder en je bent vrij om helderder, donkerder te maken, contrast toe te voegen, kleuren aan te passen, enz.
De Clone Stamp-tool beheersen:laatste woorden
Onthoud:het gebruik van de Clone Stamp-tool kan een rommelig proces zijn. Maak je dus geen zorgen als je merkt dat je wijzigingen moet doorvoeren of dingen moet verzinnen terwijl je bezig bent. Er is geen magische "schone" methode - in plaats daarvan vereist de Clone Stamp-tool veel experimenten, veel probleemoplossing en een dosis vastberadenheid.
Neem de tijd en blijf in beweging. U kunt uw wijzigingen altijd ongedaan maken (of, als u aan een nieuwe laag werkt, kunt u de wijzigingen verwijderen zonder de rest van uw werk te verliezen).
En veel plezier!
Nu aan jou:
Heeft u tips of trucs voor het gebruik van de Clone Stamp-tool? Deel uw mening in de opmerkingen hieronder!
