De Photoshop Met kloonstempel kunt u eenvoudig een afbeelding of zelfs maar een deel van een afbeelding dupliceren. Met behulp van de kloonstempeltool kunnen ontwerpers en makers van alle vaardigheidsniveaus met gemak objecten kopiëren en verbergen met behulp van pixels.
Door een combinatie van componenten en stappen met een bestemming, een bron en een penseel te gebruiken, kunt u ook de kloonstempeltool onder de knie krijgen.
Het gereedschap Kloonstempel vinden
Voordat u de kloonstempeltool kunt beheren, moet u weten waar de kloonstempeltool zich bevindt. U vindt de kloonstempeltool aan de linkerkant ongeveer halverwege in de fotobewerkingssoftware. Het kloonstempelgereedschap ligt tussen twee penselen en lijkt op zijn naamgenoot.
Wanneer u de kloonstempeltool kiest, krijgt u twee opties in een vervolgkeuzemenu:de kloonstempeltool en patroonstempels. Vandaag hebben we alleen te maken met de kloonstempeltool, dus dat is degene waarop u wilt klikken.
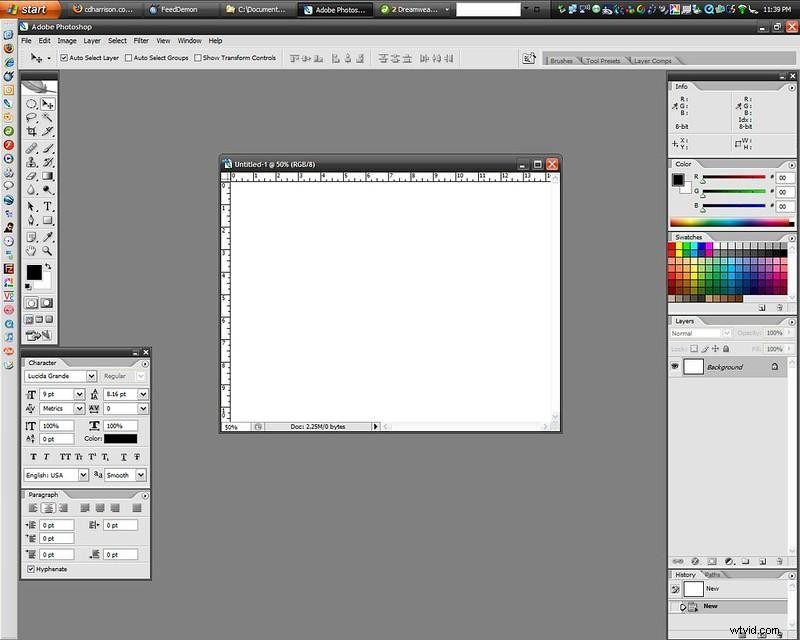
Foto door Chris Harrison Gelicentieerd onder CC BY-SA 2.0
Objecten verwijderen met het gereedschap Kloonstempel
Een van de meest voorkomende toepassingen van het kloonstempelgereedschap in Photoshop is om een gedeelte van een momentopname te bedekken alsof het volledig wordt verwijderd.
Met behulp van de kloonstempeltool, deze klassieke maar innovatieve functie, kun je dingen doen zoals het verbergen van onvolkomenheden op portretten, tatoeages bedekken, objecten verwijderen die een belangrijk onderdeel blokkeren of logo's uitsnijden.
Open de foto
Uw eerste en eenvoudigste stap in dit proces is om de foto te openen die u wilt bewerken. U kunt dit doen door de knop Bestand te selecteren en Openen te kiezen. Als sneltoets kunt u ook op Ctrl+O op uw toetsenbord of op Command+O op uw Mac drukken.
Zoek het bestand dat u nodig hebt en open het in uw project.
Afhankelijk van de grootte van uw foto, moet u mogelijk inzoomen op de plek die u wilt verwijderen, alleen om u te helpen met de nauwkeurigheid. Anders bent u klaar om de kloonstempeltool te gaan gebruiken.
Markeer een kloonbron
Op dit punt weet u al waar u de kloonstempel in het programma kunt vinden. Als je een opfriscursus nodig hebt, ga dan terug naar de eerste subkop in dit artikel. Zodra je het juiste kloonstempelpictogram hebt geselecteerd, ga je je bron markeren.
Dit wordt ook wel het brongebied genoemd. Dit is het deel van de opname dat u wilt implementeren om het ongewenste deel van uw foto te bedekken met de kloonstempel. De sleutel tot deze stap is het vinden van een deel van de foto dat goed past. Als u bijvoorbeeld een boom van de achtergrond van een landschapsfoto wilt verwijderen, kunt u de omringende lucht als uw bron aanwijzen.
Nadat u de bron hebt bepaald die u wilt gebruiken, houdt u de Alt-toets ingedrukt en geeft u deze op. Je hebt je bron succesvol gemarkeerd.
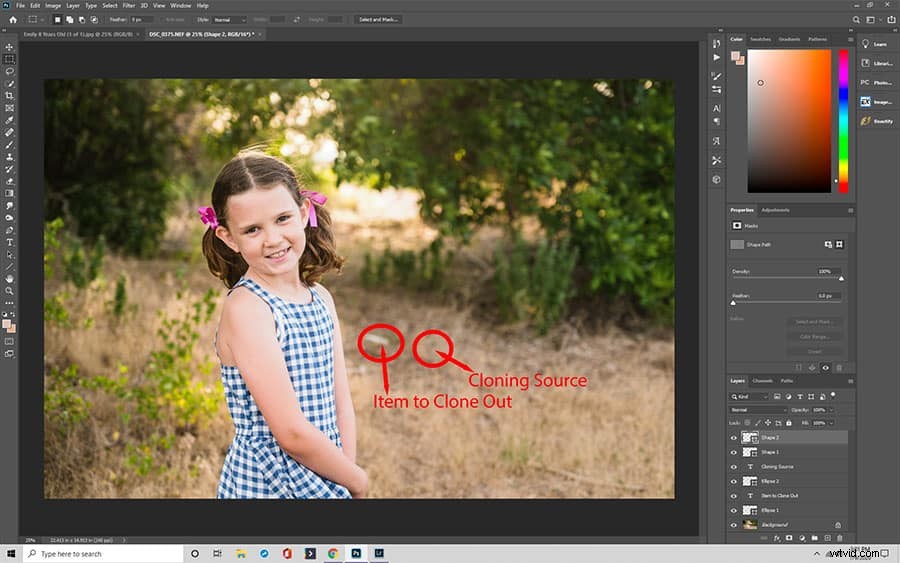
Verf over ongewenst object
Nadat u uw brongebied hebt gemarkeerd, kunt u de Alt-toets loslaten voor uw volgende stap. U kunt nu over het ongewenste object in uw foto schilderen met het kloonstempelgereedschap. Klik en sleep de kloonstempel eenvoudig over het gedeelte van de afbeelding dat u wilt verwijderen.
Bij het uitvoeren van deze beweging schilder je je brongebied over het ongewenste object met de kloonstempel - d.w.z. de lucht uit ons voorbeeld boven de boom die het zicht blokkeert.
Tijdens deze stap zul je je realiseren hoe cruciaal het is om het juiste deel van de afbeelding te markeren met het kloonstempelgereedschap. Daarom kan zoomen buitengewoon nuttig zijn; van ver lijkt het misschien alsof je een blauwe lucht hebt gemarkeerd. Maar als je eenmaal begint met schilderen, realiseer je je misschien dat je in een witte wolk of de rand van een berg bent geknipt - en dat ziet er niet goed uit.
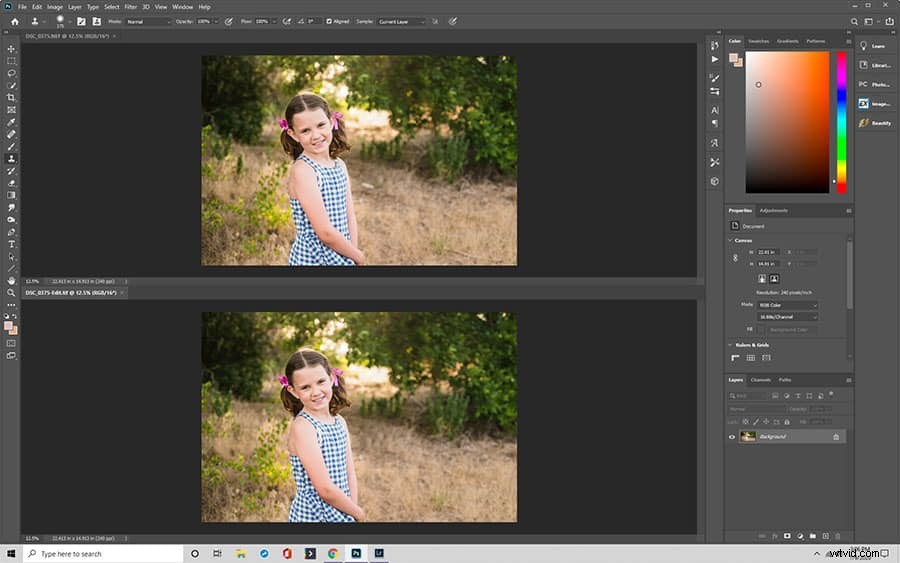
Stappen voor het genezen van huidonzuiverheden met het gereedschap Kloonstempel
Dankzij intelligente software en de verschillende technologieën kunnen we een vlekkeloos uitziende huid krijgen, zelfs als het maar op een foto staat. Met de kloonstempeltool in Photoshop kunnen gebruikers huidimperfecties zoals moedervlekken, vlekken en rimpels verwijderen.
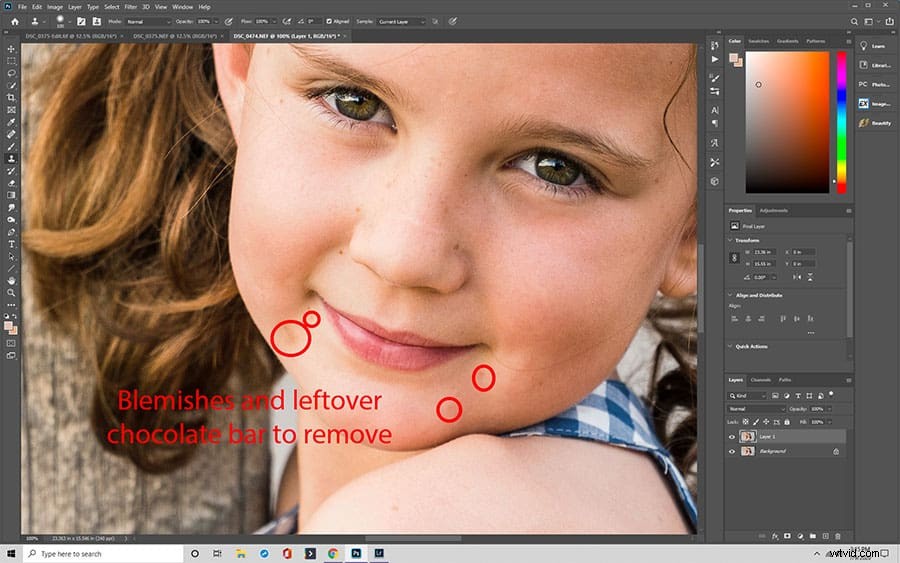
- Dupliceer de achtergrondlaag van de foto: Wanneer u belangrijke bewerkingen maakt op een foto met de kloonstempel, moet u altijd binnen een nieuwe laag werken. Dus de eerste stap die u moet nemen wanneer u een huidimperfectie in een foto probeert te verdoezelen met de kloonstempel, is om een dubbele laag van de achtergrond van uw foto te maken.
Om de laag te dupliceren, markeert u deze in het deelvenster Lagen aan de rechterkant van uw interface. Kies vervolgens Laag, gevolgd door Laag dupliceren. U kunt ook Laag dupliceren kiezen in het menu "Meer" in het deelvenster Lagen.
Nadat u een van de bovenstaande stappen heeft uitgevoerd, kunt u uw dubbele laag een naam geven en op "OK" klikken.
U kunt ook later een duplicaat maken en de naamgevingsstap overslaan door de laag te selecteren en deze naar het pictogram Nieuwe laag helemaal onder in het deelvenster Lagen te slepen.
Ten slotte kunt u hetzelfde resultaat bereiken door de sneltoets Ctrl+J op een Windows-pc of Command+J op een Mac te gebruiken.
- Kies een kloonbron: Weet je nog waar het pictogram van het kloonstempelgereedschap is en hoe je het oppakt? Nu je je duplicaatlaag hebt gemaakt om in te werken, kies je opnieuw het kloonstempelgereedschap in Photoshop en zet je het in actie om je kloonbron te kiezen, net zoals we eerder hebben besproken.
Nadat je hebt ingezoomd op de plek waar de vlek zich bevindt, kijk en vind je een deel van de pixels dat helder is en vrij van vlekken of puistjes. Dit is het gebied dat u als uw kloonbron wilt gebruiken. Bedien de kloonstempel door de Alt-toets ingedrukt te houden en een kloonbron te selecteren die nauw aansluit bij de huidskleur waar de vlek zit.
Als je te maken hebt met verschillende locaties of onvolkomenheden met het kloonstempelgereedschap, zorg er dan voor dat je deze stap opnieuw doet met verschillende huid- en penseelgrootteopties om patronen niet duidelijk te herhalen.
- Kies de optie Penseelmodus: Iets anders dan het verwijderen van zomaar een object met het kloonstempelgereedschap, als je met vlekken en huid werkt, wil je ervoor zorgen dat de zachtheid van je genezingspenseel op nul staat. Bovendien moet het worden ingesteld op de normale modus.
Voor zover de dekking past bij je healing brush-tool, raden we aan deze ergens tussen de 10% en 30% te laten, maar dit is iets waar je mee kunt spelen terwijl je leert en werkt met verschillende onderwerpen en huidtinten met je healing brush-tool.
De kans is groot dat je door verschillende combinaties van dekking en helende penseelgrootte moet vechten voordat je het precies goed krijgt, dus heb wat geduld. Het doel is om de huid er uiteindelijk zo natuurlijk mogelijk uit te laten zien, en dat kost wat tijd en moeite.
- Verf over de vlek met het penseel: Ten slotte is je laatste stap het gebruik van het kloonstempelgereedschap in Photoshop om over de imperfectie te schilderen. Als je eenmaal je combinatie van dekkingsgrootte hebt vastgelegd en precies de juiste bron hebt geselecteerd, kun je de Alt-toets loslaten.
Gebruik de muis, nog steeds op hetzelfde kloonstempelgereedschap, en sleep het kloonstempel over het vlekje van een afbeelding. Als je dit doet, wordt de kloonstempel gebruikt om het te bedekken met het geïdentificeerde deel van de heldere huid, het merkteken te bedekken en een nieuw onberispelijke teint te onthullen.
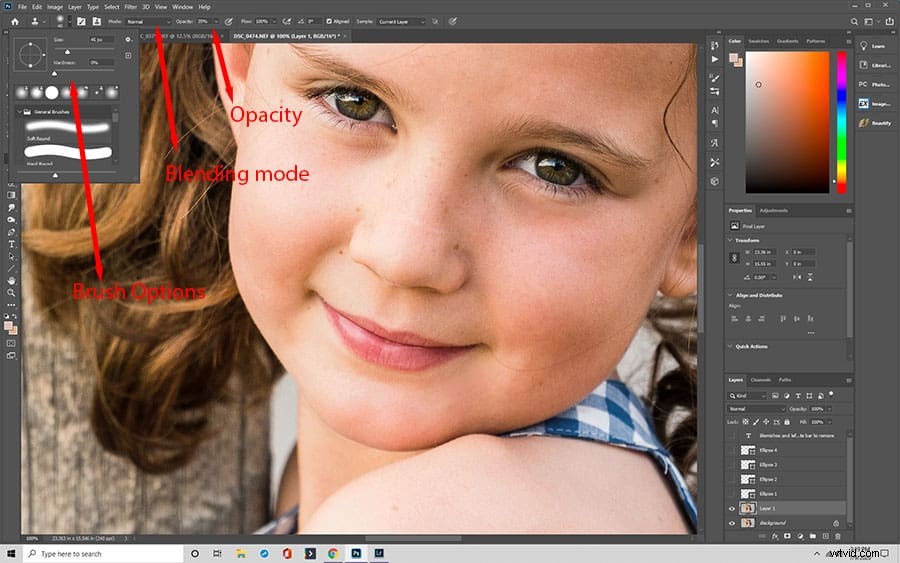
Wat is de herstelpenseel?
Zowel de genezingspenseel en het vlekpenseel voltooien soortgelijke acties als wat we zojuist hebben geleerd over het kloonstempelgereedschap, maar ze demonstreren een iets minder nauwkeurige methode en werken het beste voor kleine onvolkomenheden, krassen en andere markeringen op een afbeelding.
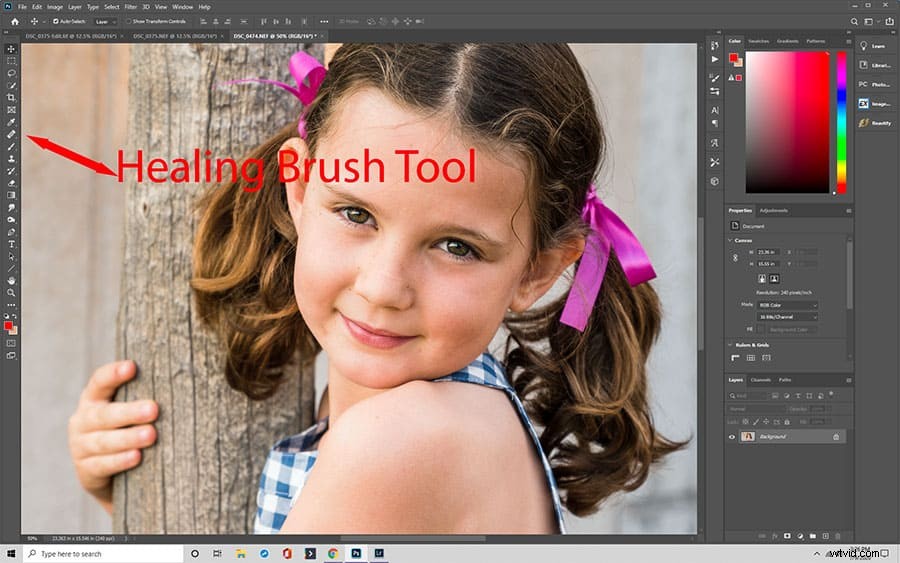
Deze borstel werkt door de pixels van de foto rond een vlek te gebruiken om de imperfectie te verdoezelen en deze te klonen met de rest van de achtergrond. Je kunt het bijvoorbeeld gebruiken om snel en eenvoudig een klein, rond puistje te camoufleren. Om dit te doen, zou je gewoon het penseel aanraken, de grootte en overvloeimodus aanpassen en de imperfectie gladstrijken.
Wanneer u deze tool gebruikt, kunt u ook de bemonsterde modus implementeren, die nog meer lijkt op klonen. In de gesamplede modus, in plaats van direct over de vlek te borstelen, zou u in het gebied nabij de onvolkomenheid beginnen. Dit kiest in wezen een bron, zoals bij de kloonstempel, en zet deze voort om de vlek te bedekken.
De toepassing voor spotgenezing werkt op bijna dezelfde manier als de genezingsversie, behalve dat er geen brongebied nodig is. Deze tool is intuïtiever omdat je alleen maar een vlek hoeft te selecteren of over een ruimte hoeft te schilderen, en de software configureert de pixels en tekent uit de hele snapshot om te mengen.
Wanneer u het spotpictogram gebruikt, kunt u een van de drie modi gebruiken:nabijheidsovereenkomst, textuur creëren en inhoudbewust.
De nabijheidsovereenkomst haalt de bron uit de omringende kleur, waarbij het merkteken of de vlek wordt weggevaagd op basis van de aangrenzende pixels.
Terwijl nabijheidsovereenkomst automatisch overvloeit met behulp van bestaande pixels, genereert de modus voor het maken van textuur in een oogwenk nieuwe textuurpatronen om in te vullen waar u een object hebt verwijderd.
Ten slotte gebruikt de inhoudbewuste modus ingebouwde intelligentie om te beslissen welke optie het beste is voor uw situatie, zodat u niet hoeft te kiezen tussen de nabijheidsovereenkomst en het creëren van textuurmodi.
Hoe het licht en de kleur bij elkaar passen
Samengesteld foto's zijn geweldig voor als je een geweldige foto hebt die een paar elementen mist, maar de truc voor een werkelijk prachtige samengestelde foto is om je licht- en kleurpixels te matchen met objecten die oorspronkelijk niet bij elkaar hoorden.
In feite is dat meestal de reden waarom veel bewerkingen mislukken. Mensen weten misschien niet dat het licht en de kleur niet bij elkaar passen, maar ze kunnen duidelijk zien dat een persoon niet echt op een bergtop stond, omdat het er gewoon uitziet.
Belichting en textuur
Dus op dit punt in het kloonstempelproces zou u uw object of persoon al moeten hebben uitgesneden en op uw achtergrond hebben geplaatst. Omdat de opname eigenlijk bestaat uit twee afzonderlijke foto's van verschillende tijden en locaties, komen ze waarschijnlijk niet overeen.
Voordat je wijzigingen aanbrengt, moet je ervoor zorgen dat je een nieuwe laag hebt gemaakt om in te werken. Als je dat eenmaal hebt gedaan, kun je het deelvenster Curven openen en beginnen te rommelen met de lichtinstellingen op je uitgesneden foto.
Deze stap kan wat tijd en oefening vergen, maar houd je aan dit hoofdconcept:als je uitgesneden afbeelding helderder is dan je achtergrond, maak deze dan donkerder. Als het te donker is, maak het dan lichter. Gemakkelijk.
Terwijl u de lichtniveaus aanpast, kunt u ook proberen een textuur toe te passen op zowel de achtergrond als het uitgesneden object. Als u dit doet, kunnen ze er meer uitzien alsof ze bij elkaar horen, omdat ze een uniforme textuur zullen hebben.

Filters toevoegen
Nadat u zowel de belichting als de textuur hebt gewijzigd, merkt u mogelijk dat de kleur van uw foto nog steeds niet goed is. Een van de beste manieren om uw kleurtonen op elkaar af te stemmen terwijl u de kloonstempeltool gebruikt, is door het menu Filter te kiezen, omlaag te scrollen naar Vervagen en Gemiddeld te kiezen. Dit geeft de gemiddelde kleur van de achtergrondpixels van je afbeelding en je kunt die toepassen op je toegevoegde element.
Om dit te doen, maakt u nog een nieuwe laag gevuld met de gemiddelde kleur. Plaats vervolgens de kleurlaag over uw toegevoegde afbeelding en houd de Alt-toets ingedrukt. Beweeg uw muis tussen de twee lagen en klik op de pijl om toe te passen. Uw toegevoegde afbeelding heeft nu dezelfde gemiddelde kleur van uw achtergrond, waardoor deze realistischer en geloofwaardiger is.
Aanvullende tips en technieken om het gereedschap Kloonstempel in Photoshop onder de knie te krijgen
De kloonstempeltool in Photoshop bestaat al sinds het begin, maar dat betekent niet dat het gemakkelijk te beheersen is. De ultieme sleutel tot succes met de kloonstempeltool is oefenen, oefenen, oefenen. Er zijn echter enkele kritieke punten om te onthouden die u kunnen helpen bij het gebruik van de kloonstempel:
- Altijd een nieuwe laag maken en ermee werken
- Zoom nauwkeurig in op gedeelten die u verwijdert
- Vergeet niet om uw grootte en hardheid in te stellen, en indien nodig aan te passen voor pixels
- Klonen zonder aanpassingen, en maak daarna je aanpassingen zoals penseelgrootte
- Zorg ervoor dat u geen duidelijke patronen maakt met uw brongebieden
- Volg de lijnen voor nauwkeurigheid
- Probeer te voorkomen dat bronnen direct naast ongewenste objecten worden gelinkt
- Accepteer dat het proces rommelig kan zijn en er fouten zullen worden gemaakt
- Gebruik eventueel de spiegelfunctie
- Aanpassingslagen starten om kloongebieden te wijzigen
Door deze tips te volgen en de bovenstaande stappen te oefenen, kunt u een meester worden in het klonen in Photoshop met de kloonstempeltool.
