
Als je denkt aan filters in fotografie, zou je eerste gedachte kunnen zijn die gespecialiseerde stukjes glas die je aan het uiteinde van je lens bevestigt. De meeste van deze filters hebben een specifiek doel (bijvoorbeeld een polarisatiefilter om schittering te verminderen), hoewel sommige voor artistieke effecten zijn (bijvoorbeeld gekleurde filters).
Maar als u artistieke/speciale effecten wilt toepassen in de nabewerking, heeft Photoshop een aantal filters die u tijdens deze fase van uw workflow kunt toepassen. Ze kunnen ook worden gebruikt om afbeeldingen op te schonen of te retoucheren.
Aanbeveling
Wanneer u met een afbeelding werkt, is het een goede gewoonte om niet-destructief te werken (d.w.z. u verandert de pixels niet). Als u Photoshop-filters rechtstreeks op een pixellaag gebruikt, zal verander de pixels, dus gebruik waar mogelijk slimme filters.
Een slim filter is een filter dat wordt toegepast op een slim object - een laag die de broninformatie van de afbeelding met zijn oorspronkelijke kenmerken opslaat en waarmee u op niet-destructieve wijze kunt bewerken. Dus voordat u filters gaat toepassen, converteert u de laag waaraan u werkt, naar een slim object.
Opmerking:afhankelijk van uw versie van Photoshop kunt u sommige filters mogelijk niet als slimme filters toepassen.

Galerij filteren
De filtergalerij in Photoshop geeft je snel toegang tot een aantal filters. Kies in het menu Filter en vervolgens Filter Galerij om ze op het scherm te bekijken. Het is een gemakkelijke manier om het effect van een filter te zien zonder de originele afbeelding te wijzigen. Hier kunt u een of een combinatie van filters toepassen op uw afbeelding.
De gemakkelijkste manier om te begrijpen wat ze allemaal doen, is door ze allemaal te selecteren en naar het voorbeeld te kijken. Het is een eenvoudige artistieke bewerking die van pas kan komen bij selectief gebruik.
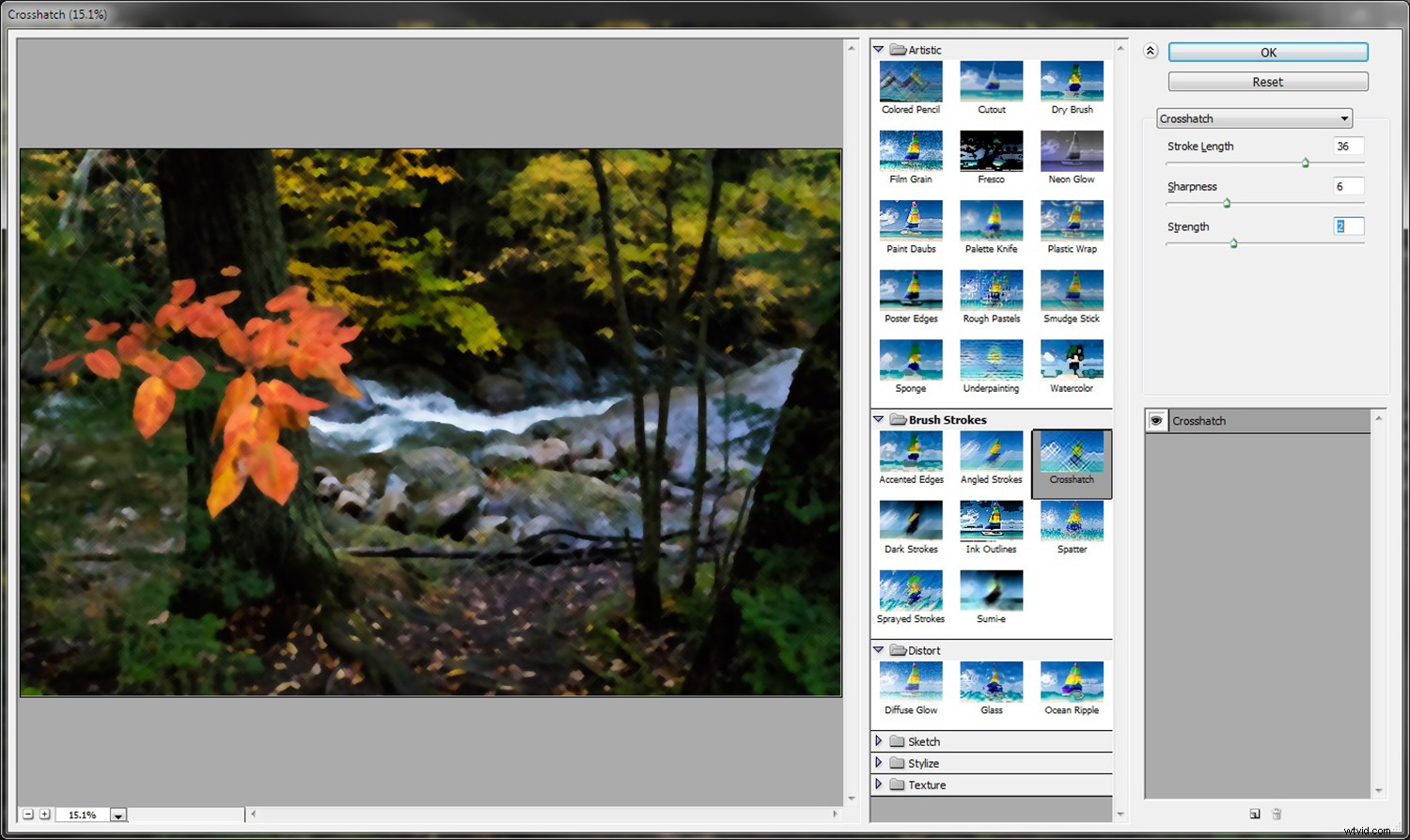
De filtergalerij met de opties die kunnen worden toegepast.
Adaptief groothoekfilter
Dit is ook beschikbaar in het menu Filter en kan handig zijn voor het corrigeren van vervormingsproblemen als gevolg van groothoek- of fisheye-lenzen. Deze lenzen introduceren soms rondingen die er eigenlijk niet waren. U kunt ook het adaptieve groothoekfilter gebruiken om lijnen die in panoramische opnamen gebogen lijken, recht te trekken.
Om een gebogen horizon recht te trekken, klik en sleep je van de linkerkant van de horizon naar rechts. Dit voegt een blauwe lijn toe (een beperking genoemd) rond het gebied van vervorming. De beperking markeert het gebied en maakt het recht.

Een foto gemaakt met een fish-eye-lens
Dit filter heeft een aantal correctietypes:
- Visoog corrigeert die extreme rondingen gemaakt met een fisheye-lens
- Perspectief corrigeert convergerende lijnen als gevolg van uw kijkhoek of camerakanteling
- Volledig bolvormig corrigeert 360-graden panorama's met een beeldverhouding van 1:2
- Auto past toe wat Photoshop een geschikte correctie acht

Beeld aangepast met adaptief groothoekfilter
Opmerking:het correctietype Panorama is ook beschikbaar als u dit filter toepast op een samengevoegd panorama.
Lenscorrectie
Het filter Lenscorrectie corrigeert verschillende soorten vervormingen. Net als het Adaptive Wide Angle-filter, verhelpt het vervorming die wordt veroorzaakt door groothoek- en fisheye-lenzen. Het kan ook afbeeldingen die onder een hoek zijn gemaakt rechttrekken en ze laten lijken alsof ze recht zijn gemaakt. Een van de geweldige dingen van dit filter is dat je ervoor kunt kiezen om de afbeelding handmatig te corrigeren of door Photoshop automatisch te laten corrigeren.

Gehoekt beeld.
- Geometrische vervorming is een andere gemakkelijke manier om een fish-eye-effect te verwijderen.
- Chromatische aberratie kan alle gekleurde randen rond uw onderwerpen verwijderen op randen met een hoog contrast.
- Vignet doet goed werk door een vignet toe te voegen.
- Transformeren geeft u schuifregelaars om u te helpen bij het corrigeren van perspectieven, met opties voor verticale en horizontale perspectieven, evenals roteren om de kanteling van de camera te compenseren.

Bewerkt met het filter Lenscorrectie.
Uitvloeien
Het filter Uitvloeien kan worden gebruikt om pixels rond te duwen en te trekken en is een van de krachtigste filters onder het menu Filter. Je kunt vloeibaar maken associëren met lichaamstransformaties, maar het kan veel meer dan dat.
Binnen het uitvloeien filter menu is de forward warp tool (linksboven) het populairst. De sleutel tot het succesvol gebruiken van deze tool is om een penseel te gebruiken die iets groter is dan je denkt nodig te hebben. Je moet ook een penseel met lagere druk gebruiken (voor meer subtiliteit) en je dichtheid verhogen (om een groter gebied binnen je penseelcirkel te beïnvloeden).

De Liquify Tool die wordt gebruikt om een stuk fruit opnieuw vorm te geven.
Verdwijnpunt
Het filter Perspectiefpunt brengt een afbeelding in lijn met het perspectief van een ander. Als u bijvoorbeeld een fotolijst in een kamer wilt samenstellen, helpt dit filter u om het perspectief van de lijst in het juiste perspectief op elke muur af te stemmen.
Filters van derden
Met Photoshop kun je eenvoudig honderden filters van derden (beschikbaar via plug-ins) aan je arsenaal toevoegen.

Deze kunnen u helpen het meeste uit uw afbeeldingen te halen of super creatief te worden. Veel vereenvoudigen de stappen die Photoshop kan bereiken, zodat u ze in een kortere tijd kunt uitvoeren. Enkele hiervan zijn de Nik Collection, Topaz en ON1.

Bovenstaande afbeelding met twee toegepaste Nik-filters:papiertoner en vignet
Conclusie
Het gebruik van Photoshop-filters is een gemakkelijke optie als u creatief wilt zijn. Photoshop heeft een paar standaard foto's waarmee je kunt experimenteren, en als je ze op elkaar stapelt, kun je een unieke afbeelding maken.
Welke filters gebruik je? Deel enkele van uw resultaten met ons.
