Je hebt je witte achtergrond uitgerold voor je shoot; of het nu vinyl of papier is. Het is een beetje vies van schoenen, maar je staat onder druk om de shoot gedaan te krijgen, dus je gaat hoe dan ook door. Als de shoot voorbij is en de foto's weer op de computer staan, dan zie je hoe erg het echt was. De schaafplekken, de voetafdrukken, de verdwaalde haren, het zal een eeuwigheid duren om ze eruit te klonen. Je hebt nu spijt dat je het niet hebt opgeruimd of wat papier hebt afgesneden. Zucht. Het is beter om gewoon aan de slag te gaan met de verwerking.
Maar wacht! Er is een betere manier.
Het hoeft niet allemaal te worden gekloond. Er is een gemakkelijke manier, met behulp van een van de minder bekende tools van Photoshop, Median genaamd. Mediaan is een vorm van vervaging, waarbij groepen pixels worden gewijzigd in de middelste waarde van de pixels. Hogere waarden worden verlaagd, lagere waarden worden verhoogd, waardoor de waarden gemiddeld worden.
Stappen voor het opschonen van je witte achtergrond
Dus je vloer heeft kenmerken van stof, haar en gewoon vuil dat op de vloer zit.

Stap één – laag dupliceren
Dupliceer uw achtergrondlaag door deze naar het pictogram Nieuwe laag onder in het deelvenster Lagen te slepen.
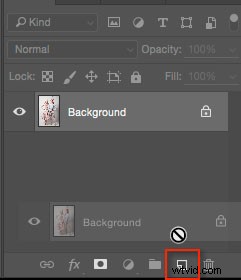
U kunt ook de sneltoets Command/Control + J . gebruiken . Als je een set lagen hebt, gebruik dan de sneltoets Shift + Cmd/Cntrl + Option + E om ze in een nieuwe laag te stempelen.
Stap twee – Mediaan
Ga naar Filter>Ruis>Mediaan .
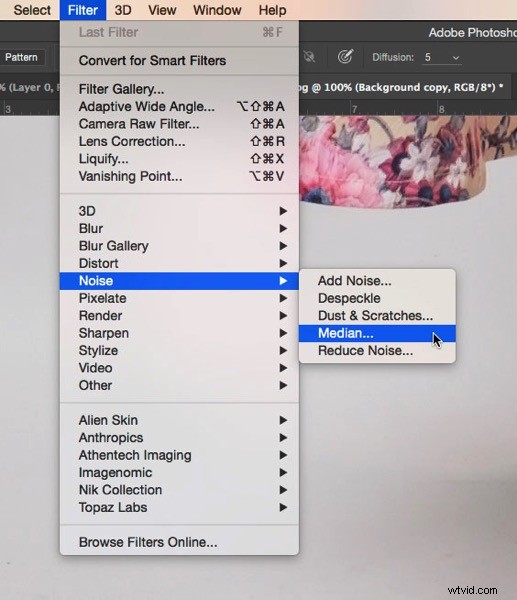
Verplaats de Radius-schuifregelaar totdat het vuil is verdwenen. Ik heb er hier 10 gebruikt.

Stap drie – pas een laagmasker toe
Als u niet bekend bent met laagmaskers, kunt u het penseel Wissen gebruiken om de gebieden te verwijderen die u niet wazig wilt maken, maar ik raad aan om laagmaskers te gebruiken. 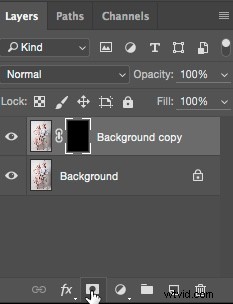
Een wit laagmasker onthult alles op de laag, terwijl een zwart masker de inhoud van de laag verbergt. U wilt een zwart masker voor deze laag, dus houd de Optie . ingedrukt toets op Mac (Alt voor pc) en klik op het pictogram Nieuw laagmasker onder aan het deelvenster Lagen. Er verschijnt een zwart masker op de laag en het mediaanfilter is verborgen.
Selecteer vervolgens het penseel (of gebruik de sneltoets B ), druk dan op D voor Standaardkleuren. Gebruik vervolgens de sneltoets X om voorgrond en achtergrond om te wisselen totdat de voorgrond (d.w.z. het bovenste staal in het gereedschapspaneel) wit is. Schilder met een zachte borstel over het vuil om het effect van het mediaanfilter te onthullen. Ga niet te dicht bij de randen van je onderwerp. Als u een fout maakt, drukt u op X om het penseel in zwart te veranderen en het terug te schilderen om dat gebied weer te verbergen. Dit is het mooie van laagmaskers, je kunt keer op keer onthullen of verbergen zonder dat je het ongedaan hoeft te maken (dit wordt niet-destructieve bewerking genoemd).

Deze truc is niet beperkt tot achtergronden. Je kunt het gebruiken op alle gebieden met een continue toon, voor een snel resultaat. Ik heb het in de lucht moeten gebruiken, waar ik per ongeluk een vuile sensorreinigingsborstel had gebruikt en sporen op de sensor had achtergelaten. Hier leest u hoe u een dergelijk probleem kunt oplossen met Median.
Een vuile lucht repareren met Median
Net als bij de techniek voor het opschonen van de achtergrond, begint u met het dupliceren van de achtergrondlaag. Je kunt het probleem heel duidelijk zien aan de lucht (hieronder) en in de gladde delen van de rivier.
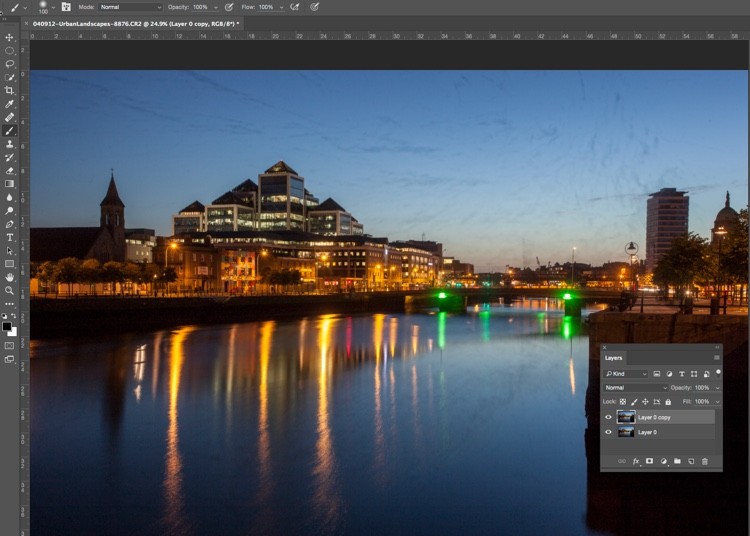
Pas vervolgens Filter>Ruis>Mediaan toe. Het probleem heeft een veel hogere straal nodig dan de vereiste achtergrond.
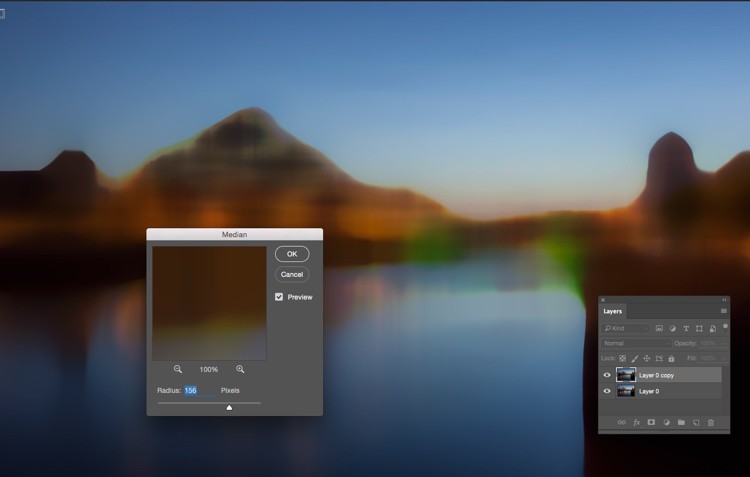
Selecteer alleen de sky area
Verberg vervolgens de Mediaan-laag door op het oog op de laag te klikken en selecteer vervolgens de laag eronder. Kies in het gereedschapspaneel het gereedschap Snelle selectie of druk op W. Sleep vanaf daar de cursor langs de lucht, dicht bij de gebouwen. Door de harde randen tegen de lucht is de selectie makkelijk gemaakt.
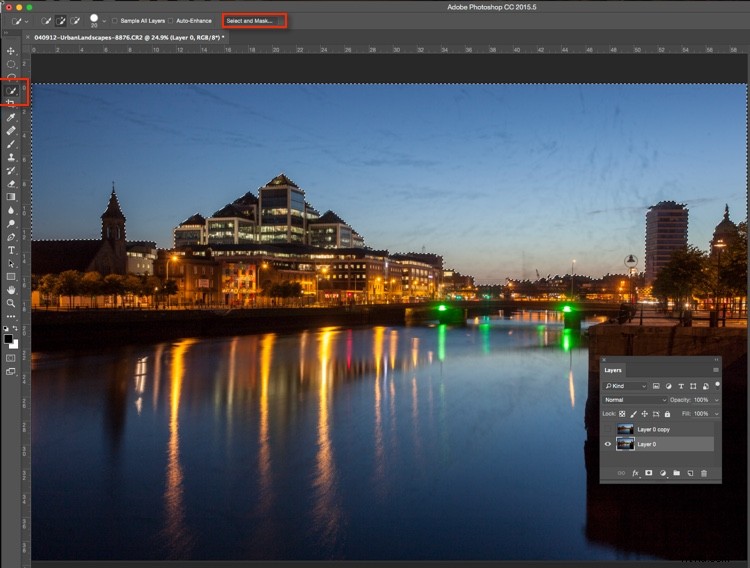
Klik vervolgens op "Selecteren en maskeren ” (hierboven in rood aangegeven). Je ziet de lucht duidelijk en de rest van het beeld vervaagd. Beweeg de cursor over de punten van de gebouwen, straatlantaarns en andere dingen die moeten worden beschermd tegen de vervagingseffecten van het mediaanfilter. Druk op Return (enter) om een selectie te maken met marcherende mieren zichtbaar.
Schakel de zichtbaarheid weer in voor de laag Mediaan. Druk op het pictogram Laagmasker in het deelvenster Lagen om een masker te maken.
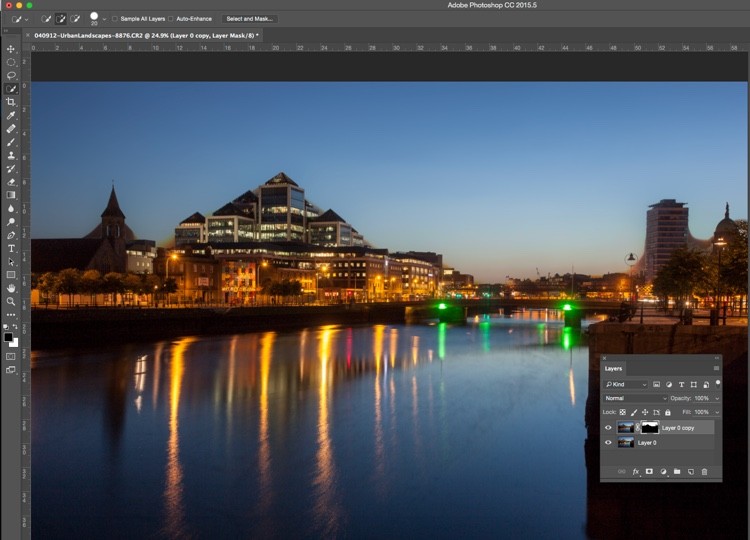
U ziet gebieden waar het Mediaan-filter wazige randen heeft, dus u moet het masker met een zwarte borstel borstelen om deze te verbergen. Je hoeft niet precies te zijn, met een grote zachte borstel langs de rand van de gebouwen wordt het een snelle klus.
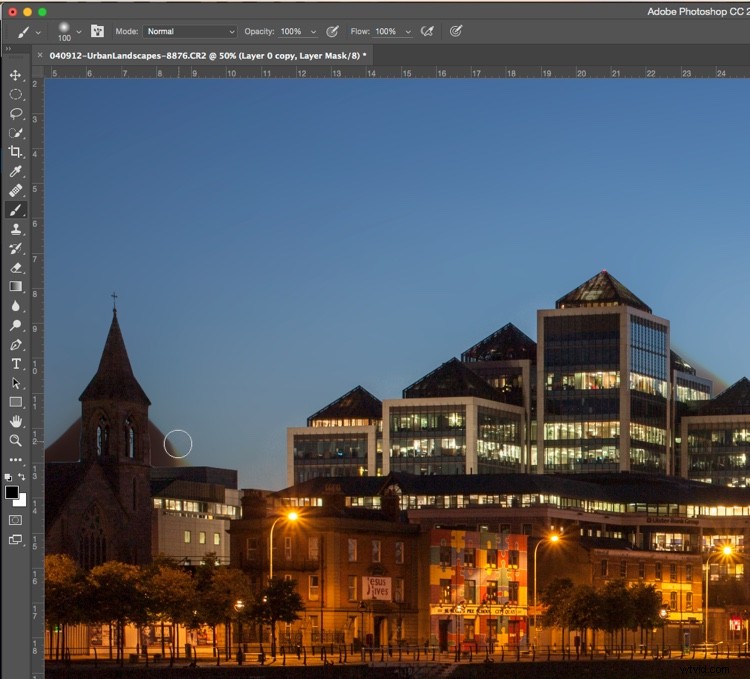
Verwijder de mediaan waar deze de randen van de stadsgebouwen heeft vervaagd.
Het laatste deel is om langs het water te gaan met een witte borstel, ingesteld op 50% dekking, om het vuil in het water te verbergen.
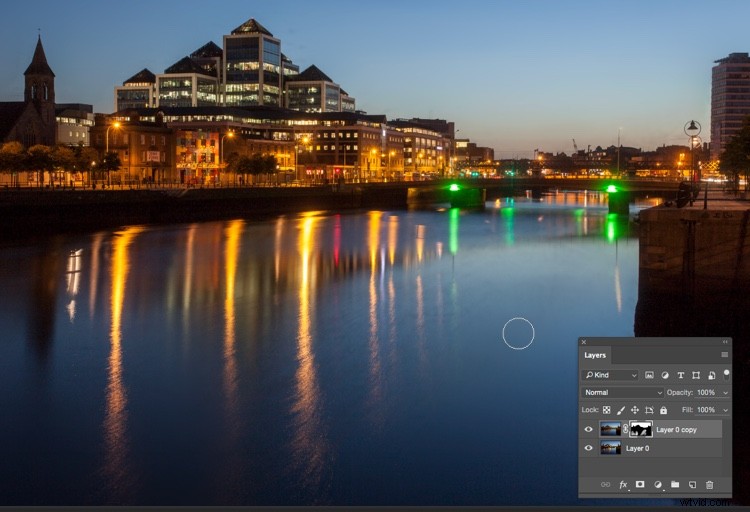
De uiteindelijke afbeelding ziet er veel beter uit dan het origineel.

Veel sneller dan handmatig het vuil eruit klonen, toch?
Heb je deze methode geprobeerd, hoe ging het? Heb je een andere snelle manier om vuil te verwijderen? Deel uw mening in de opmerkingen hieronder.
