De volgende photoshop-tutorial is ingediend door een van onze forumleden – Floris die een afbeelding heeft gemaakt die een ander van onze forumleden heeft ingediend en er wat op heeft gephotoshopt (met toestemming van het andere lid). Ik hoop dat je het een nuttige tutorial vindt.
We hebben het allemaal meegemaakt, misschien maar één keer, misschien 10 of zelfs 100 keer:
Kijkend naar een foto die je hebt gemaakt, en denk:"jammer, ik wou dat ik de kleuren een beetje kon veranderen, of het een beetje naar rechts kon kaderen." Soms kun je teruggaan en nog een keer proberen, maar dat is niet altijd mogelijk.
Gelukkig kun je deze dingen echt veranderen. (hoewel niet altijd)
Hier is een zelfstudie over wat er op deze foto (hieronder weergegeven) kan worden gewijzigd met wat nabewerking. (let op – deze foto is ingezonden door noamilee).
De foto:

Dingen die sommige mensen (zoals ik) zouden willen veranderen:
- Verwijder de datum in de rechterbenedenhoek.
- Verander de huidskleur. Het is een beetje blauwachtig, waardoor de blauwe ogen minder opvallen.
- Voeg wat ruimte links toe, misschien de rechterkant een beetje bijsnijden.
Dit is allemaal vrij gemakkelijk te bereiken, ik heb deze tutorial zo gemakkelijk mogelijk gemaakt, dus ik hoop dat je het kunt volgen.
Hier nemen we deze afbeelding in de post-postverwerkingsversie:

Zie je wat een verschil het maakt? De huid heeft een natuurlijkere kleur, de ruimte die overblijft zorgt voor een leuke sfeer, de stomme date is weg en de blauwe ogen vallen veel meer op! Je hoeft niet terug te gaan en het opnieuw te proberen! Drie hoera voor photoshop! Hoera! Hoera! Hoera! …
Oké, genoeg gepraat, laten we beginnen!
Veel succes!
Stap1 :Open je afbeelding in photoshop.
Stap 2 :Ga naar Afbeelding>Modus>RGB-kleur.
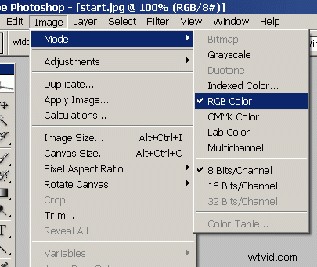
Stap 3 :Dubbelklik op het kleine slotpictogram op je laag en druk op OK.
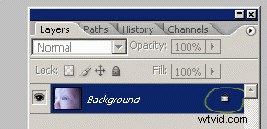
Opmerking:dubbelklikken op het pictogram laat het verdwijnen, wat betekent dat de laag nu bewerkbaar is.
Dus we hebben de afbeelding geopend, ingesteld op RGB-kleur (hiermee kunnen we het bestand bewerken), nu is het tijd om de datum te verwijderen!
Stap 4 :pak de Clone Stamp Tool, stel een aangepast formaat in, afhankelijk van hoe groot de datum-typen is.
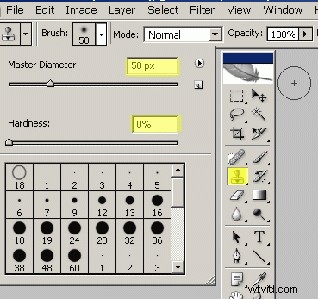
Let op:ik heb maat 50 gebruikt, zorg ervoor dat de hardheid op 0% staat!
Stap 5 :houd de alt-knop op je toetsenbord ingedrukt terwijl je op een stukje gladde huid klikt.
Terwijl je alt ingedrukt houdt, zie je je cursor veranderen.
Stap 6 :laat de alt-knop los en begin over de datum te schilderen.
(Soms moet je opnieuw klikken op een gladde huid, dat merk je wanneer dat nodig is.)
Opmerking:druk op ctrl+alt+z om terug te gaan in de geschiedenis en de laatste acties ongedaan te maken.
Nu de datum voorbij is, kunnen we verder gaan met de huidskleur!
Stap 7 :
Ok, de huid heeft wat gele en wat rode kleur nodig.
Om die kleuren toe te voegen, moet je op de kleine cirkel onderaan het lagenpalet klikken.
Er verschijnt een klein venster, klik op 'kleurbalans':
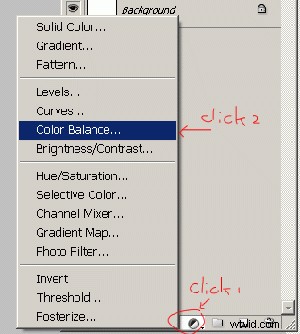
Dus je ziet een pop-upscherm zoals hieronder, toch?
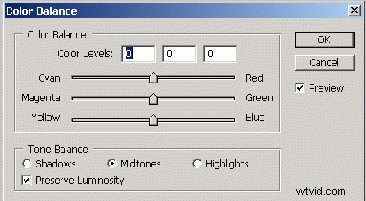
De instellingen die je gebruikt zijn bij elke foto anders.
Op deze foto heb ik gebruikt:
Middentonen:+20, 0, -42
Schaduwen:+6, 0, -3
Hoogtepunten:0, 0, 0,
Ik zeg niet dat je deze instellingen ook moet gebruiken, speel gewoon met de instellingen, kijk wat je krijgt en stel alles in naar wat je leuk vindt.
Opmerking:klik op voorbeeld om het verschil te zien.
Druk op OK
Let op:Dit zal een nieuwe laag aan je bestand toevoegen, met 2 verschillende en belangrijke dingen:
1:De kleurinstellingen.
2:Een laagmasker
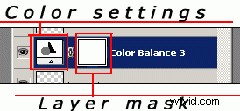
Ik zal het laagmasker binnenkort uitleggen.
Ga voorlopig gewoon door.
Alleen hebben we nu een klein probleempje:de blauwe ogen zijn ook veranderd, samen met de huid. En omdat we willen dat de ogen zo blauw en helder mogelijk zijn, moeten we het probleem oplossen.
Maak je geen zorgen, doe gewoon wat ik je de komende minuten vertel, en het komt goed. (hopelijk)
Dit is het deel waar we het "laagmasker" nodig hebben.
Het laagmasker werkt heel eenvoudig.
Het plein is helemaal wit.
Daar waar het wit is, is het effect ingeschakeld. (in dit geval de kleurbalans)
Je kunt erop borstelen, net als een normale laag, maar dit werkt alleen op zwart en wit.
Dus om de kleurbalans bij de ogen UIT te schakelen:
8e stap:Pak je penseel, zet het op een zachte borstel, zo groot als de ogen. Zorg er nu voor dat je voorgrondkleur zwart is (druk op 'D' op je toetsenbord).
Klik nu op het laagmasker. (In photoshop niet hier!)
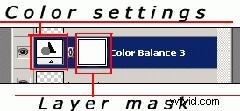
Als je over de ogen strijkt, zul je merken dat je geen zwarte verf gaat schilderen, maar het kleurbalanseffect zal verdwijnen en je ziet slechts een kleine verandering van kleur.
Als je klaar bent, zie je 2 zwarte vlekken op het witte vierkant.
Goed gedaan!

Voor de gevorderde photohoppers:dit kan ook met het geschiedenispenseel, maar over een paar minuten moeten we het laagmasker gebruiken, en daarom heb ik het deze keer al gebruikt.
Wauwie.. ziet er een stuk beter uit, nietwaar?
Ja, de blauwe ogen vallen meer op,
maar we kunnen ze nog blauwer maken.
Het is niet zo moeilijk, maar we moeten het laagmasker nog eens goed nadenken.
Stap 9 :klik nogmaals op het laagmasker en druk op:
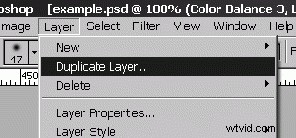
Opmerking:druk kort op ctrl+J op uw toetsenbord.
Nu zul je merken dat de huid een heel rood/gele kleur heeft gekregen. We zullen dat zo verwijderen.
Stap 10 A :Hit:Afbeelding>Aanpassingen>Omkeren
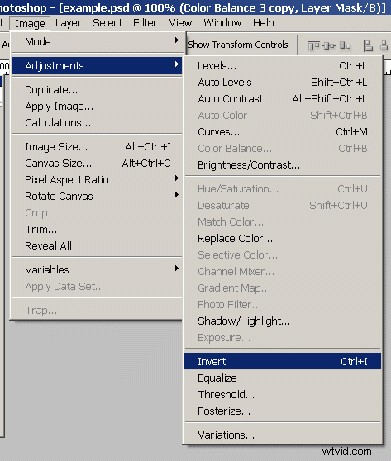
Opmerking:druk op ctrl+I op uw toetsenbord voor
kort.
Ok, als je het goed hebt gedaan, ziet je lagenpalet er als volgt uit:
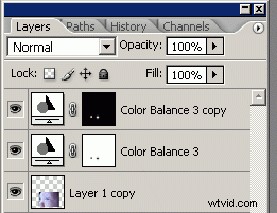
Wat we net deden, was de kleuren omkeren, de 2 zwarte kregen 2 witte vlekken. (2 vlekken recht op de ogen.)
De tweede kleurbalans is alleen op die 2 plekken actief.
Stap 10 B :We kunnen dus dubbelklikken op het linkervierkant van de tweede kleurbalans en de pijlen verplaatsen naar 'cyaan' en 'blauw'.
Speel gewoon opnieuw met de instellingen, probeer ook de schaduwen en hooglichten.
Oké, tijd voor het laatste deel:wat ruimte toevoegen aan de linkerkant.
Om dit te doen, moeten we de canvasgrootte vergroten en wat kleur toevoegen.
Stap 11 :Hit:Afbeelding>canvasformaat.
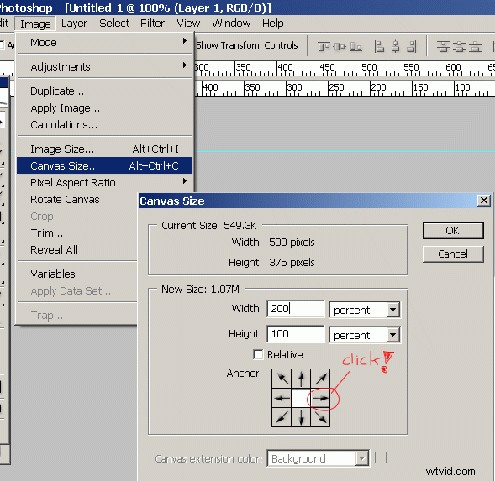
Zorg ervoor dat de waarde in procenten is, stel de breedte in op 200, klik op de pijl en druk op ok.
Je zult zien dat je canvas dubbel zo breed is en je foto helemaal links ervan.
Stap 12 :Maak een nieuwe laag door op dit kleine icoontje onderaan je lagenpalet te klikken:
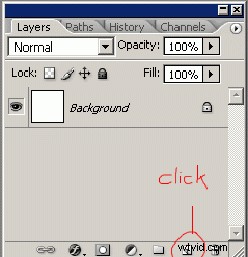
Er verschijnt een nieuwe laag in je lagenpalet. Klik erop en sleep het naar de onderkant van je pallet.
Stap 13 :Klik op de laag met je foto erop, pak je pipet en klik ergens op de ACHTERGROND van je afbeelding, misschien wil je een iets donkere kleur kiezen. Klik nu opnieuw op de nieuwe laag en druk op Alt+backspace op je toetsenbord om de laag te vullen met de piketkleur.
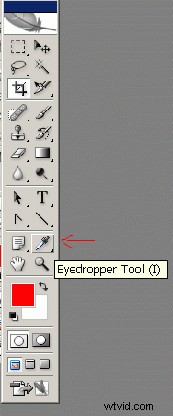
Nu heb je je toegevoegde ruimte!
Ja.. maar het ziet er waarschijnlijk uit als onzin...
Op deze foto is er wat ruis op de achtergrond, dus ik ga dat toevoegen.
Stap 14 :Druk op filter>ruis>ruis toevoegen.
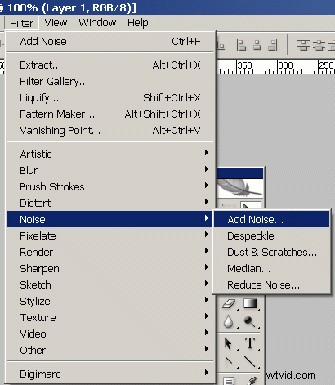
Er verschijnt een pop-upscherm.
Speel met instellingen totdat je tevreden bent.
Ik gebruikte:hoeveelheid:4
Uniform gecontroleerd
Monochromatisch uitgeschakeld.
Nu ziet het er een beetje beter uit, geef het een betere vloei, je kunt de rand van je foto wissen met een zachte borstel. Misschien wilt u een zo groot mogelijke maat gebruiken.
Dat is alles wat ik je wilde leren, ik hoop echt dat je alles hebt begrepen en dat het goed is gelukt.
Als je hulp nodig hebt, kun je contact met me opnemen via de volgende e-mail:
Mijn naam is ook Floris op de forums.
Mijn eindproduct:

