Dit is een leuke draai aan portretten die vaak een beetje meer van een verhaal over je onderwerp kunnen vertellen, doordat ze twee of meer kanten van hun persoonlijkheid kunnen onthullen. Het is een oude fotografietruc die in de dagen van de donkere kamer werd gebruikt en nu met moderne technologie in enkele minuten kan worden gedaan met een paar eenvoudige stappen in Photoshop.

Eerst heb je twee of meer foto's van je onderwerp nodig, dus zoek een slachtoffer om op te experimenteren of probeer een zelfportret. De belangrijkste truc van deze techniek is om alles goed in te stellen in de opnamefase, zodat alles soepel verloopt als je gaat bewerken.
Voorbereidingen treffen om op te nemen
Je moet je camera op een statief zetten. Je statiefpositie, verlichtingsopstelling, je camera en de instellingen ervan moeten allemaal hetzelfde blijven tijdens de opnamesessie. Als je eenmaal bent ingesteld, beweeg of schud niets, anders kan het een beetje wiebelig worden als je je uiteindelijke afbeeldingen gaat mengen.
Het is mogelijk om dit te doen met natuurlijk licht, maar je moet snel werken voordat het licht te veel verandert. Als je geen studioverlichting hebt, kun je lightpainting proberen of een van de andere doe-het-zelfverlichtingstips uit mijn artikel Effectieve studioverlichting creëren met huishoudelijke artikelen
Begin met een eenvoudige set zoals twee stoelen. Om het een beetje interessanter te maken, voeg iets toe als een kleine tafel ertussen met een prop of twee; je onderwerp zou een kopje thee of een glas wijn met zichzelf kunnen zijn.

Uw onderwerp positioneren
Als je eenmaal je podium hebt ingesteld en tevreden bent met hoe het eruit ziet door de zoeker, breng je je onderwerp naar binnen om de verlichting erop voor beide posities te testen. Dan ben je klaar om te rollen.
Bedenk hoe de verschillende versies van je onderwerp op elkaar inwerken. Zullen ze in gesprek zijn, het glas heffend en zichzelf feliciteren met een goed zittend portret misschien? In zo'n geval is het belangrijk om de lijn van de site correct te krijgen om de illusie te krijgen dat het onderwerp naar zichzelf kijkt.

Het is een goed idee om, wanneer u dit voor het eerst probeert, ervoor te zorgen dat er geen overlap is tussen de twee versies van uw onderwerp, zoals een verdwaalde voet, om u extra gehannes in de bewerkingsfase te besparen. U kunt helpen beide versies gescheiden te houden door een kleine markering te plaatsen, zoals een klein stukje tape op de vloer in het midden van uw opstelling, zodat uw onderwerp weet waar die onzichtbare overlappende lijn zich bevindt.
Voor de onderstaande opname liet ik de vrouwelijke versie leunen op een opgerolde handdoek om de knie van de mannelijke versie van zichzelf te imiteren. Dit gaf een natuurlijke leun aan haar pose en hielp de illusie te creëren dat ze eigenlijk op de schoot van de mannelijke versie leunt.

Maak zoveel foto's als jij en je portretonderwerp er tijd en geduld voor hebben. Hoe meer versies je hebt, hoe groter de kans dat je een perfecte match vindt in de bewerkingsfase. Probeer verschillende gezichtsuitdrukkingen en poses voor elke versie van je onderwerp.
Eenvoudig bewerken
We gaan hier met lagen werken, maar als dat nieuw voor je is, geen paniek! Het is echt makkelijker dan je zou denken. Volg gewoon de paar stappen hieronder en je zult in een mum van tijd een fotografisch konijn uit een Photoshop-hoed trekken.
- Open je favoriete afbeelding van elke versie van je onderwerp in Photoshop.
- Zorg ervoor dat beide afbeeldingen even groot zijn.
- Klik met het gereedschap Verplaatsen op de miniatuur van de eerste afbeelding in het Lagenpalet, sleep over de bovenkant van de tweede afbeelding en laat los.
- Je hebt nu beide afbeeldingen op elkaar in hetzelfde bestand, gezien als Achtergrond en Laag 1 in het Lagenpalet (hieronder weergegeven).
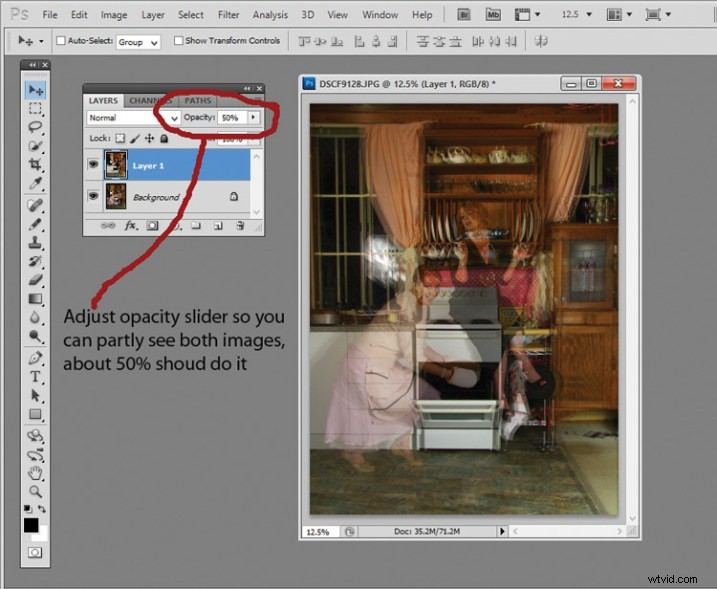
- Je moet beide versies zien, dus ga naar het Lagenpalet en selecteer de Laag 1-miniatuur.
- Gebruik de schuifregelaar Dekking er net boven en schuif deze rond totdat je beide afbeeldingen kunt zien, ongeveer 50% werkt meestal het beste.
Als je tijdens het fotograferen niets hebt verplaatst, moeten de afbeeldingen perfect op één lijn liggen. In dat geval heb je het moeilijkste deel al gedaan, vanaf hier is het een makkie.
Als je setup is gestoten, kun je de dingen waarschijnlijk nog steeds goed genoeg uitlijnen om te werken. Gebruik gewoon het gereedschap Verplaatsen om rond de bovenste afbeelding te schuiven en probeer de beste uitlijning te krijgen. Het helpt om in te zoomen om de nauwkeurigheid te controleren (u kunt ook 'Auto-Align Layers' gebruiken' in het bewerkingsmenu, maar het onderwerp kan misleiden, maar probeer het eens).
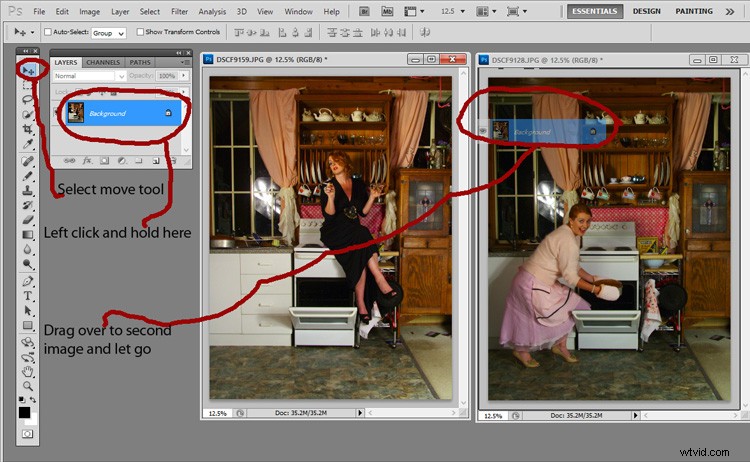
Nu het leuke gedeelte
- Selecteer Laag 1 in het Lagenpalet.
- Onderaan het palet bevindt zich een klein vierkantje met een cirkel erin, algemeen bekend als de knop Laagmasker toevoegen, of zoals ik het graag noem, de knop Waar de magie gebeurt.
- Klik erop en er verschijnt een wit vak Laagmasker naast de miniatuur van de afbeelding.
Het klinkt tot nu toe niet erg magisch, maar hou vol.
- De vierkantjes voor achtergrond- en voorgrondkleur onder aan uw gereedschapspalet moeten bovenaan zwart zijn (voorgrondkleur).
- Selecteer een penseel, stel de hardheid in op nul en maak je klaar om magie te laten gebeuren.
- Zet de schuifregelaars Laag- en Penseeldekking op 100%.
- Zorg ervoor dat de witte laagmaskerminiatuur nog steeds is geselecteerd.
- Begin met poetsen en kijk hoe de tweede versie van je model op magische wijze verschijnt, tada!
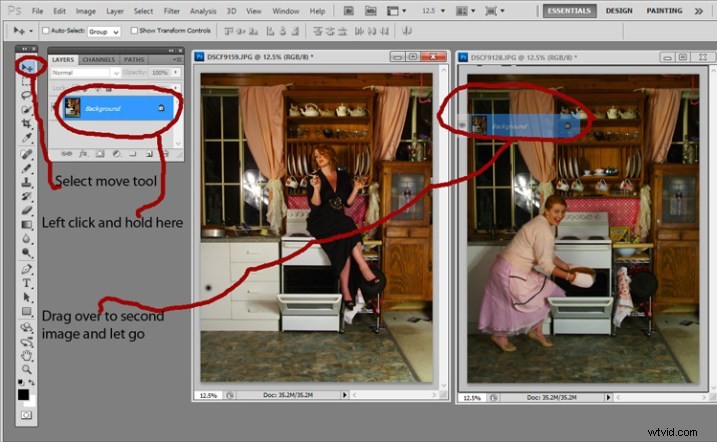
Maak je geen zorgen als je te ver gaat en iets meer wist dan je van plan was, als je dat doet, kun je die kleine zwart-witte vakjes in het gereedschapspalet gewoon verwisselen met de kleine pijlen (of druk op X op je toetsenbord) zo wit is bovenop, borstel dan terug om de fout ongedaan te maken (zwart verbergt, wit onthult).
Dat is het! Alle lastige dingen gedaan en afgestoft.
Nu maak je de afbeelding gewoon plat. Bestand> Afbeelding afvlakken, en het enige dat overblijft is om te bewerken zoals elke andere foto. Voor deze afbeelding was het een uitsnede hier, een filter en kleuraanpassing daar, en het wissen van de paraplu-lichtreflectie in het raam.

Met deze techniek kun je echt spelen, van het bouwen van sets en creatief worden met rekwisieten, of het gewoon gebruiken om meer van een verhaal uit je portretonderwerp te halen. Hoe dan ook, het is erg leuk om te proberen. Als u dat doet, deel dan uw resultaten in de opmerkingen. Veel plezier met experimenteren.
