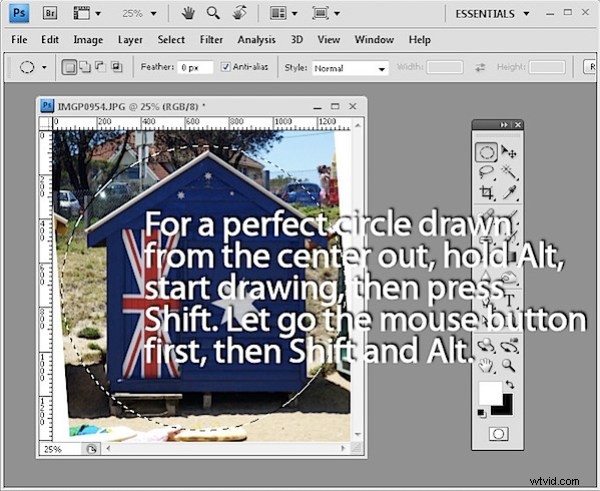Hier is het, kort en krachtig. 10 technieken om in Photoshop te werken waarvan u misschien niet wist dat ze bestonden:
1. Open een bestand zonder de menu's te gebruiken
Gemakkelijk. Dubbelklik op het grijze achtergrondgebied van het Photoshop-venster en het dialoogvenster Bestand openen verschijnt - magisch!?
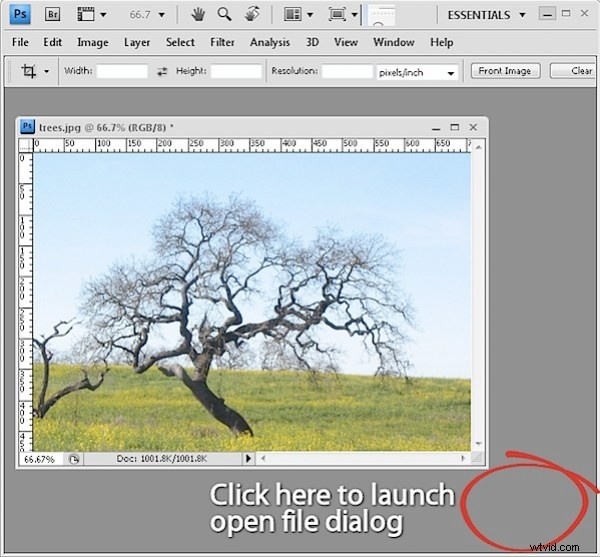
2. Als grijs saai is, is zwart prachtig en is elke kleur beter!
Om het grijs in een afbeeldingsvenster van grijs naar zwart te veranderen (of een kleur naar keuze), Ctrl + klik met de rechtermuisknop (Command + klik met de rechtermuisknop op de Mac) op het gebied rond de afbeelding en selecteer een kleur.
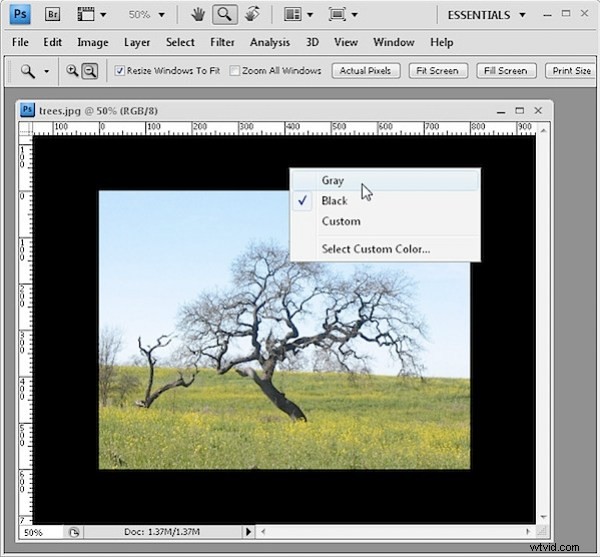
3. Voorbeeld voorgrond- en achtergrondkleuren
In plaats van op het voorgrond- of achtergrondstaal te klikken om de kleur te wijzigen in een voorbeeld uit de afbeelding, klik je op het gereedschap Pipet en klik je om een voorgrondkleur te samplen - houd Alt (Option op de Mac) ingedrukt om een nieuwe achtergrondkleur te nemen.
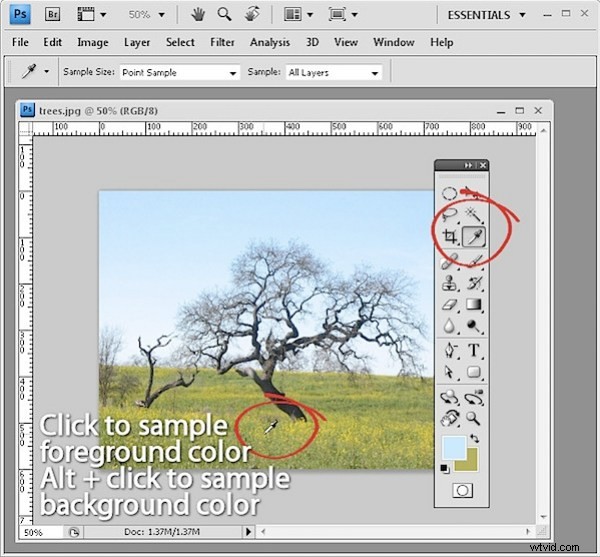
4. Een vorm of selectie positioneren
Wanneer u een vorm of selectie tekent en de vorm is goed, maar de positie is verkeerd, houd dan de muisknop ingedrukt en houd de spatiebalk ingedrukt terwijl u de vorm of selectie naar de gewenste positie verplaatst. Laat de spatiebalk los en ga door met het maken van je vorm.
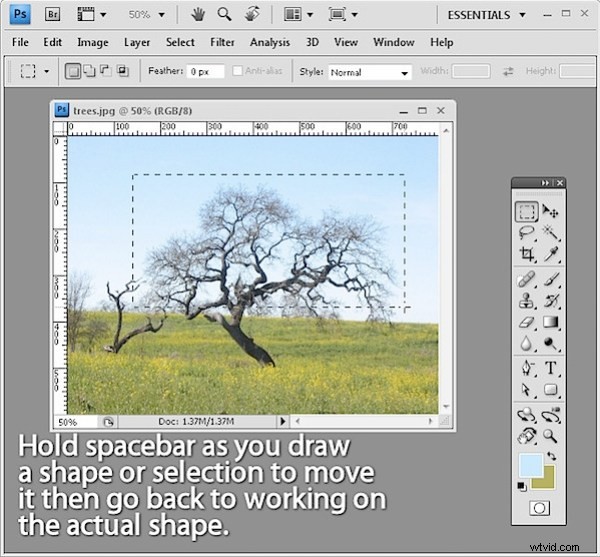
5. Een selectie terugkrijgen
Als je je selectie kwijt bent, druk je op Ctrl + Shift + D (Command + Shift + D op de Mac) om het terug te krijgen. Ctrl + D (Command + D op de Mac) deselecteert de selectie.
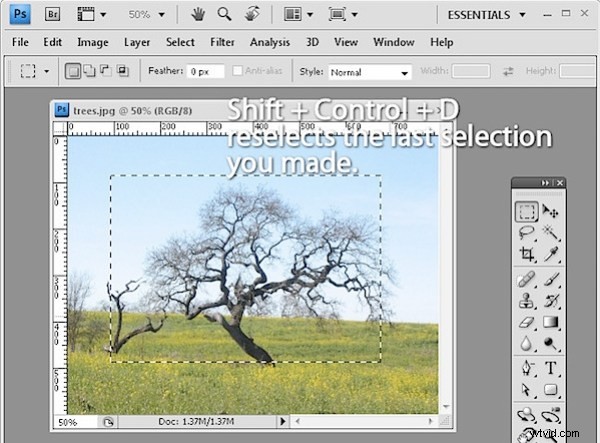
6. Verbergen en bewaren
Als het selectiekader je in de weg staat, zal Ctrl + H (Command + H op de Mac) de selectie verbergen, maar nog steeds op zijn plaats laten. Vergeet niet om het weer aan te zetten, anders vraag je je misschien af waarom dingen niet werken zoals je verwacht dat ze werken.
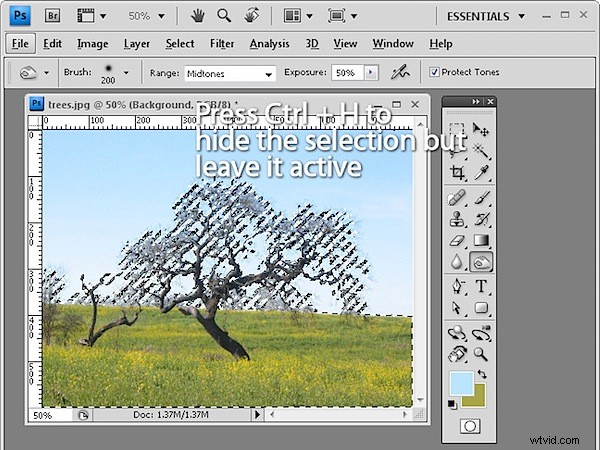
7. Zie waar u aan werkt
Dit is mijn grootste tijdsbesparing aller tijden! Wanneer u een grote laag van het ene document naar het andere sleept, kunt u de hele laag en zijn formaatgrepen bekijken door Ctrl + klik (Command + klik op de Mac) op de laagminiatuur om deze te selecteren. Druk vervolgens op Ctrl + T (Command + T op de Mac) om de transformatiehandvatten te bekijken en op Ctrl + 0 (nul) (of Command + 0 op de Mac) om de afbeelding te verkleinen zodat de formaatgrepen allemaal zichtbaar zijn.
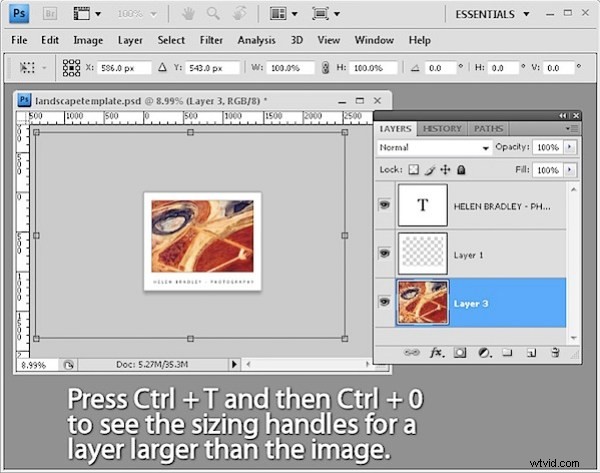
8. Paletten stapelen of uitlijnen
Om paletten naast elkaar te stapelen in hetzelfde dialoogvenster, sleept u het ene palet over de andere totdat er een blauwe lijn omheen verschijnt en laat u los. Om paletten op elkaar te stapelen op het scherm, sleep je een palet naar de balk net boven de naam van een ander palet.
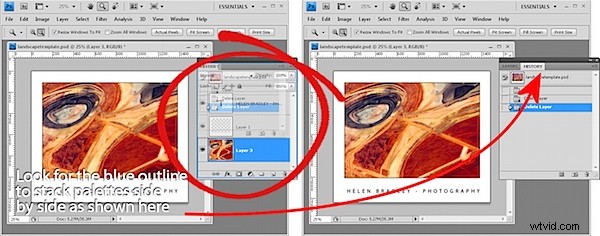
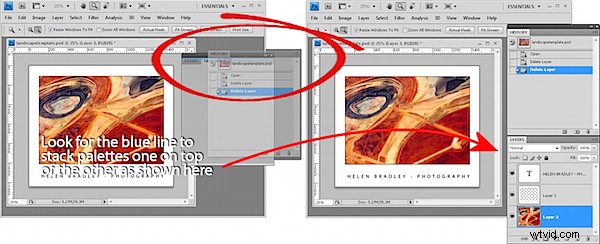
9. Geen dialoog Reset-knop? Ja dat is er!
U kunt de meeste Photoshop-dialoogvensters terugzetten naar hun oorspronkelijke instellingen of op zijn minst een versie van de oorspronkelijke instellingen door de Alt-toets (Option op de Mac) ingedrukt te houden in het dialoogvenster - wanneer u dit doet, verandert de knop Annuleren in een Reset-knop.
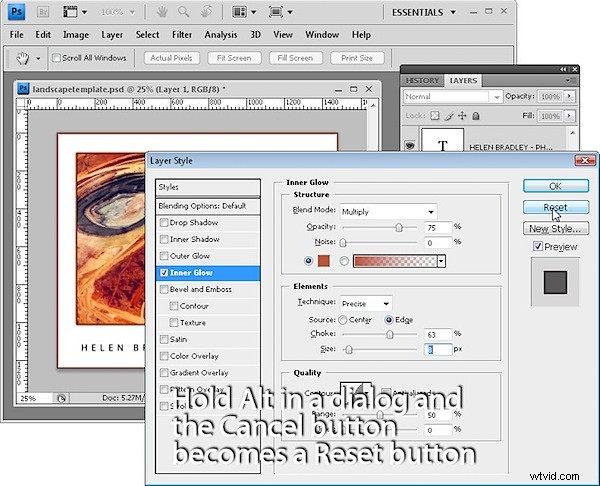
10. Mogen al je ellipsen in cirkels veranderen
Om een cirkel te tekenen met behulp van het ellipsvormige selectiekader of een cirkelvorm, houdt u de Shift-toets ingedrukt zodra u bent begonnen met tekenen en de ellips wordt een cirkel. Om vanuit het midden naar buiten te tekenen, houd je de Alt-toets (Option op de Mac) ingedrukt terwijl je een ellips begint te tekenen, en voeg je de Shift-toets toe om er een cirkel van te maken – blijf beide toetsen ingedrukt houden totdat je de rechtermuisknop loslaat.