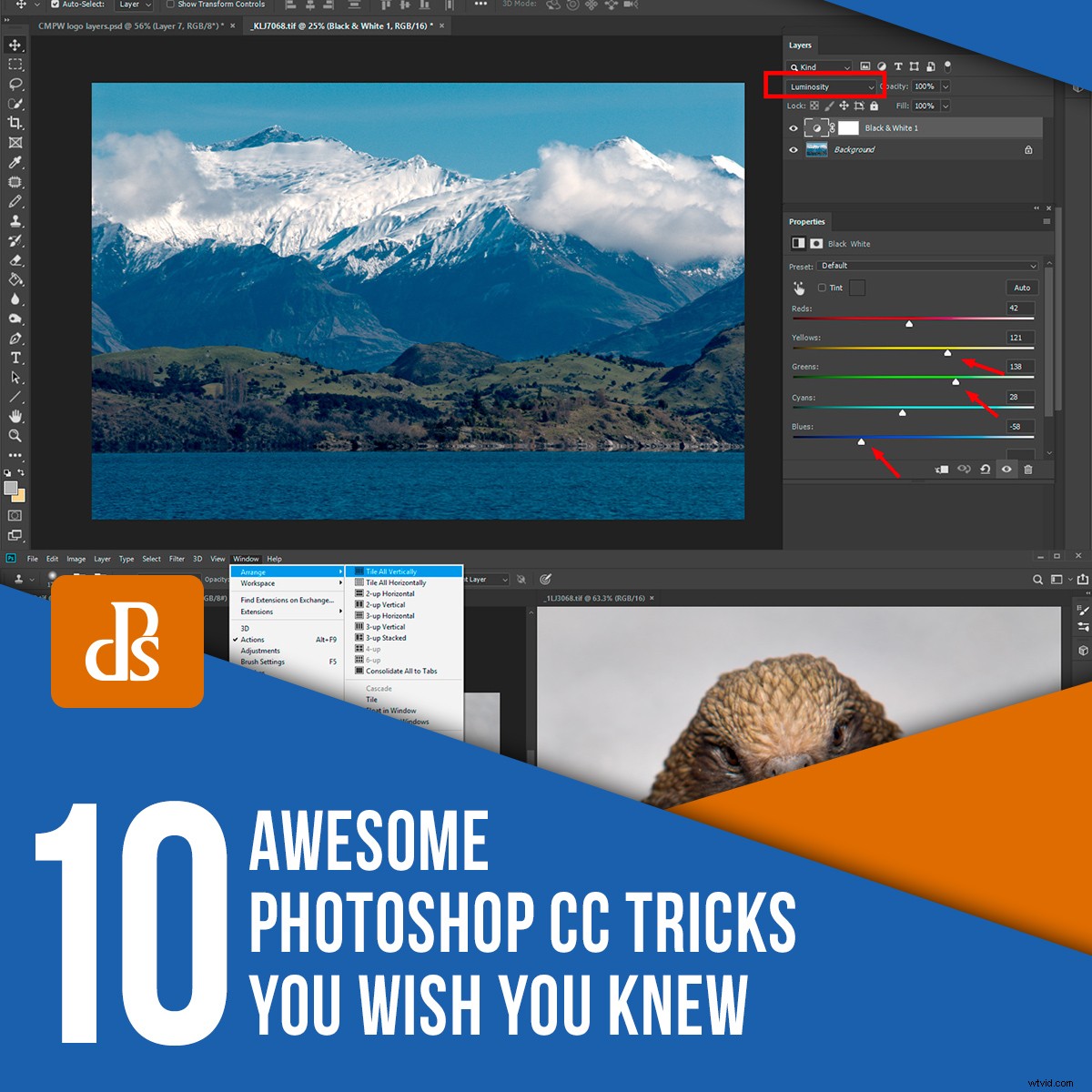
Alle fotografen willen dat hun foto's er fantastisch uitzien en een deel van het pad naar geweldige foto's is de nabewerking. Je kunt zoveel doen met de juiste tools als je ze goed weet te gebruiken. Photoshop is zo'n geweldig hulpmiddel voor fotografen. Hoe meer je het gebruikt, hoe meer je ontdekt dat het kan. Hoe meer je beseft dat je moet studeren om er het maximale uit te halen. In dit artikel zal ik tien coole Photoshop CC-trucs met je delen die ik graag gebruik wanneer ik aan mijn foto's werk in Adobe Photoshop.
1. Zoeken in Photoshop
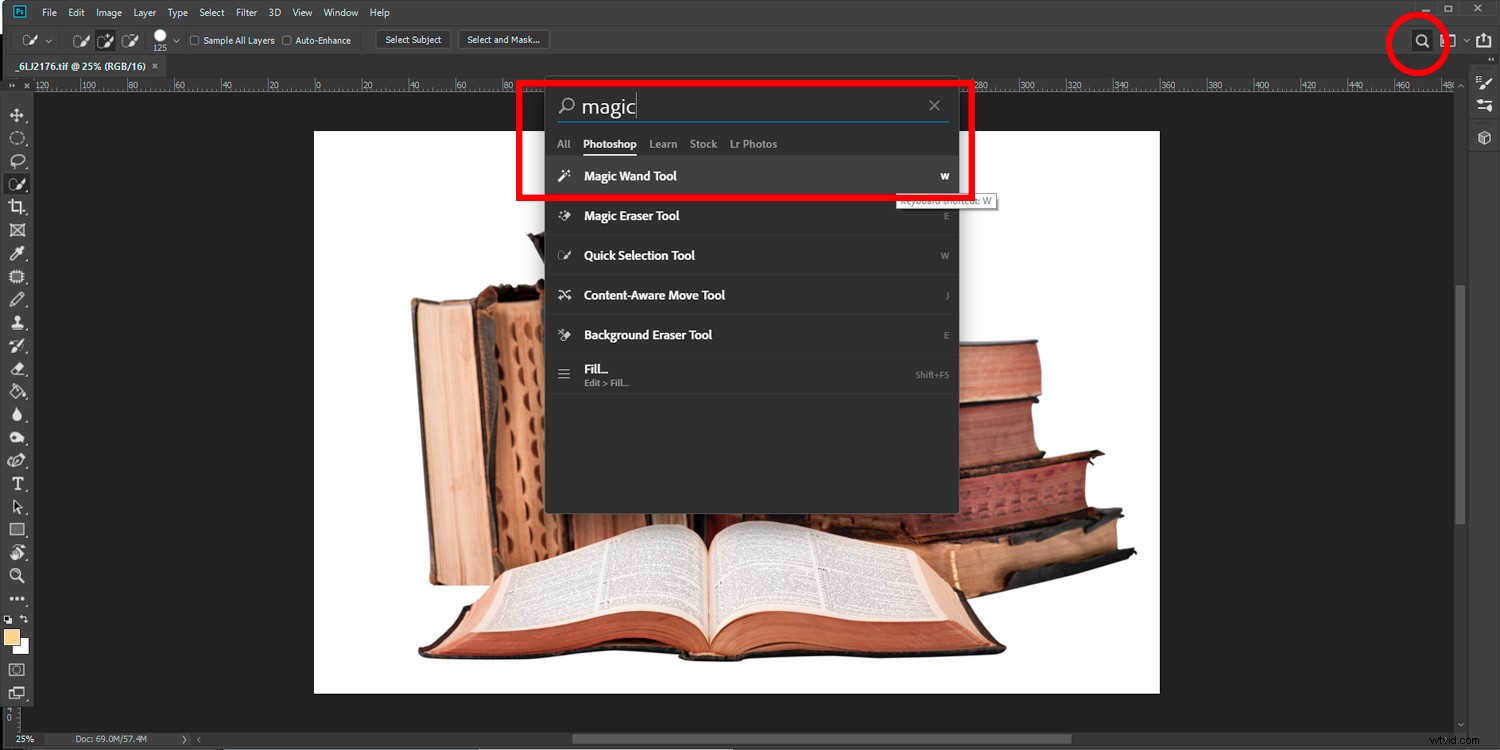
Photoshop-artikelen zoals deze of videozelfstudies suggereren vaak hulpmiddelen die u misschien niet kent. Het is gemakkelijk genoeg om de tool te onthouden, maar de locatie in Photoshop te vergeten. Dit is waar de Photoshop-zoekopdracht van pas komt.
Rechtsboven in het hoofdvenster van Photoshop vindt u een zoekpictogram. Klik erop om te zoeken, niet alleen om die tool te vinden die u zoekt, maar ook om andere dingen. U kunt ook zoeken naar tutorials, Lightroom en Adobe stockfoto's.
2. Sneltoetsen beheren
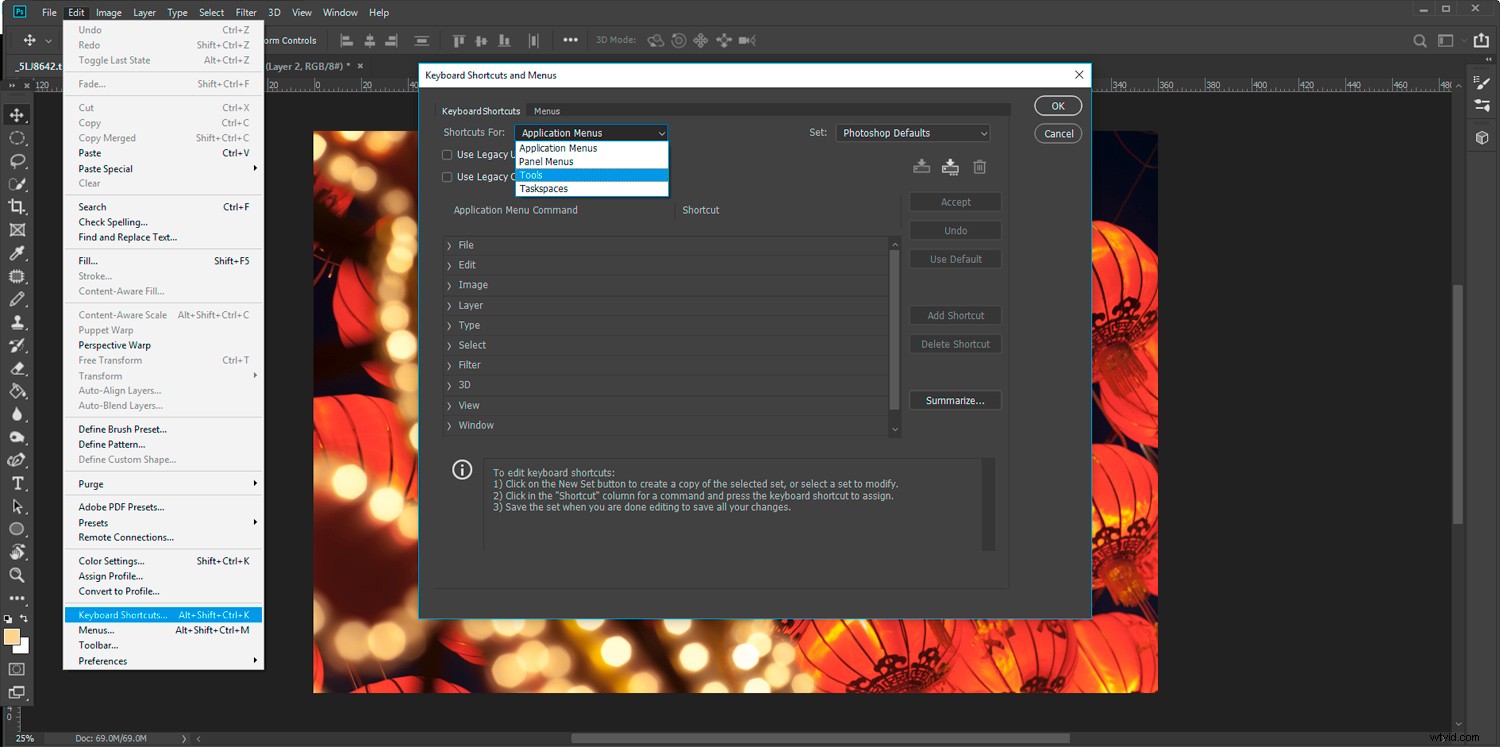
Als je met ingewikkelde software werkt, loont het om op zijn minst enkele van de sneltoetsen te leren. Als u de sneltoetsen kent voor de tools die u het meest gebruikt, kunt u uw workflow versnellen.
In photoshop heb je de mogelijkheid om je sneltoetsen aan te passen. Het is gemakkelijk genoeg om te doen. Als je al een tijdje photoshop gebruikt, weet je welke tools je vaak gebruikt en wil je de sneltoetsen kennen.
Om ze te vinden, hoef je alleen maar naar het hoofdmenu te gaan en Bewerken-> Sneltoetsen te selecteren. Dit opent een venster waarin je alle informatie ziet die je nodig hebt om de sneltoetsen te leren en te wijzigen.
Aan de meeste toetsen en veel combinaties zijn sneltoetsen toegewezen. Deze kunnen worden aangepast aan uw werkstijl.
Een toets waaraan geen standaardsneltoets is toegewezen, is de 'n'-toets. Je kunt er je favoriete tool aan toewijzen zonder de andere sneltoetsen te verstoren.
3. Tijdelijk gereedschap selecteren
Een andere handige truc die een soepele workflow bevordert, is het tijdelijk kunnen selecteren van een tool.
Stel dat u aan een afbeelding werkt met het gereedschap Branden en u ziet een kleine vlek die u wilt verwijderen met het gereedschap Klonen. U kunt eenvoudig de 's'-toets ingedrukt houden om de Clone-tool te selecteren. Zodra je de vlek hebt verwijderd, laat je de 's'-toets los en je cursor keert terug naar het gereedschap Branden.
Dit kan worden gebruikt met de meeste sneltoetsen.
4. Open dezelfde afbeelding in twee vensters
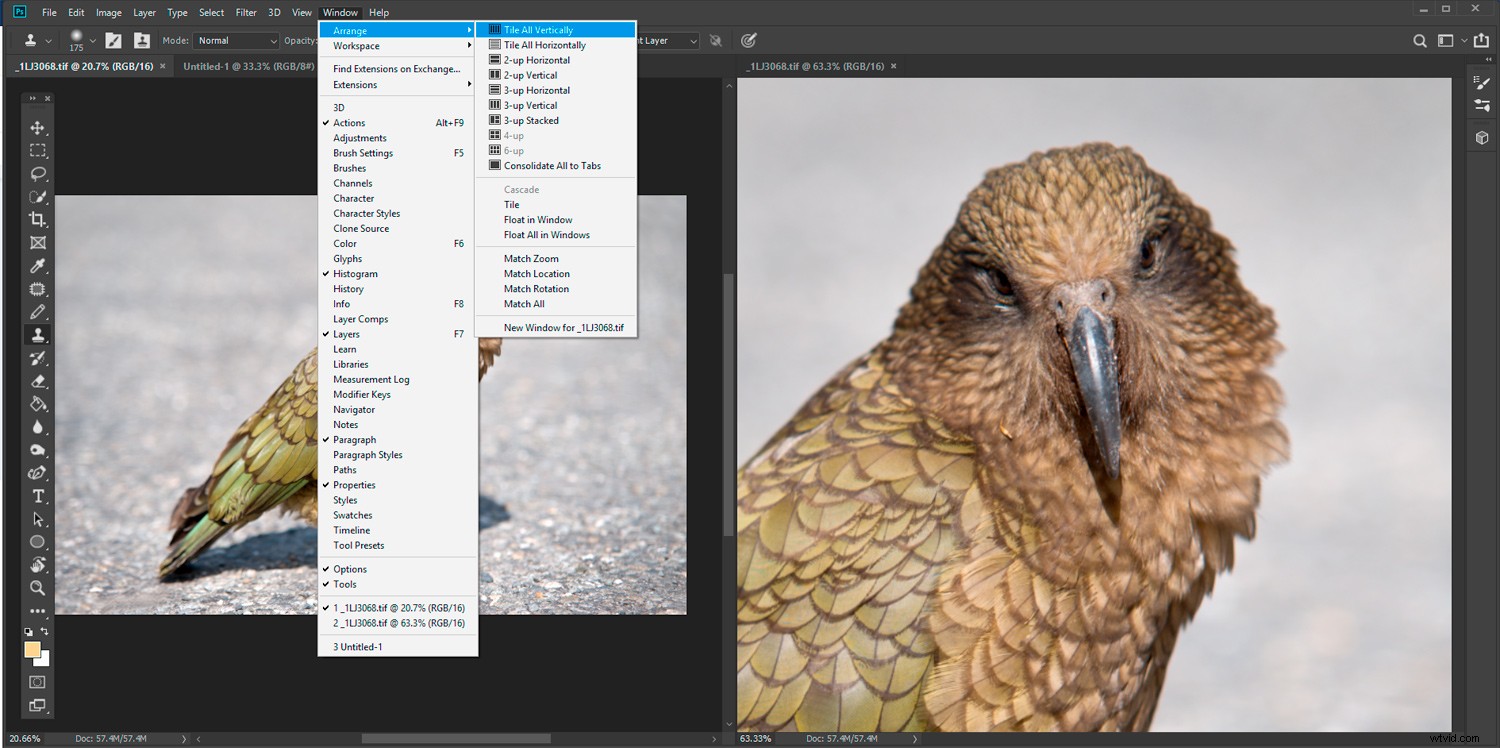
Het openen van hetzelfde afbeeldingsdocument in twee vensters geeft u een grote flexibiliteit. U kunt één exemplaar van het bestand laten inzoomen en aan de details werken en het andere het hele frame laten zien. Hierdoor kunt u de wijzigingen die u aanbrengt in de gedetailleerde weergave zien zoals ze ook in het volledige scherm worden uitgevoerd.
Om twee beelddocumenten te openen, gaat u naar ‘Venster’ in het hoofdmenu en selecteert u Schikken->Nieuw venster voor [de bestandsnaam van het geopende bestand]. Klik op dit bestand en een nieuw exemplaar van het bestand wordt geopend. Nu kunt u Venster -> Schikken selecteren en de gewenste weergaveoptie selecteren. Hier heb ik ervoor gekozen om 2-up Vertical weer te geven.
Deze truc is erg cool als je met twee of meer monitoren werkt.
5. Selecties maken van hooglichten en schaduwen
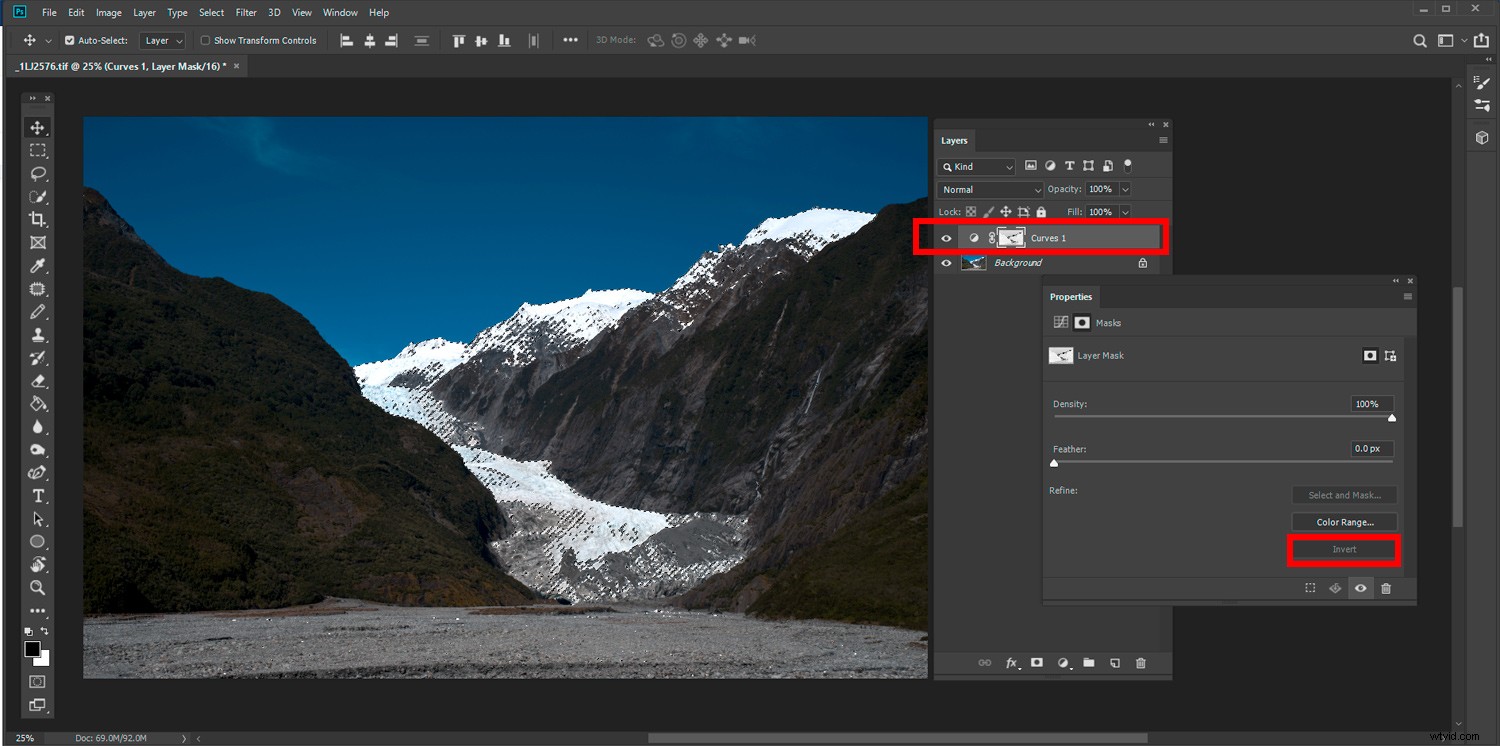
Als u alleen de hoge of donkere delen van een afbeelding selecteert, heeft u meer controle bij het maken van bepaalde aanpassingen.
Kies hiervoor het type aanpassing dat u wilt maken. Voor dit voorbeeld heb ik een curve-aanpassingslaag toegevoegd. Dit komt uit het menu onder aan het deelvenster Lagen. Zodra ik de nieuwe aanpassingslaag heb, verwijder ik het laagmasker.
Hier gebeurt de magie. Druk op Ctrl+Alt+2 (Cmd+Opt+2 op Mac) en alle heldere pixels worden geselecteerd. Wanneer u op het pictogram Curven in het deelvenster Lagen klikt, maakt u niet alleen aanpassingen aan de helderste pixels. In het deelvenster Eigenschappen van het masker kunt u ervoor kiezen om de selectie om te keren en aan de donkere pixels te werken.
6. Pen tooltips
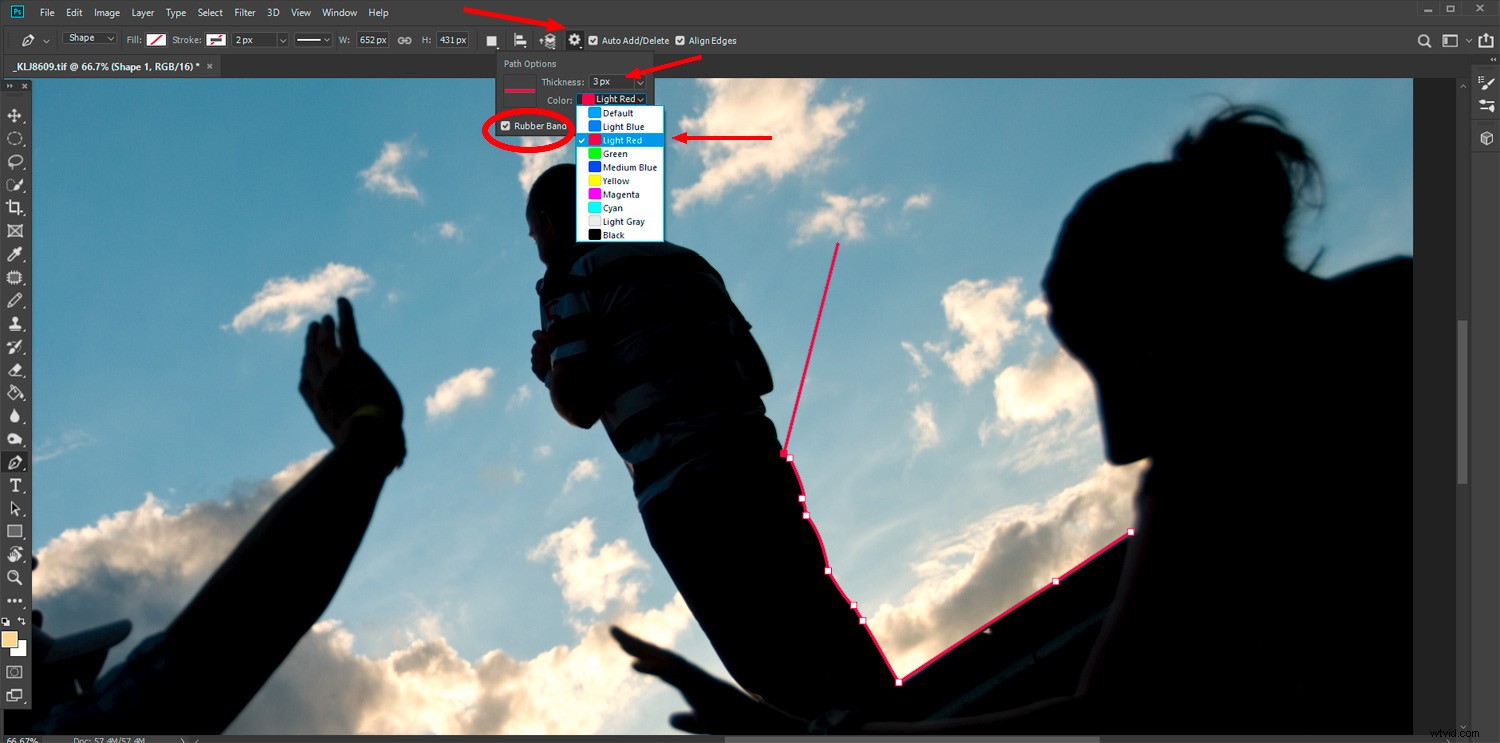
Het leren gebruiken van de Pen-tool in Photoshop is voor veel mensen frustrerend. In het begin kan het moeilijk zijn om de lijn te laten gaan waar u hem wilt hebben. Hier zijn enkele aanpassingen die je kunt maken zodat je leercurve niet zo steil is.
Wanneer u het gereedschap Pen hebt geselecteerd, klikt u op het tandwielpictogram in het bovenste menu. Hier kunt u de instellingen wijzigen voor hoe de lijn eruitziet en reageert. U kunt het gewicht en de kleur van de lijn bepalen. Dit kan handig zijn om u gemakkelijker te laten zien waar u tekent.
Waarschijnlijk het nuttigste aspect van de instellingen van het gereedschap Pen is het selectievakje Elastiekje. Als deze instelling actief is, kunt u zien waar uw lijn zich bevindt terwijl u tekent. Hiermee kunt u realtime zien waar uw lijn zal zijn. Als het vakje Elastiek niet is aangevinkt, ziet u pas waar uw lijn wordt getrokken als u op een punt klikt.
Nog twee handige tips met het gereedschap Pen zijn:
- Gebruik de spatiebalk terwijl je klikt. Houd de spatiebalk ingedrukt zodat u het punt precies kunt plaatsen waar u het wilt hebben.
- Als je lijn klaar is, gebruik je Alt+Click om de grepen op een punt aan te passen, zodat je de curve van de lijn kunt wijzigen.
7. Selecteer kleuren uit elke toepassing
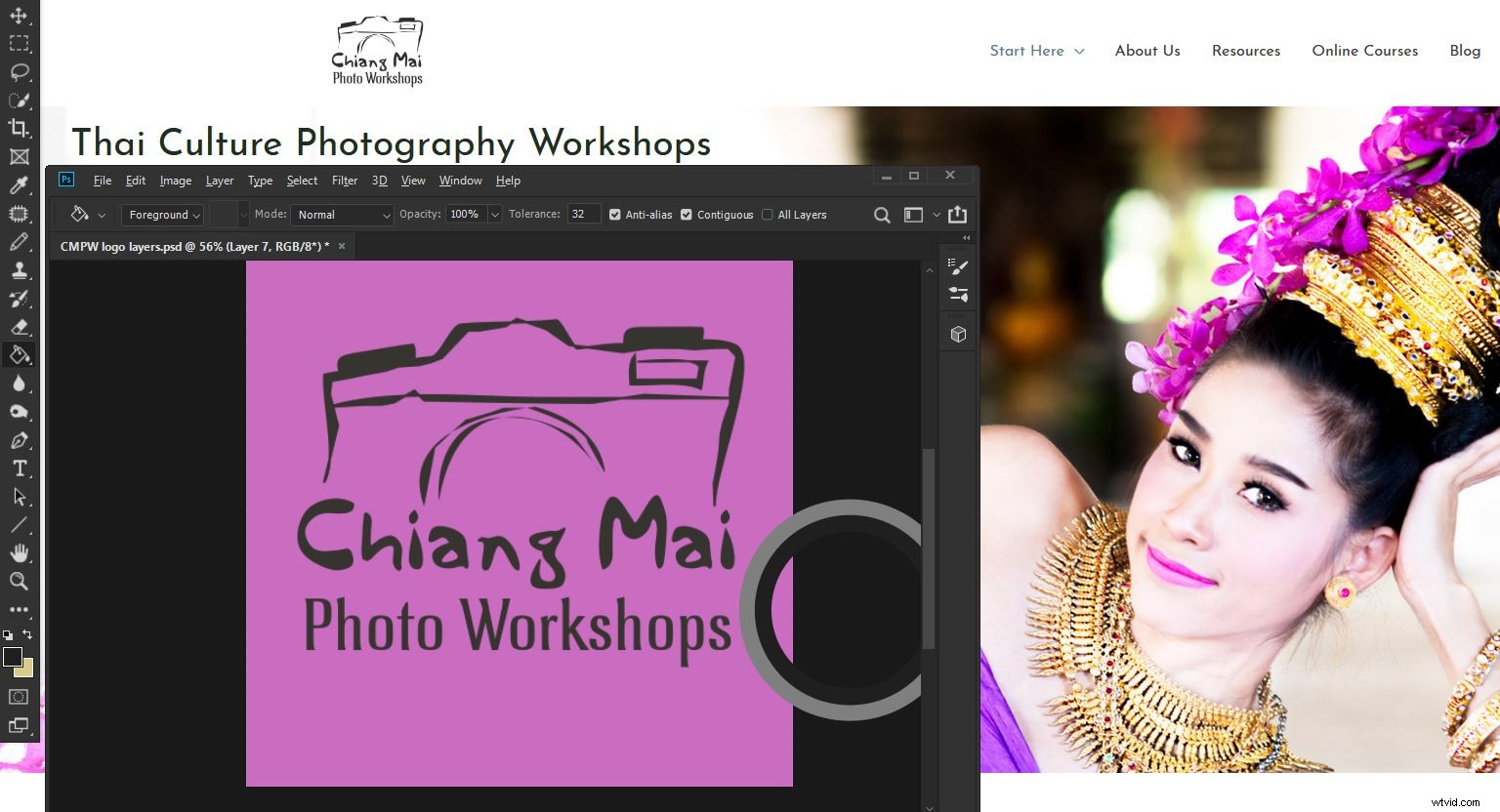
Het matchen van een kleur die je in photoshop wilt gebruiken met een kleur in een ander programma of app is eenvoudig en kan erg handig zijn. Als u dezelfde kleur trekt en op tekst, een penseel of vulling toepast, kunt u de kleur precies afstemmen op datgene waaraan u werkt.
Verklein uw photoshop-venster en plaats het over het gebied waaruit u de kleur wilt selecteren. Selecteer eenvoudig het gereedschap voor hoe u de kleur wilt toepassen. In mijn voorbeeld wil ik de achtergrond van mijn logo vullen met een specifieke kleur van een foto op mijn website. Klik en houd de Alt-toets ingedrukt terwijl u uw muis sleept om de muisaanwijzer over de gewenste kleur te houden.
Wanneer u uw muis loslaat, gebruikt Photoshop deze als de geselecteerde voorgrondkleur. Nu kun je het toepassen zoals je wilt.
8. Kleurhelderheid regelen
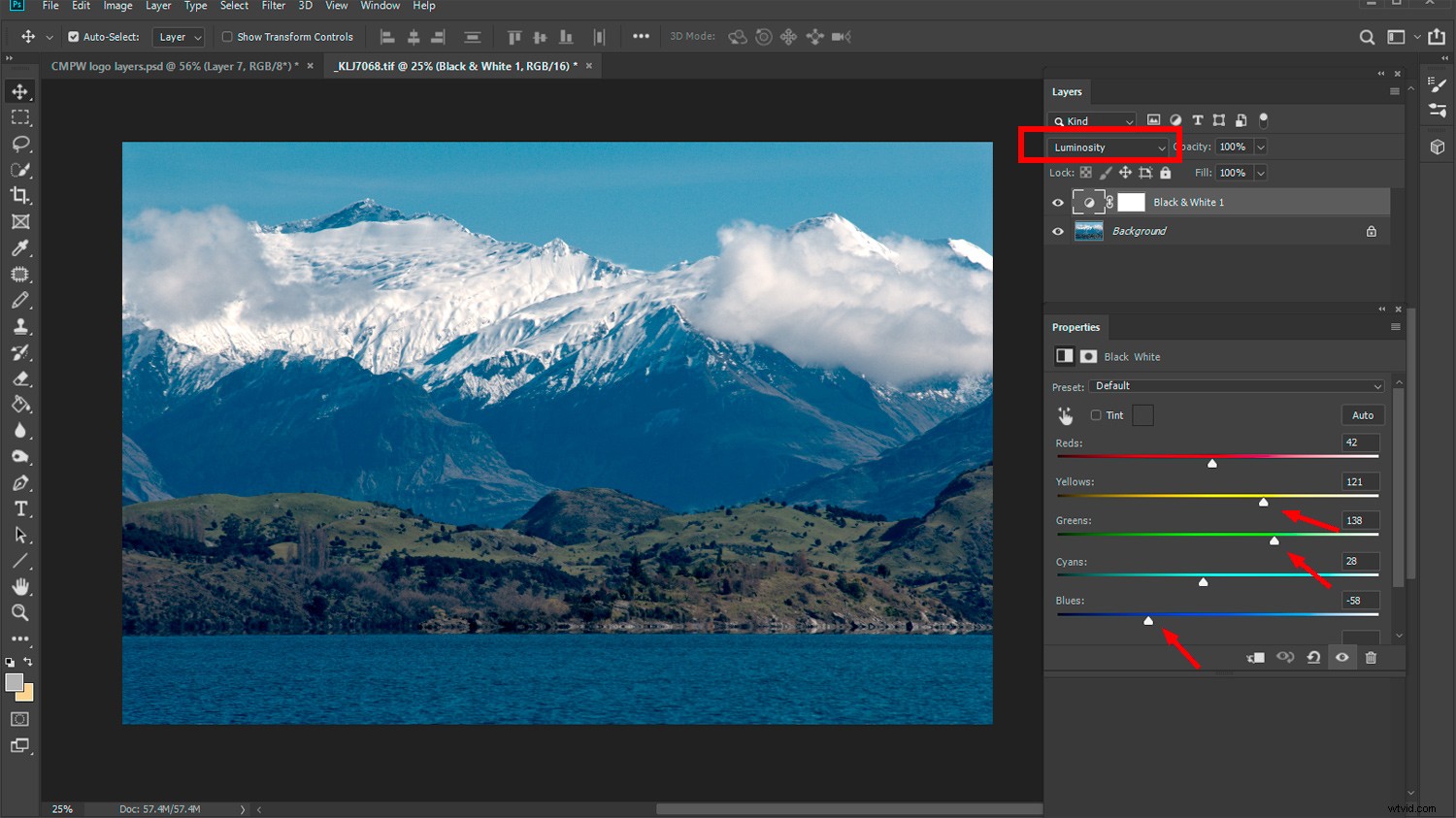
Door een nieuwe zwart-wit aanpassingslaag te maken en de mengmodus in te stellen op helderheid, kunt u elke kleur in uw afbeelding donkerder of helderder maken. Versleep eenvoudig de schuifregelaar voor elke kleur die u wilt aanpassen totdat u tevreden bent met de helderheid.
9. Transparantie met 'Blend If'
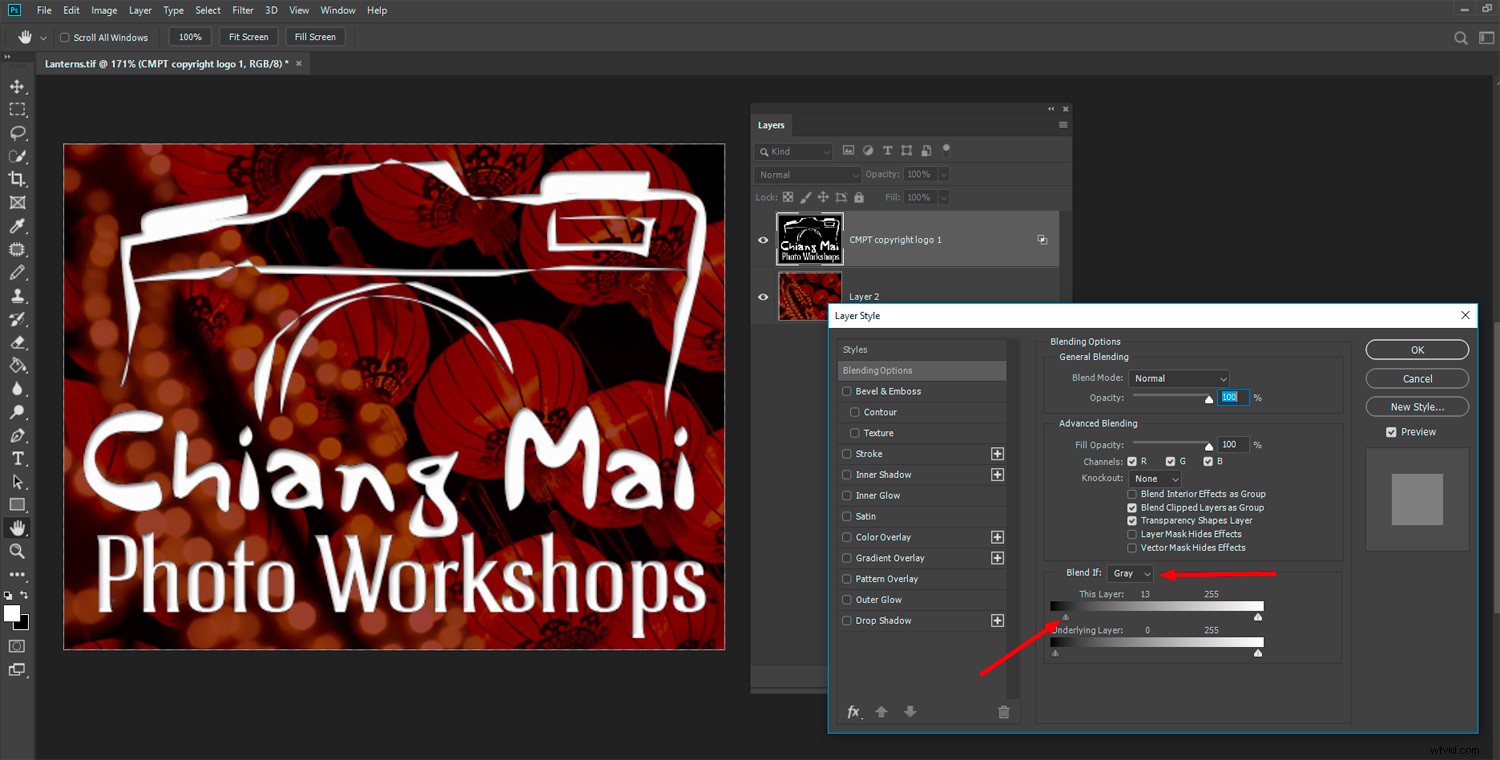
De modus 'Blend If' is een krachtig hulpmiddel als je weet hoe je het moet gebruiken. Door lagen te selecteren en te manipuleren met behulp van de Blend If-functies kunt u de helderheid of het kleurkanaal van een laag wijzigen.
In dit voorbeeld wilde ik de zwarte achtergrond uit mijn logo verwijderen en vervangen door een afbeelding. De afbeelding staat op de laag onder mijn logo. Open het deelvenster Laagstijl door te dubbelklikken op de laag waaraan u wilt werken. Als de modus Overvloeien is ingesteld op Grijs, gebruikt u de schuifregelaar eronder om de donkere of lichtere pixels te verwijderen. In dit voorbeeld heb ik de schuifregelaar aan de linkerkant naar rechts verplaatst om de zwarte achtergrond van het logo te verwijderen.
Door van de gewijzigde laag een slim object te maken, worden die verborgen pixels transparant voor nog meer flexibiliteit.
10. Niet-destructieve herstelborstel voor vlekken
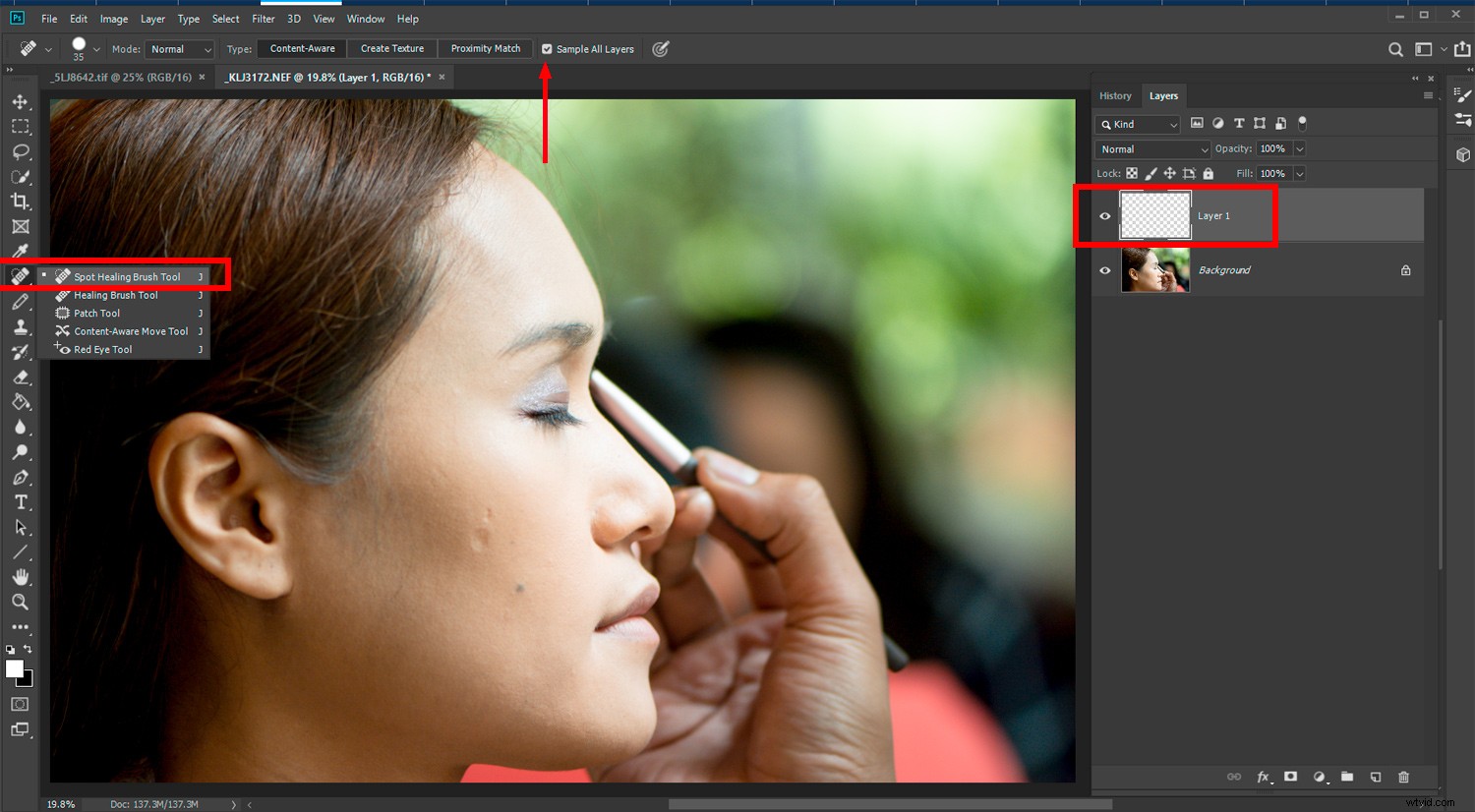
Door een nieuwe laag toe te voegen boven de afbeelding waaraan u werkt, kunt u niet-destructief werken met het retoucheerpenseel voor stippen. Vaak geeft de Spot Healing Brush bij zeer gestructureerde afbeeldingen een onbevredigend resultaat. Het toevoegen van een extra blanco laag geeft je meer flexibiliteit.
De sleutel om dit te laten werken, is ervoor te zorgen dat u het selectievakje Alle lagen samplen in de bovenste menubalk aanvinkt.
Conclusie
Ik hoop dat er een paar nieuwe tips en trucs in deze lijst met Photoshop CC-trucs staan die je nuttig kunt vinden. Zoals met alle dingen met Photoshop, werkt iedereen anders. Er zijn ook veel manieren om hetzelfde eindresultaat te bereiken.
Als je nog andere coole tips of trucs voor Photoshop CC kent, laat het ons dan weten in de reacties hieronder.
