VideoScribe zit boordevol tools waarmee je geanimeerde video's kunt maken die indruk zullen maken op je publiek!
Als je echter enthousiast bent om creatief aan de slag te gaan en je animaties te gaan maken, mis je gemakkelijk extra functies die je kunnen helpen.
Daarom geven we je in de blog van vandaag een overzicht van de top 10 VideoScribe-tools die ervoor zorgen dat je volgende video gemakkelijker en sneller te maken is en dat je voltooide video er verzorgd en professioneel uitziet.
1. Klik met de rechtermuisknop om een voorbeeld van een afbeelding te bekijken
Allereerst:heb je ooit door onze afbeeldingenbibliotheek gescrold en wilde je zien hoe een afbeelding zou tekenen voordat je deze aan je canvas toevoegt? Deze bedrieglijk eenvoudige functie is je tijdbesparende beste vriend.
Wanneer u beslist welke afbeeldingen het beste werken voor uw video, klikt u met de rechtermuisknop op de afbeelding en selecteert u de optie 'Voorbeeldafbeelding' om te zien hoe deze tot leven komt. Je kunt dit hieronder in actie zien.
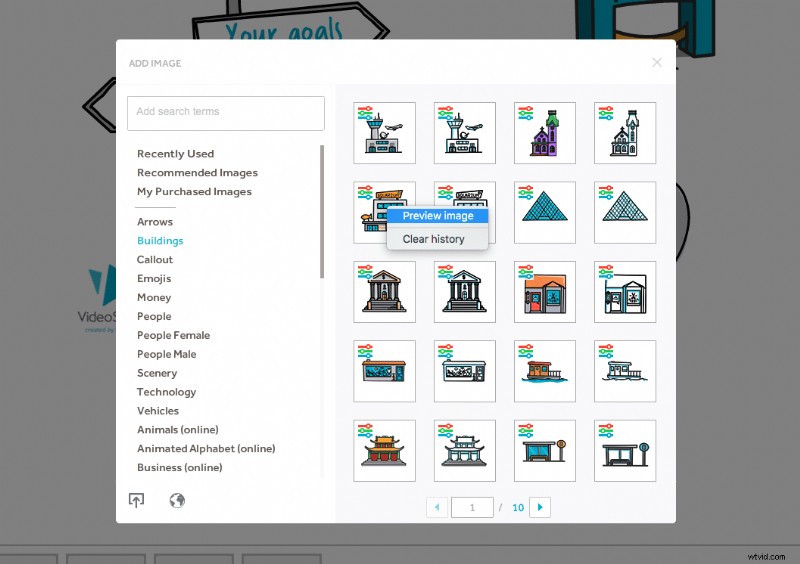
2. Pas onze afbeeldingen aan door hun kleuren te wijzigen
Nu we het toch over afbeeldingen hebben, vergeet niet dat wat u ziet niet hoeft te zijn wat u krijgt. U kunt de kleuren van onze bibliotheekafbeeldingen aanpassen passend bij uw onderwerp of merk. Dit is een geweldige optie om de naamsbekendheid te vergroten!
Dubbelklik op de afbeelding die u wilt wijzigen om de kleuren in onze afbeeldingen te bewerken. Zorg ervoor dat u zich op het tabblad 'Tekenopties' bevindt en selecteer vervolgens de optie 'Full Color' in de vervolgkeuzelijst. Klik vanaf hier op de gekleurde vakken om de kleuren van verschillende elementen van de afbeelding te bewerken. Dit zie je hieronder.
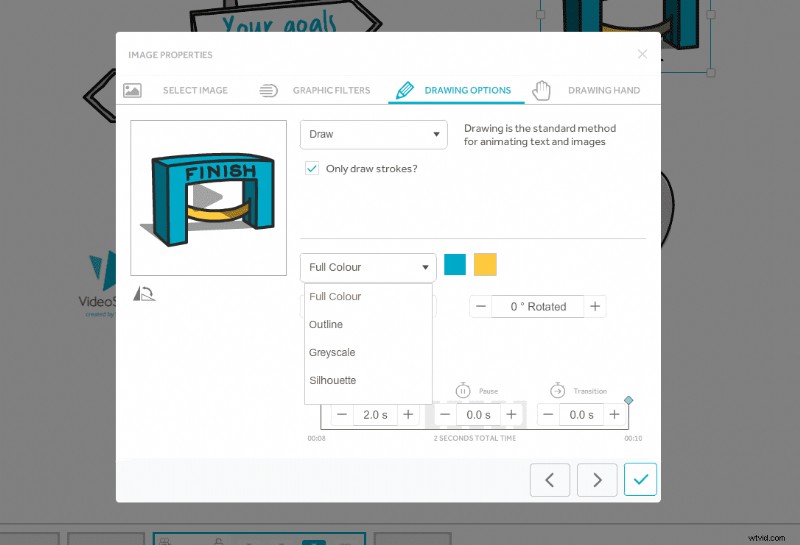
3. Upload uw eigen afbeeldingen vanaf een URL of bestand
Om uw personalisatie nog een stap verder te brengen, kunt u uw eigen afbeeldingen en afbeeldingen uploaden. Als je kant-en-klare items, logo's, foto's of afbeeldingen hebt waarvan je graag meer waarde wilt halen door ze in een video te gebruiken, volg je deze stappen.
Klik op de knop 'Nieuwe afbeelding toevoegen' in de rechterbenedenhoek en gebruik vervolgens de knoppen in de hoek van dit tabblad om een afbeelding te uploaden vanuit een bestand of vanuit een URL. Zo werd uw videopotentieel onbeperkt!
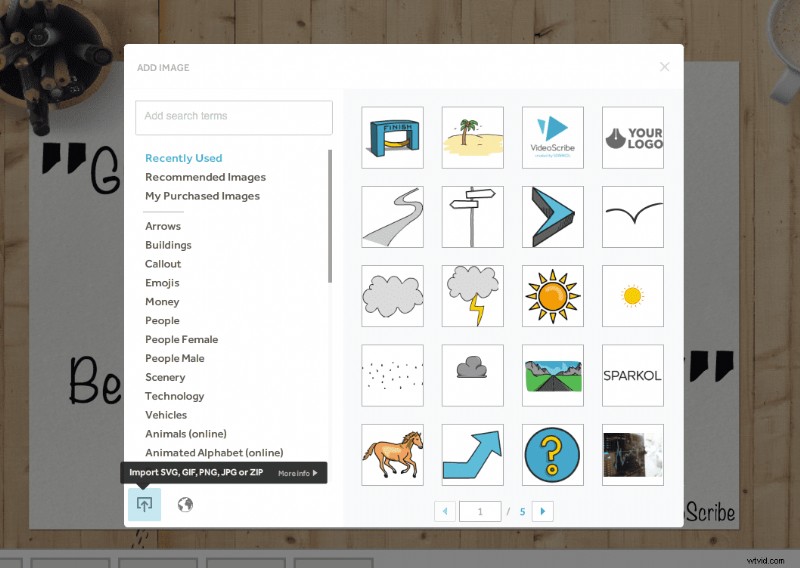
4. Gebruik richtlijnen om de perfecte afwerking te krijgen
Gebruik onze richtlijnen om ervoor te zorgen dat al je opvallende afbeeldingen en tekstelementen zijn uitgelijnd en precies waar je ze wilt hebben. Bekijk deze korte tutorial om te leren hoe.
5. Bewerk uw standaard scribe-timings
Als je merkt dat je alleen maar wilt dat de elementen in je video twee seconden nodig hebben om te animeren, waarom verander je dan niet je standaardtiming?
Bespaar tijd bij het bewerken van uw videotijdlijn door uw VideoScribe-timingvoorkeuren in te stellen. Dit kan in minder dan een minuut worden gedaan en als u dit ooit wilt wijzigen, kunt u hetzelfde proces volgen.
Ga gewoon naar uw VideoScribe-inlogscherm en klik op het tandwielpictogram in de linkerbenedenhoek. Vanaf hier kunt u de verschillende timingopties bewerken. Dit zie je hieronder.
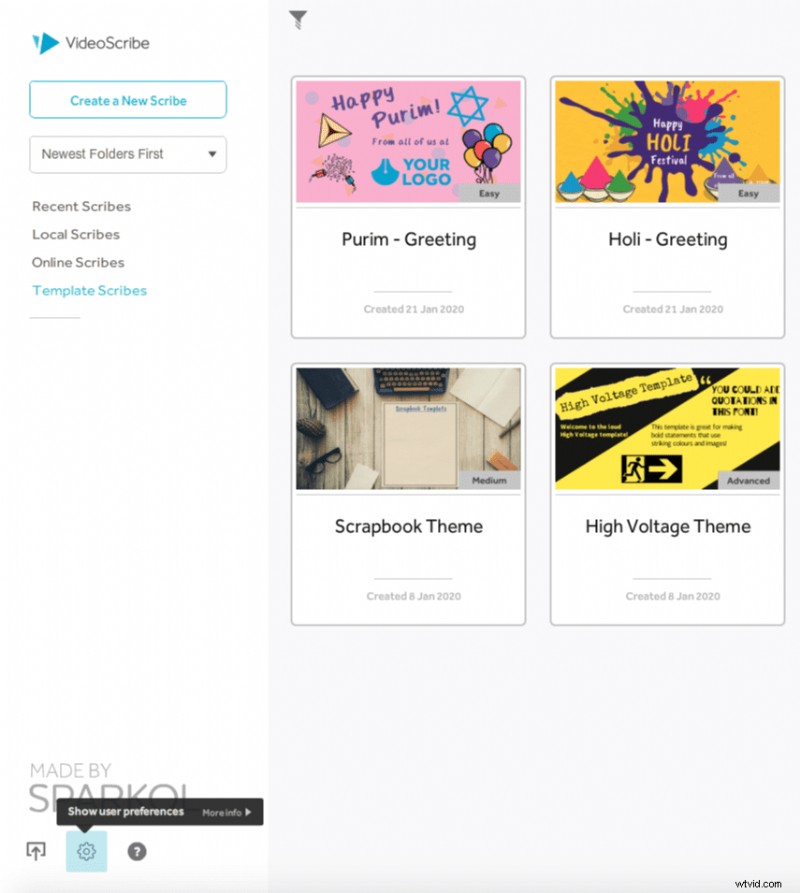
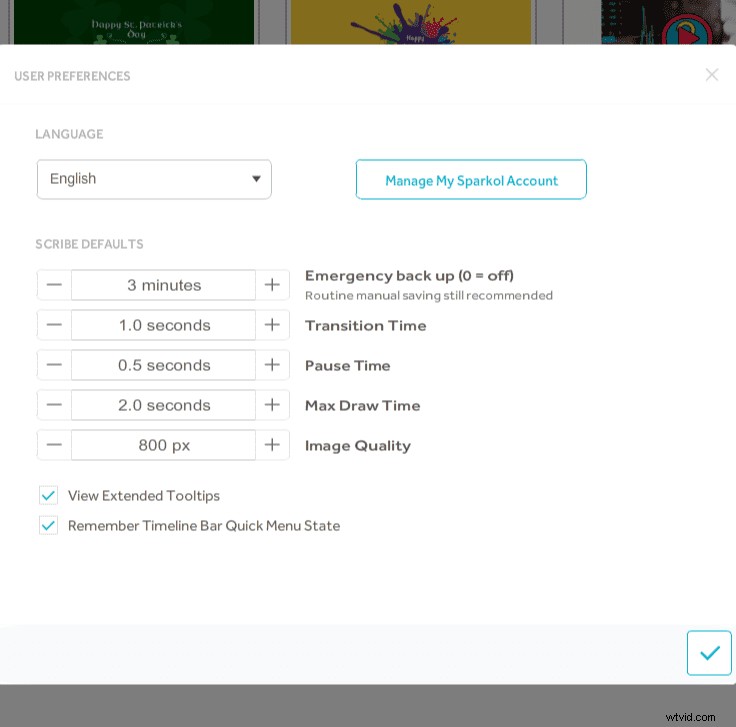
6. Exporteer uw video rechtstreeks naar PowerPoint
Als u een video maakt als onderdeel van een belangrijke presentatie, kunt u tijd besparen door uw video rechtstreeks naar PowerPoint te publiceren.
Uw video wordt voor gebruiksgemak ingesloten in één dia met een speler. Dan hoef je alleen maar de rest van je dia's eromheen toe te voegen. Nu wordt je video gegarandeerd correct afgespeeld, zelfs zonder wifi!
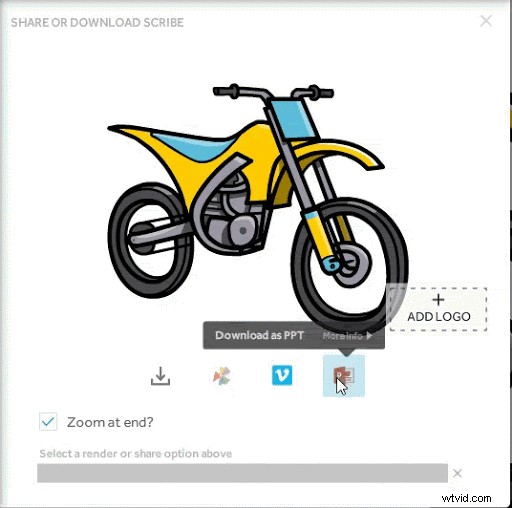
7. Een afbeelding spiegelen
Om uw afbeelding perfect bij uw scène te laten passen, moet u deze mogelijk omdraaien. Het goede nieuws is dat dit heel eenvoudig te doen is in VideoScribe. Dubbelklik gewoon op de afbeelding die u wilt bewerken en gebruik vervolgens het spiegelpictogram onder het voorbeeld om het in de juiste positie te spiegelen. Dit zie je hieronder.
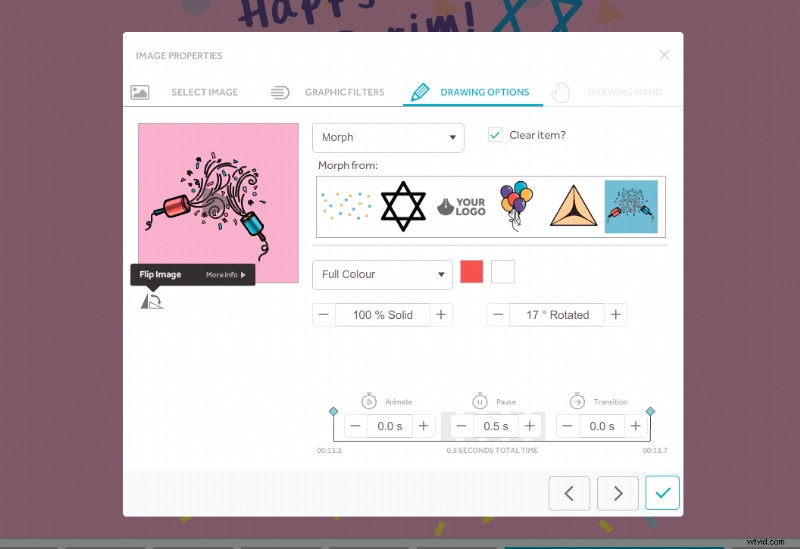
8. Achtergrondelementen vergrendelen
Dus je hebt een achtergrond gemaakt door verschillende afbeeldingen in lagen te plaatsen en nu wil je er extra tekst en elementen bovenop toevoegen. Je wilt je geen zorgen maken over het per ongeluk verplaatsen van je perfecte achtergrond tijdens het proces!
Gebruik het vergrendelgereedschap om uw achtergrond op zijn plaats te houden terwijl u er bovenop werkt. Klik gewoon op de achtergrondelementen in de tijdlijn en klik op het kleine slotje. Als je deze elementen later weer wilt verplaatsen, ontgrendel je ze gewoon weer.
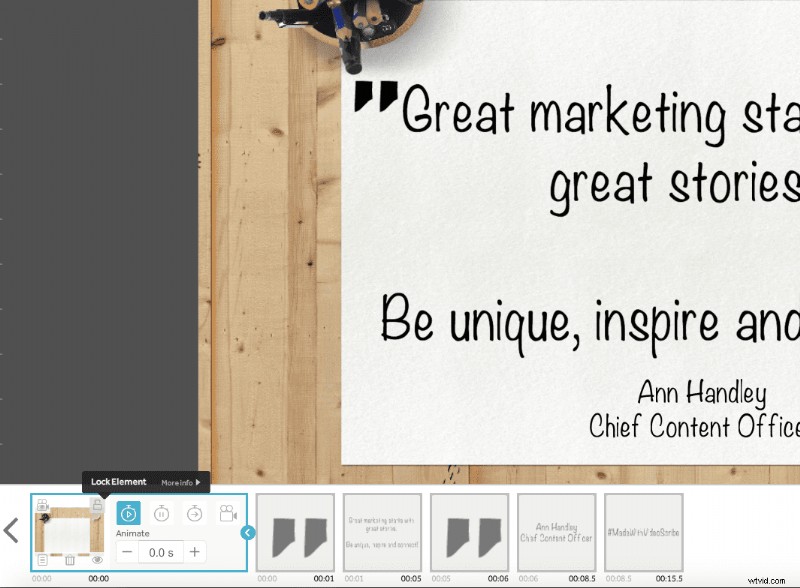
9. Verander de tekenhand of upload je eigen hand!
Als u uw video laat tekenen met een potlood, dikke stift of vulpen, kan het uiterlijk van uw video drastisch veranderen. Verwissel de hand die uw video's tekent om bij uw onderwerp en de stijl van uw animatie te passen. We hebben heel veel om uit te kiezen, kies gewoon je favoriet uit onze bibliotheek door op het handpictogram in de rechterbovenhoek te klikken.
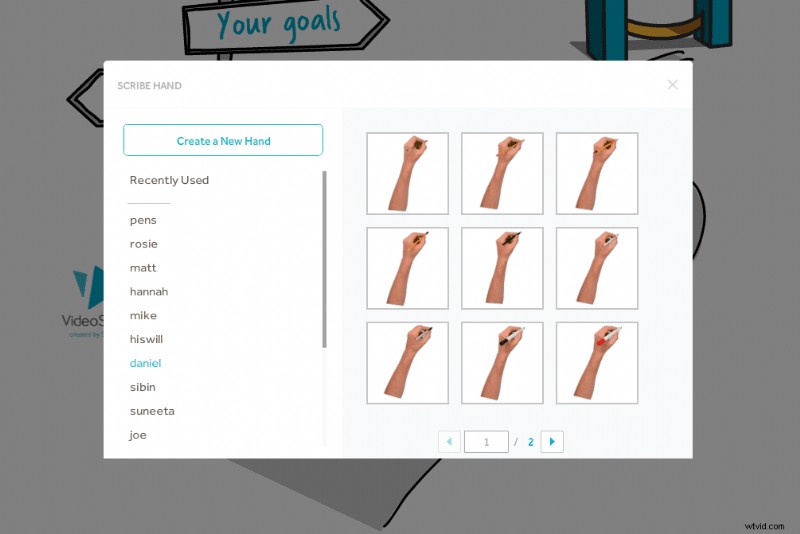
Als je op zoek bent naar extra personalisatie, kun je zelfs je eigen hand uploaden! Klik hier voor meer informatie in 3 stappen.
10. Voeg je eigen logo toe
Wist je dat je voor de finishing touch je logo kunt toevoegen in de rechterbenedenhoek van elke video. Dit zal niet alleen helpen bij merkherkenning, maar het geeft je video ook een professionele voorsprong. Je hebt deze optie als je op het publicatiepictogram in de rechterbovenhoek klikt. Dit zie je hieronder.
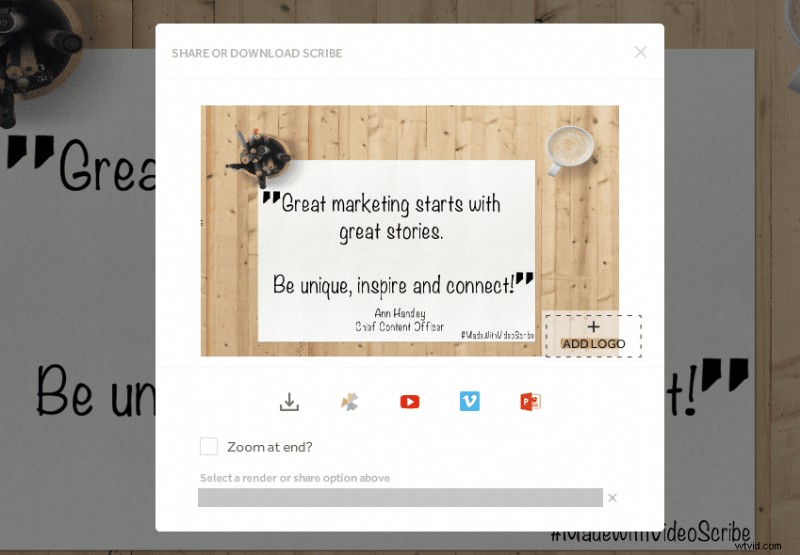
Welke functies ga je proberen in je volgende video? Reageer en laat het ons weten! Voor meer hulp en advies over het gebruik van VideoScribe, ga je hier naar ons uitgebreide gratis ondersteuningsgedeelte.
Als VideoScribe nieuw voor je is en je deze functies zelf wilt uitproberen, start dan vandaag nog een gratis proefperiode van 7 dagen!
