Heb je ooit gewenst dat je 's nachts iets had gefotografeerd? Je hebt misschien niet de tijd, kennis of uitrusting gehad om het te doen, maar je hebt er nog steeds spijt van dat je die foto niet hebt gemaakt.
In sommige gevallen kunt u 's nachts terugkeren en nog een keer proberen. Maar als je dat niet kunt, kun je met Photoshop snel de dag in de nacht veranderen.

In dit artikel laat ik je zien hoe je met behulp van lagen en maskers je stedelijke dag overdag kunt omtoveren tot een nachtelijke. Ik zal je ook een paar tips geven over de details waar je op moet letten voor een realistischer effect.
Maar eerst wil ik het idee achter deze techniek uitleggen, zodat je het op allerlei soorten fotografie kunt toepassen.
De blauwe nacht en het gele licht
Het is je misschien opgevallen dat verschillende lampen verschillende kleuren hebben. Zonsondergangen zijn roder en warmer dan het zonlicht 's middags. De tafellamp uit je slaapkamer is geler dan het tl-licht van een kantoorpand. En zo verder.
Dit wordt de kleurtemperatuur genoemd en wordt gemeten in graden Kelvin. (Je kunt het volledig zien in deze kleurtemperatuurschaal.) En je kunt er je voordeel mee doen om de nacht te simuleren door je afbeelding dienovereenkomstig in te kleuren.
Maak er een nacht van
Eerst moet je het witte daglicht veranderen in een donkerblauw dat overeenkomt met het nachtlicht door een blauwe laag toe te voegen. Je kunt dit op verschillende manieren doen, hoewel ik het de gemakkelijkste manier vind om Laag -> Nieuwe aanpassingslaag -> Kleur opzoeken... te selecteren in het menu en op OK te klikken.
Open in het deelvenster Eigenschappen het vervolgkeuzemenu bovenaan en kies een optie waarmee u een blauwe tint krijgt, zoals Maanlicht, Mistige nacht of Nacht van de dag.
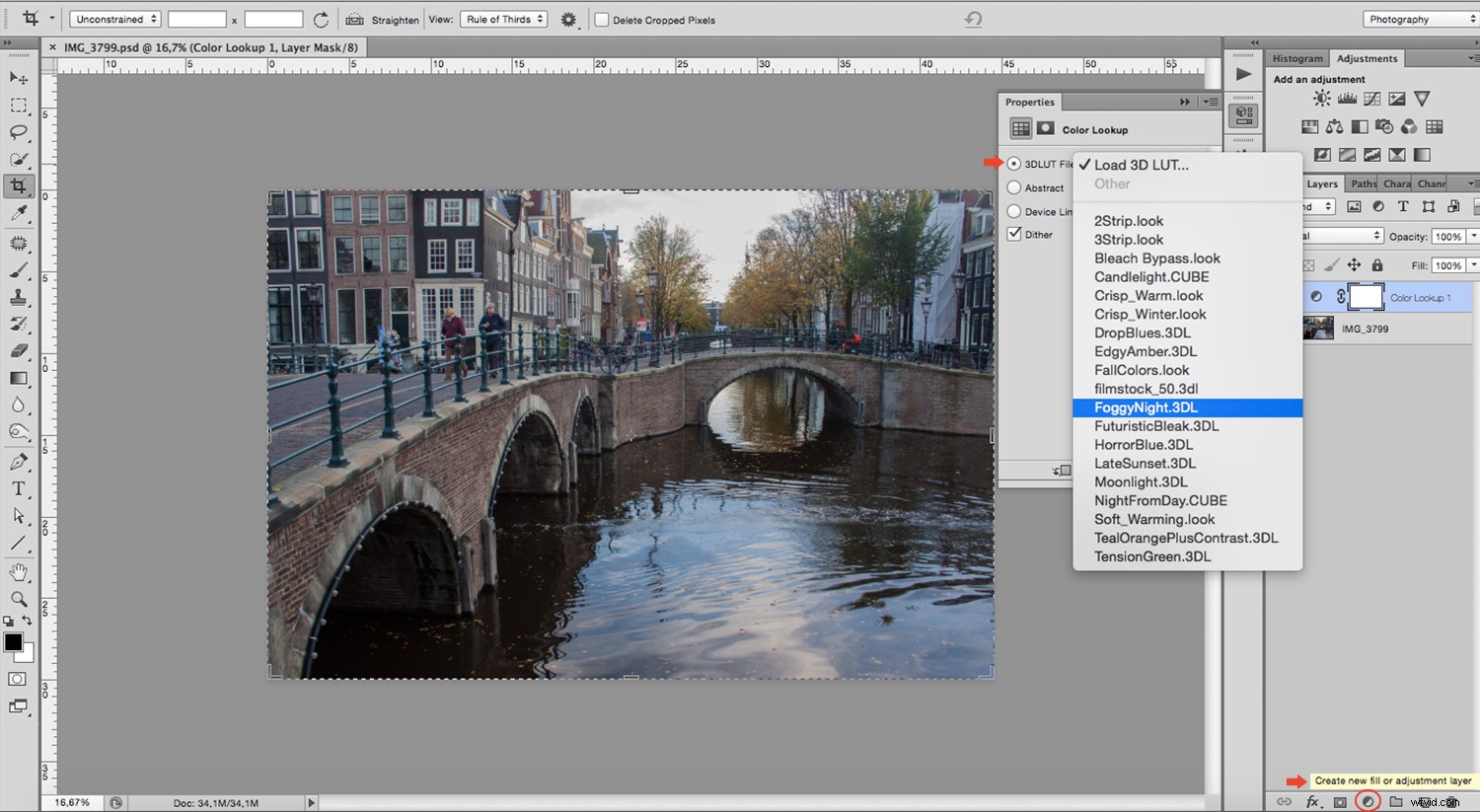
Als je meer ervaren bent en volledige controle wilt hebben, kun je met een RAW-bestand werken. Bovenaan het aanpassingspaneel van het ACR-venster bevindt zich een schuifregelaar waarmee u de kleurtemperatuur kunt aanpassen. Je kunt ook de gewenste waarde in Kelvin-graden invoeren volgens de schaal die ik eerder noemde.
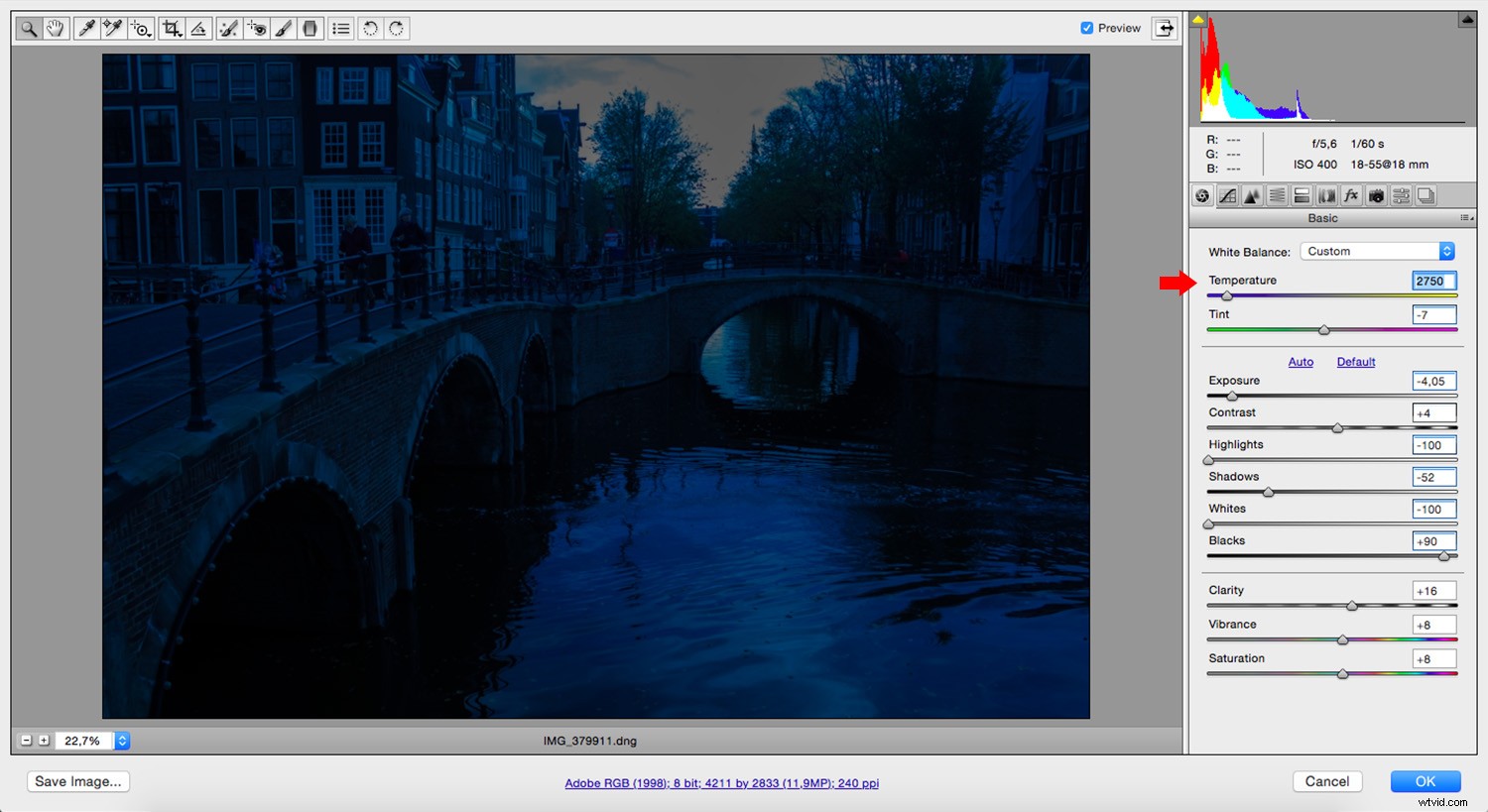
Doe de lichten aan
Maak vervolgens nog een laag die geel of oranje is. Als u aanpassingslagen gebruikt, vergeet dan niet eerst het origineel te dupliceren en vervolgens de kleur er bovenop toe te voegen. Als u vasthoudt aan de stijl van de aanpassingslaag Kleur opzoeken, kiest u Edgy Amber of Candlelight. Als je het eenmaal hebt, voeg je de aanpassingslaag samen met de kopie die je van het origineel hebt gemaakt.
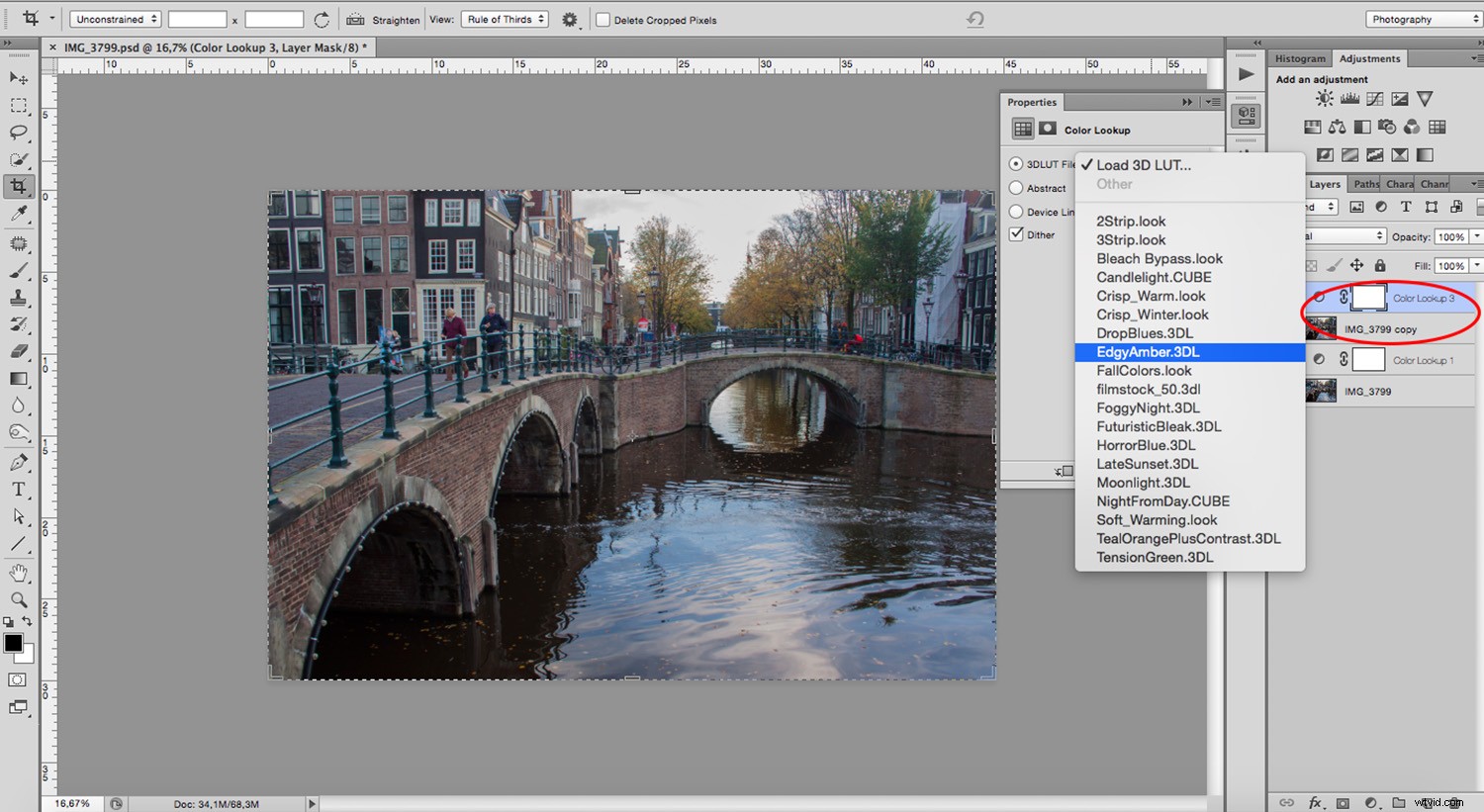
Als je het vanuit ACR doet, dupliceer dan niet alleen je laag. Gebruik in plaats daarvan de optie Een nieuw slim object maken via kopiëren, anders wordt de eerste laag ook geel. U kunt deze optie vinden door met de rechtermuisknop op de laag te klikken en deze in het menu te kiezen. Dubbelklik vervolgens op de miniatuur om ACR opnieuw te openen en sleep de schuifregelaar naar de gele kant.
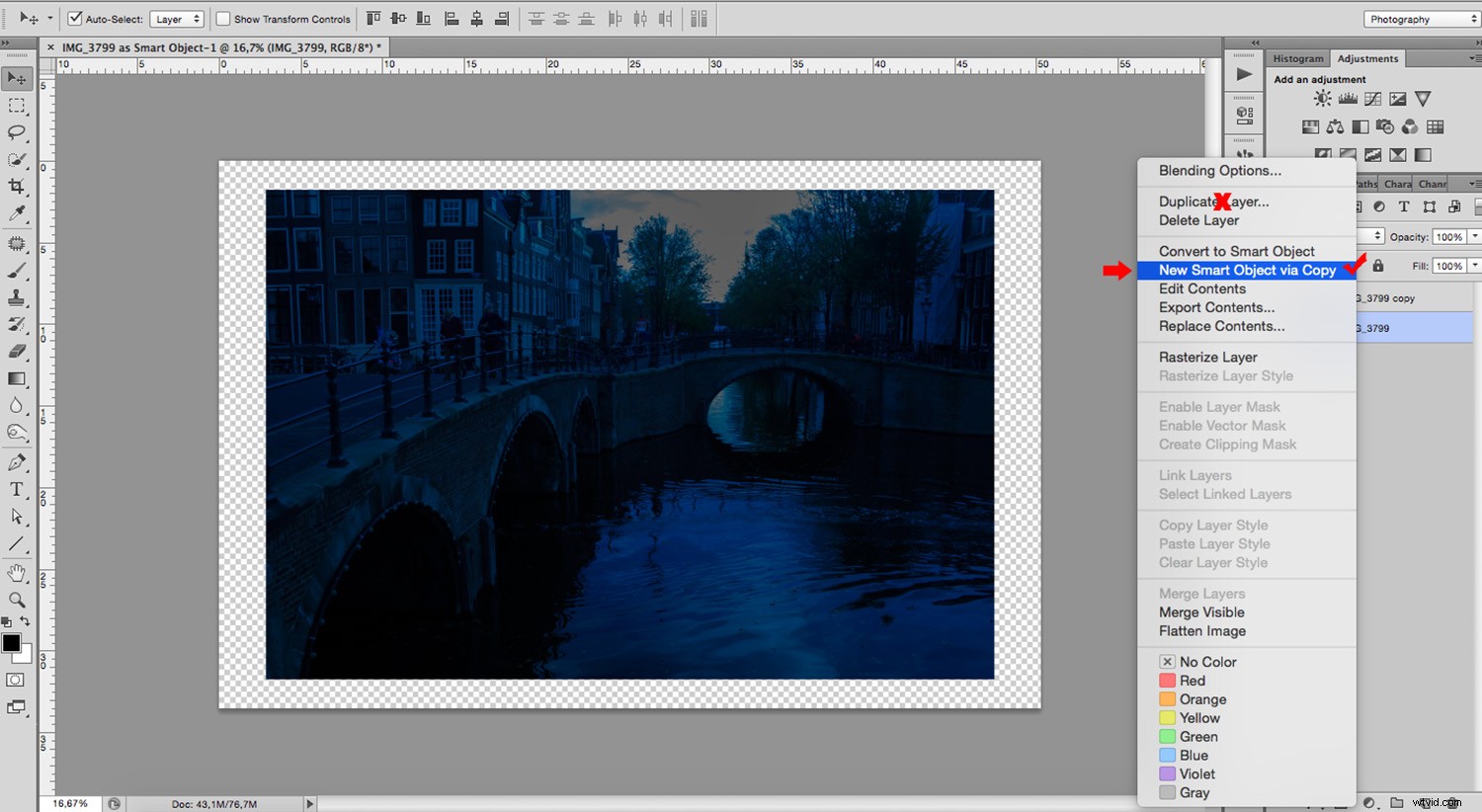
Je moet nu een masker toevoegen aan deze gele laag. U kunt dit doen door op de knop Laagmasker onder aan het paneel te klikken. Nadat u het hebt gemaakt, klikt u op Omkeren in het eigenschappenvenster. We doen het op deze manier omdat het witte masker alle inhoud toont en het zwarte alles blokkeert. (Ga voor meer informatie naar Aan de slag met laagmaskers in Photoshop - een tutorial voor beginners.) Voor nu wil je dat alles wordt behandeld, zodat je in de volgende stap alleen kunt schilderen wat je nodig hebt.
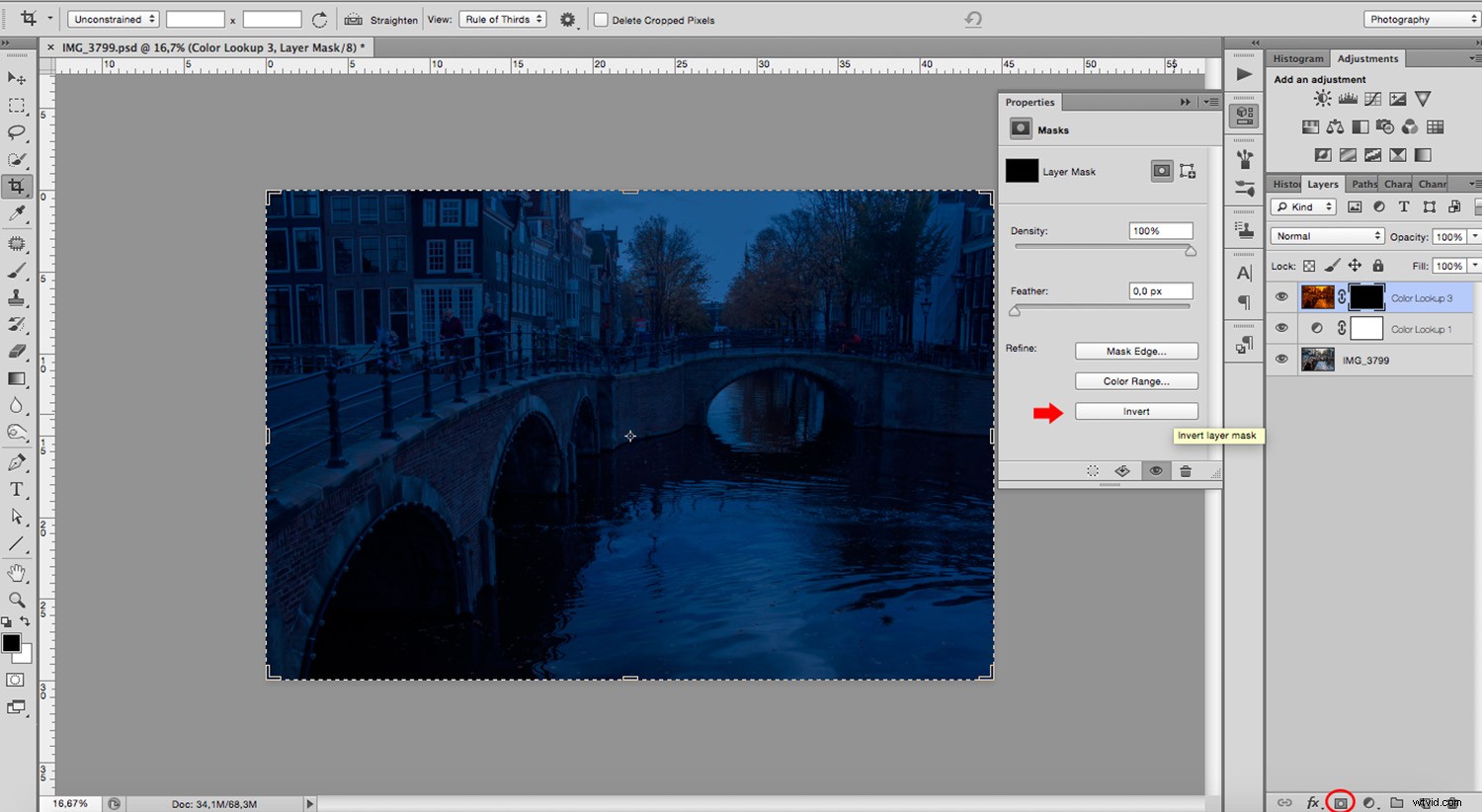
Het geel komt overeen met het wolfraamlicht van gloeilampen, waarmee je lantaarnpalen, ramen en elke andere lichtbron die 's nachts beschikbaar zou kunnen zijn, kunt schilderen. Identificeer deze bronnen en gebruik het penseel om te schilderen in het laagmasker met het penseel op wit.
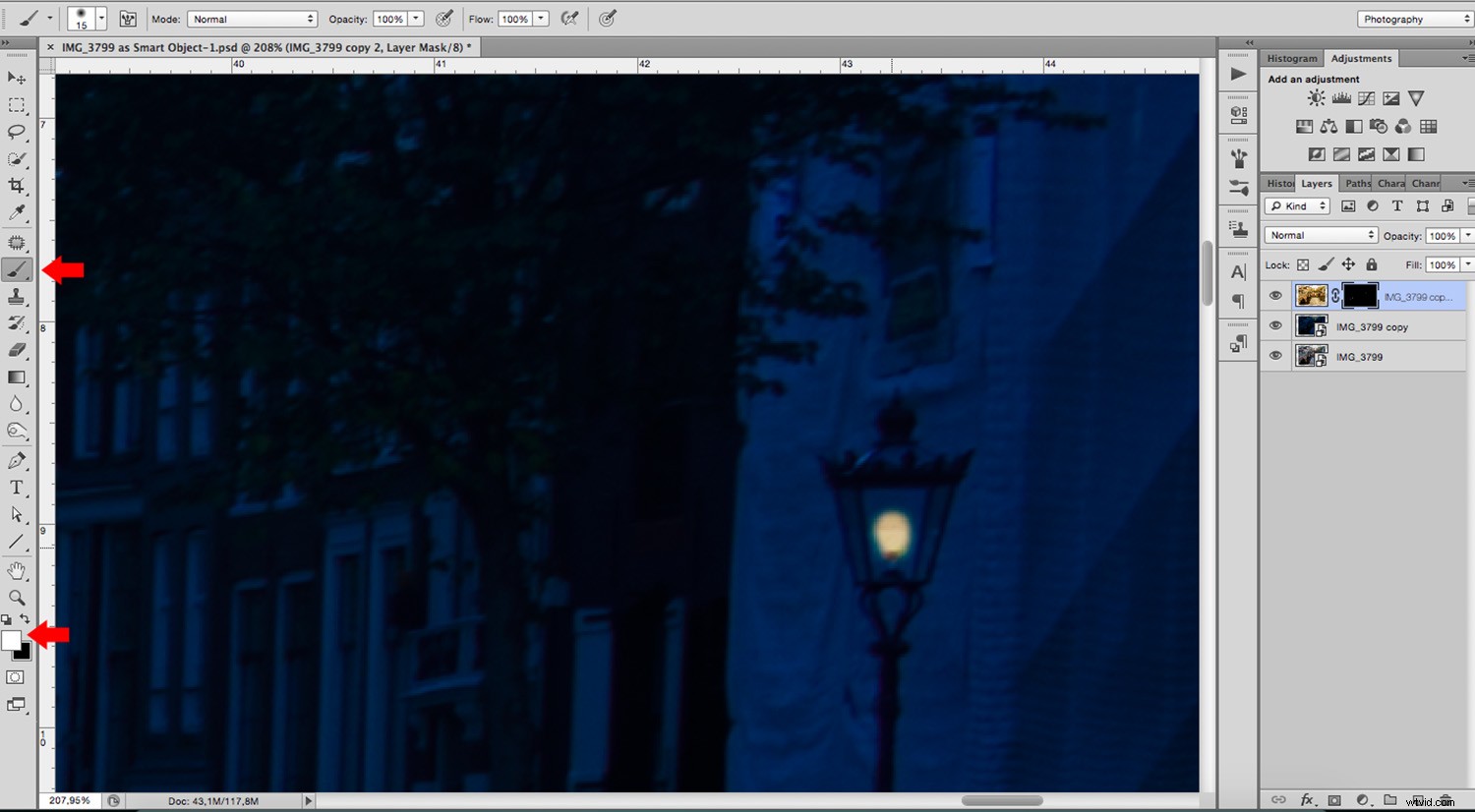
Voor vensters vind ik het gemakkelijker om de hele rechthoek te schilderen en vervolgens de delen uit te schilderen met de zwarte borstel.
Dit werkt ook voor eventuele correcties of detailwerk. Als je per ongeluk iets schildert, verander dan de kleur van het penseel in zwart en schilder er weer overheen om het weer te bedekken. Daarom gebruiken we maskers. Het werk is niet-destructief en je kunt gemakkelijk heen en weer gaan.
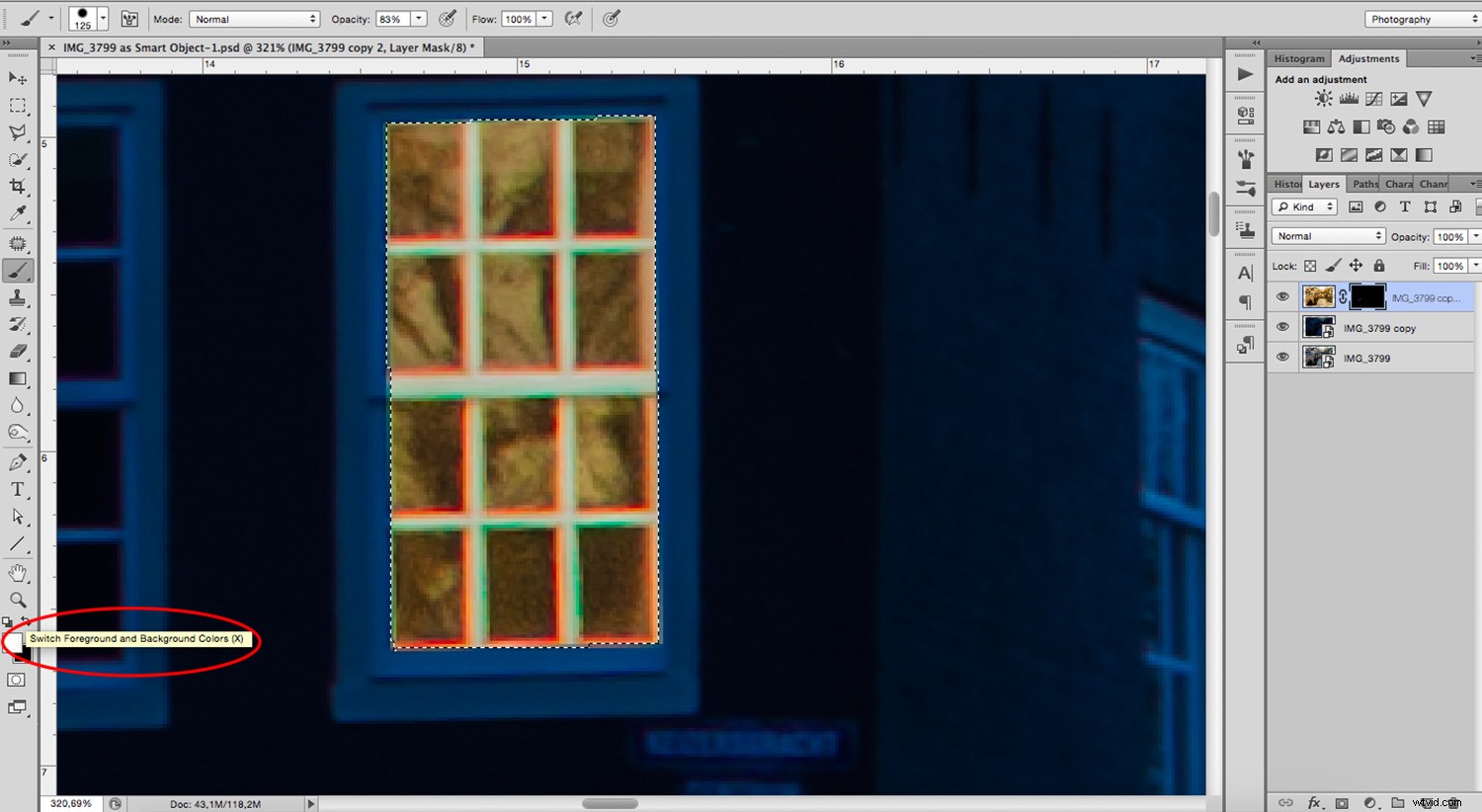
De weggeefacties
Het is aan jou hoeveel werk je in de transformatie wilt steken. Maar onthoud dat hoe meer details je doet, hoe realistischer het effect eruitziet.
De lamp zal bijvoorbeeld wat licht werpen op de muur waar hij hangt, dus dat deel wil je ook verlichten. Met hetzelfde penseel dat je gebruikte, verminder je de dekking van de optiebalk en schilder je de muur waar het licht zou vallen. Blijf de dekking verminderen naarmate u verder van de lichtbron verwijderd bent.
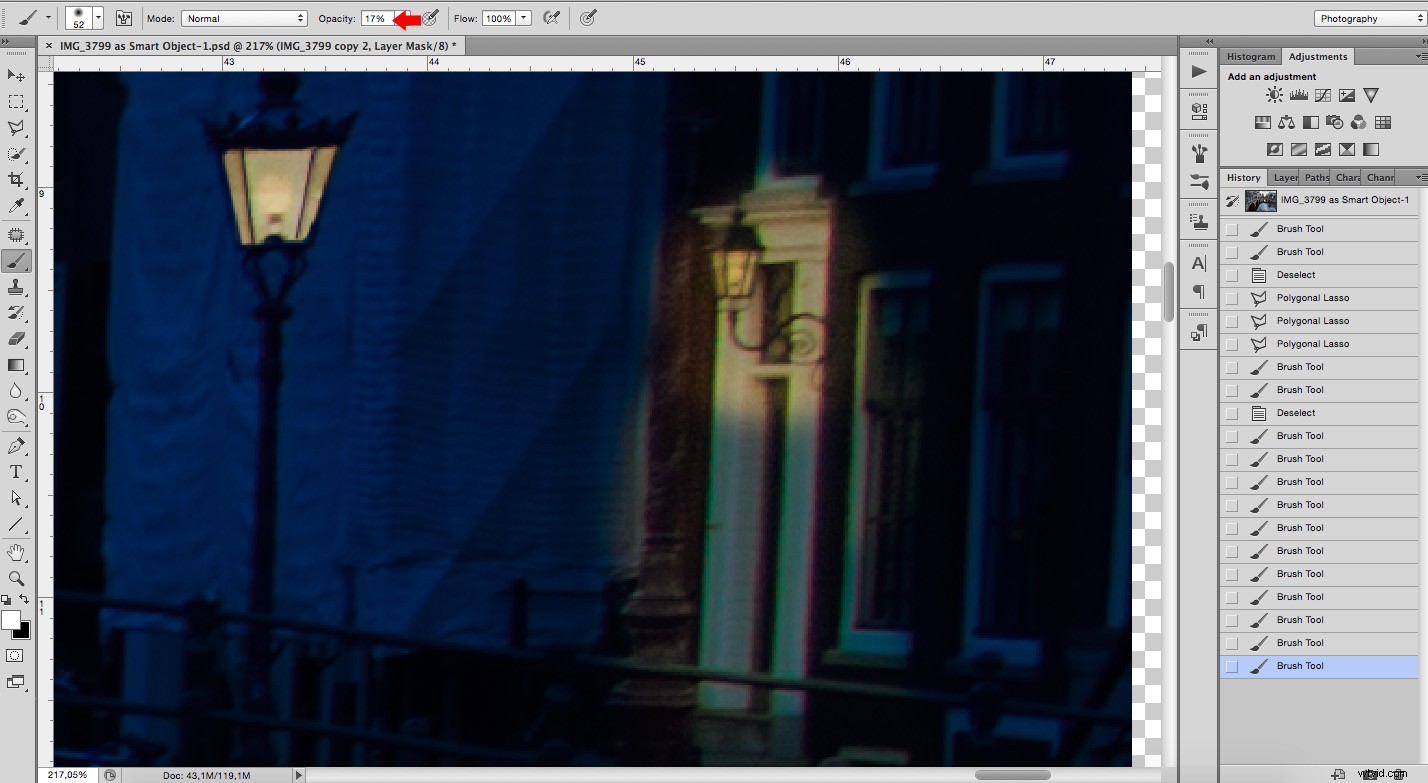
Een andere grote weggever zijn reflecterende oppervlakken omdat het licht erop zou reflecteren. In dit voorbeeld moet het water in de grachten gereflecteerd licht hebben. Maar het kan ook nodig zijn voor auto's of plassen, dus houd je omgeving in de gaten en schilder die ook.
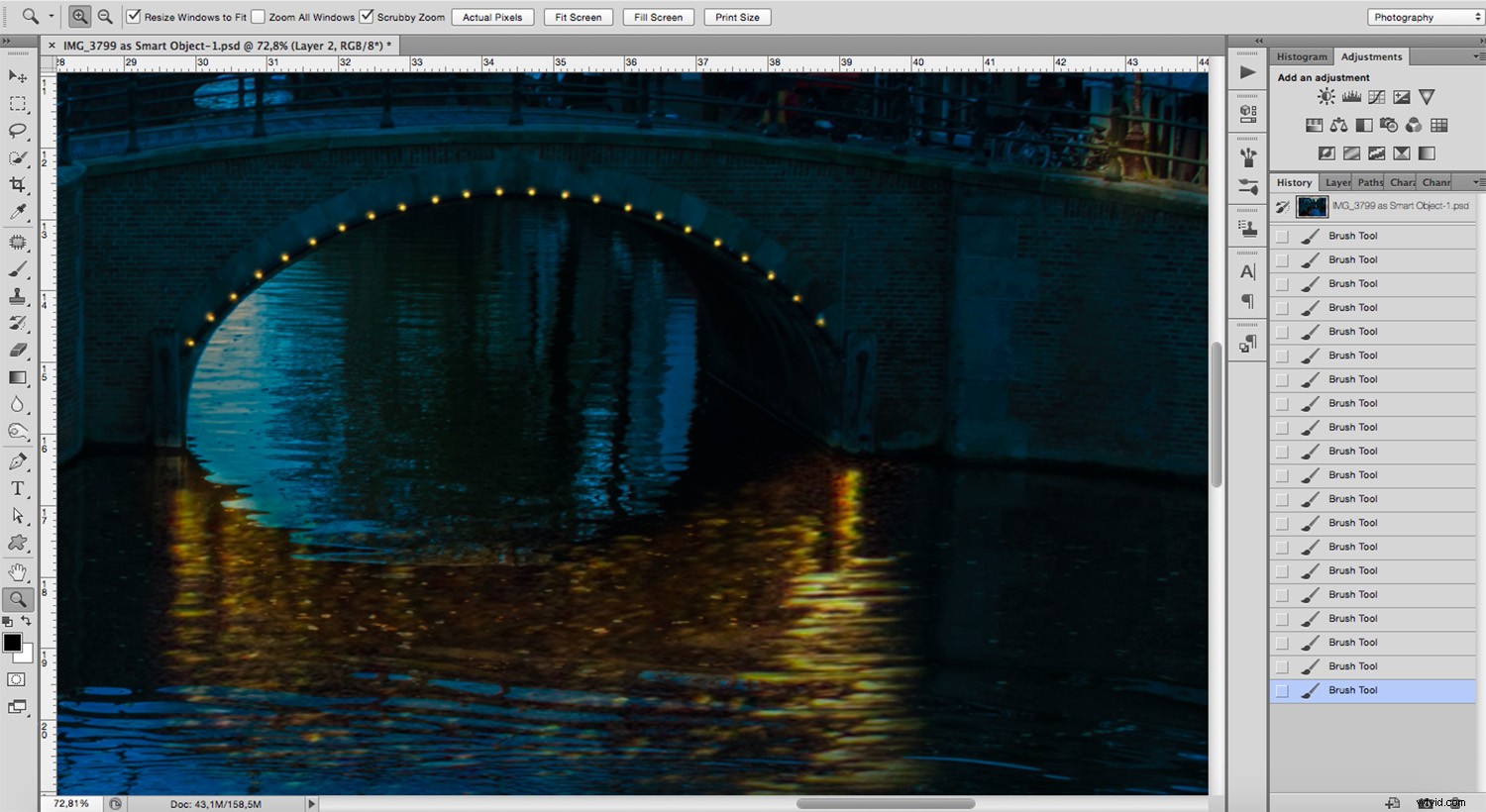
Daar heb je het:van dag naar nacht met niets meer dan lagen en maskers.
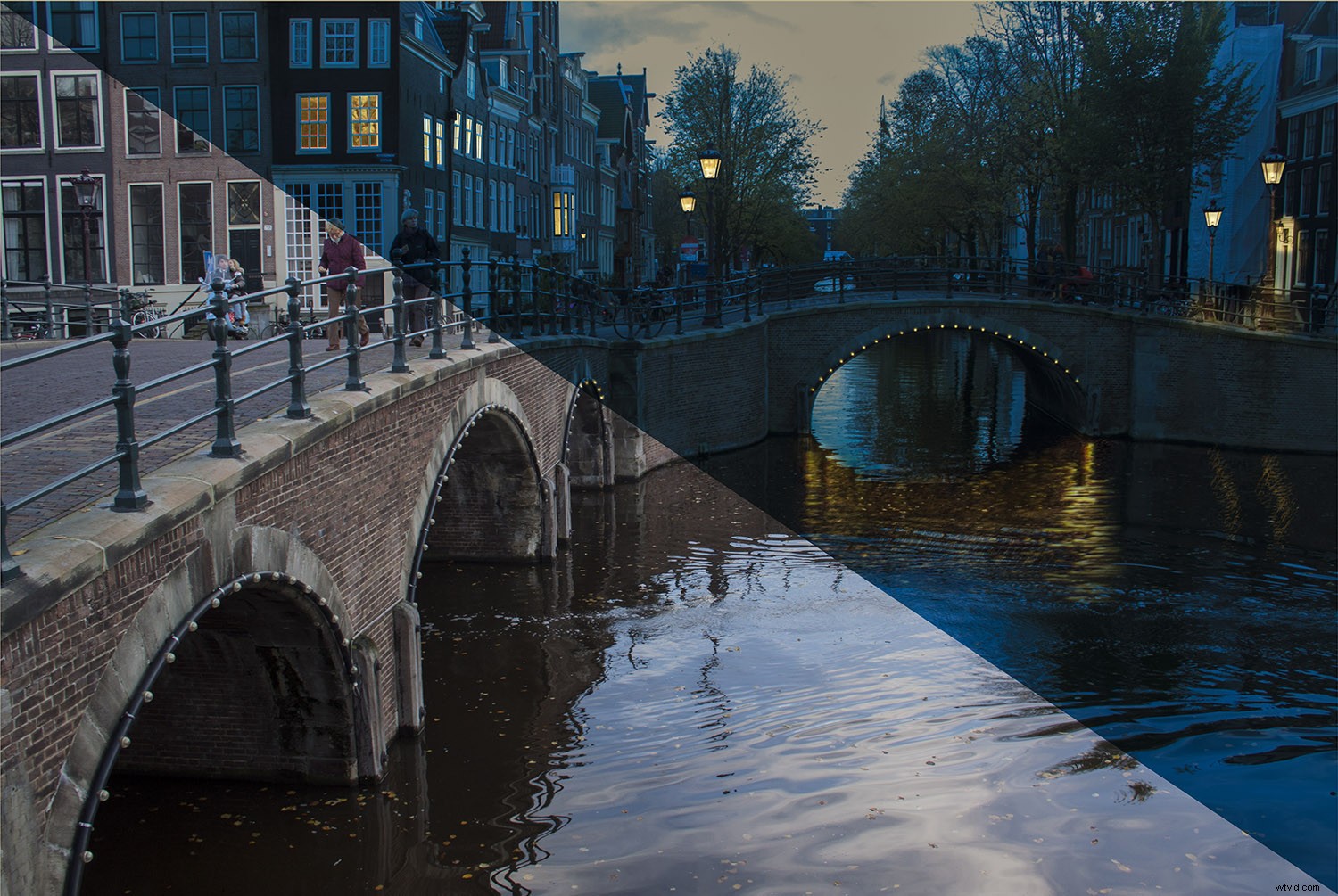
Ik hoop dat je genoten hebt van deze techniek. Ik raad je aan om wat nachtfotografie te gaan doen, zodat je leert hoe licht, tinten en kleuren zich gedragen. Hoe meer je het begrijpt, hoe beter je het in post-productie kunt repliceren.
Als je hulp nodig hebt om aan de slag te gaan, bekijk dan De ultieme gids voor nachtfotografie.
En om wat inspiratie op te doen voor je volgende digitaal gemaakte nachtscènes, volgen hier twee geweldige artikelen:
- Stemmen creëren met de Kelvin-schaal
- After Dark – 22 nachtfotografie-afbeeldingen.
