Houden uw kinderen van Star Wars? Ben je dol op fotografie? Als dat zo is, is dit een geweldige kans om de krachten te bundelen en van je kinderen Star Wars-helden of -schurken te maken door ze het ultieme Star Wars-wapen te geven, het lichtzwaard.

Het enige wat je nodig hebt om de kracht te wekken zijn deze drie stappen:
- De installatie
- De opname maken
- Verlicht je sabels met Photoshop
BONUStip – De Jumping Jedi
Stap #1 – De Setup
Voor de opstelling moet je ervoor zorgen dat de foto's van je kinderen zo dicht mogelijk bij een Star Wars-scène lijken. Maak niet alleen een foto van uw kinderen in een T-shirt terwijl ze in de keuken staan. Luke Skywalker steekt zijn lichtzwaard niet op in een keuken. Uw kinderen zullen veel plezier beleven aan het karakteriseren, dus besteed wat tijd aan de opstelling.
Kostuums
Je kunt kostuums voor je kinderen kopen op Amazon. Dit zijn de kostuums die in deze tutorial worden gebruikt.
- Luke Skywalker
- Rey
- Kylo Ren
- Lichtzwaarden
- Totale douanekosten ~ $40-70
Locatie
Voor de locatie wil je een plek vinden die eruitziet alsof het een scène in een van de Star Wars-films zou kunnen zijn. De gemakkelijkste locatie om te gebruiken is een park met bomen en geen zichtbare door de mens gemaakte objecten.
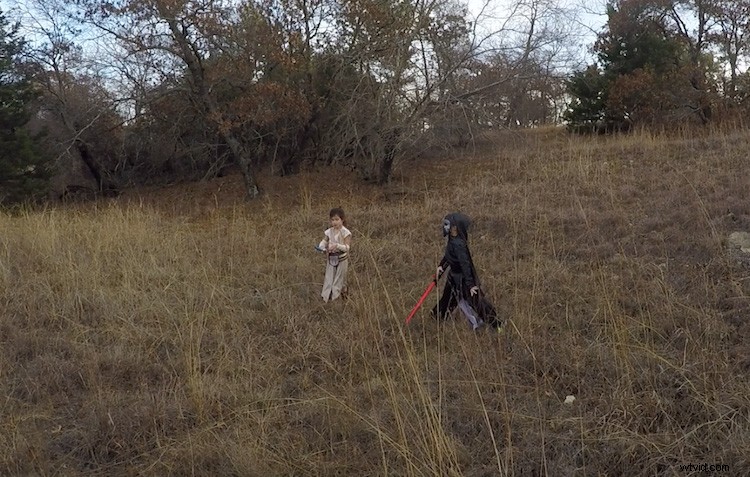
Stap #2 – De opname maken
Actiefoto's
Voor actiefoto's van een lichtzwaardgevecht, wil je een korte sluitertijd van ten minste 1/500ste van een seconde gebruiken en je camera in de continue (burst) opnamemodus zetten. Hierdoor kun je de actie van de strijd bevriezen en meerdere opnamen achter elkaar maken om ervoor te zorgen dat je het beste van de actie vastlegt.

Sluitertijd was 1/800ste van een seconde.
Portretten
Geef je kinderen voor de portretten een aantal epische poses om te volgen. Om je ideeën te geven voor creatieve poses, zoek je op Google afbeeldingen naar het Star Wars-personage van je keuze. Dit zal je kind ook helpen om meer in het personage te komen. Hier zijn er bijvoorbeeld enkele voor Rey.

Maak basisbewerkingen aan de afbeelding
Nadat u de afbeelding hebt vastgelegd, moet u een paar aanpassingen aan de afbeelding aanbrengen om deze te laten opvallen. Dit kan in Adobe Lightroom en is de laatste stap voordat je foto klaar is om in Photoshop te gaan voor het lichtzwaardeffect.
Voor het uiterlijk van Star Wars zullen een paar basisbewerkingen, zoals het verhogen van het contrast en de helderheid, helpen om het een ruige en grungy look te geven waar Star Wars om bekend staat.
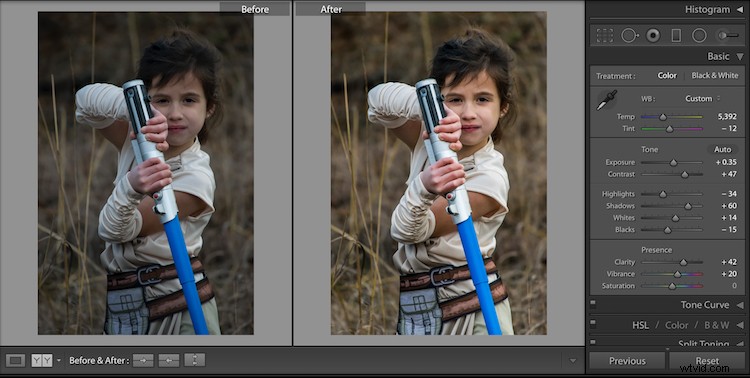
Let op de verschillen tussen de voor en na van deze afbeelding door een paar basisbewerkingen uit te voeren in Adobe Lightroom.
Stap #3 – Steek je sabels aan in Photoshop
Het toevoegen van het lichtzwaardeffect is de laatste en laatste stap om van je kind het Star Wars-personage van hun dromen te maken. Dit proces duurt ongeveer vijf minuten per foto als je het een paar keer hebt gedaan.
Deel 1:bereid de laag voor
Begin met het maken van een dubbele laag door op CTRL/CMD + J te drukken.
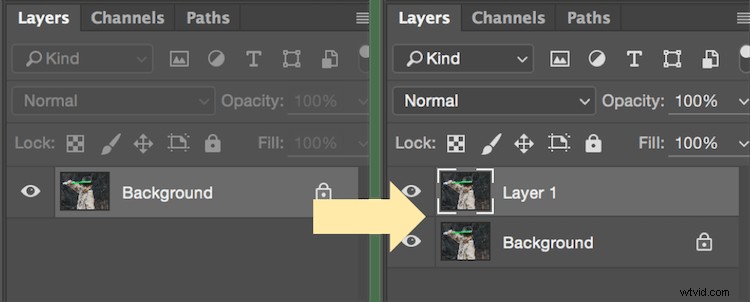
Selecteer het pictogram om een nieuwe opvul- of aanpassingslaag te maken en selecteer in dat menu Kleurtoon/verzadiging. Verplaats vervolgens de schuifregelaar voor helderheid naar -100 om deze zwart te maken.
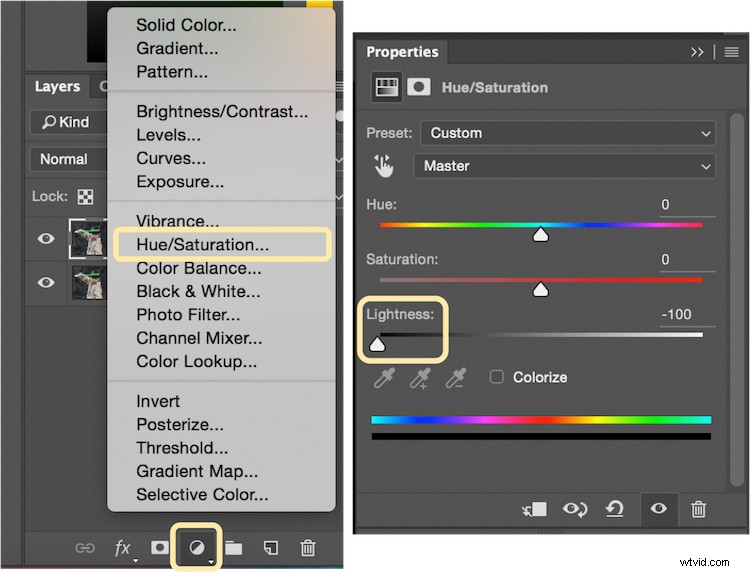
Selecteer CTRL/CMD + E om de aanpassingslaag en de dubbele laag samen te voegen. Stel vervolgens de vervolgkeuzelijst overvloeimodus in op Scherm.
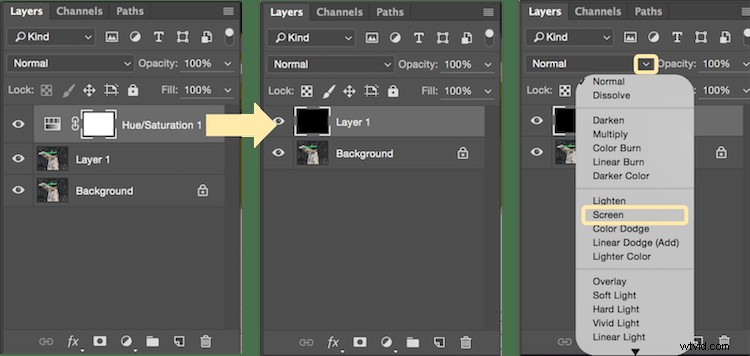
Op dit punt zijn je lagen voorbereid en klaar om het lichtzwaard toe te voegen.
Deel 2:voeg het lichtzwaard toe met behulp van het penseel
Selecteer het penseel en pas de grootte en hardheid van het penseel aan. De grootte van je penseel is afhankelijk van de grootte van het lichtzwaard en je afbeelding. Stel de hardheid van de borstel in op ongeveer 50%.
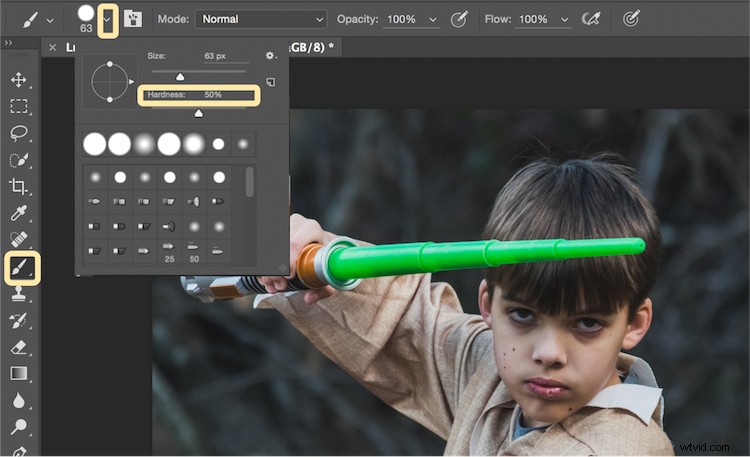
Begin met het toevoegen van je lichtzwaard met penseelstreken. Selecteer het eindpunt van het lichtzwaard, houd vervolgens shift ingedrukt en klik op het andere uiteinde van het lichtzwaard om een rechte lijn te tekenen. Herhaal deze regels meerdere keren om het lichtzwaard in te vullen met penseelstreken. Je zult waarschijnlijk vrije penseelstreken rond de basis van het lichtzwaard moeten toevoegen om het in te vullen.
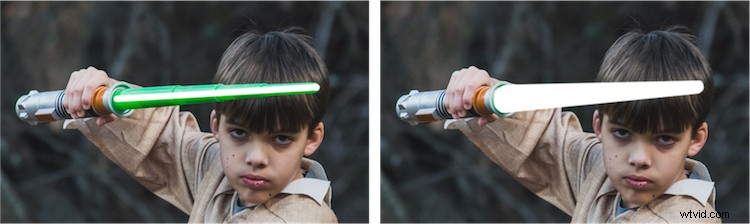
Verlicht het lichtzwaard
Met de volgende stap kunt u het lichtzwaard verlichten. Maak drie dubbele lagen van het lichtzwaard door drie keer CTRL/CMD + J te selecteren. Voor elke laag selecteert u vervolgens Filter> Vervagen> Gaussiaans vervagen. Maar elke laag wordt ingesteld op een andere straalinstelling. Voor deze afbeelding hebben we 5, 15, 35, 75 voor elke respectieve laag gebruikt. Houd er rekening mee dat de benodigde hoeveelheid Gaussiaans vervagen kan variëren, afhankelijk van de grootte van uw afbeelding. Pas deze nummers indien nodig aan om ervoor te zorgen dat je een mooie gloed van het lichtzwaard krijgt.
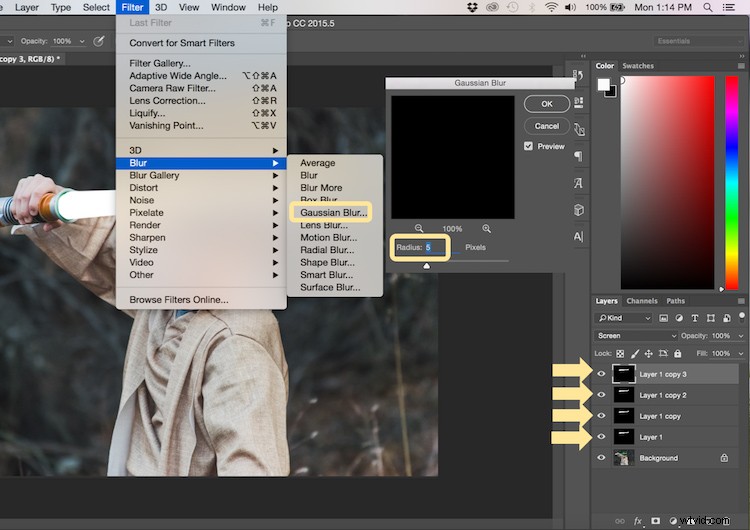
Selecteer alle dubbele lagen (selecteer niet de achtergrond) en voeg ze samen tot één laag door op CTRL/CMD + E te drukken. Stel vervolgens de overvloeimodus in op Scherm.
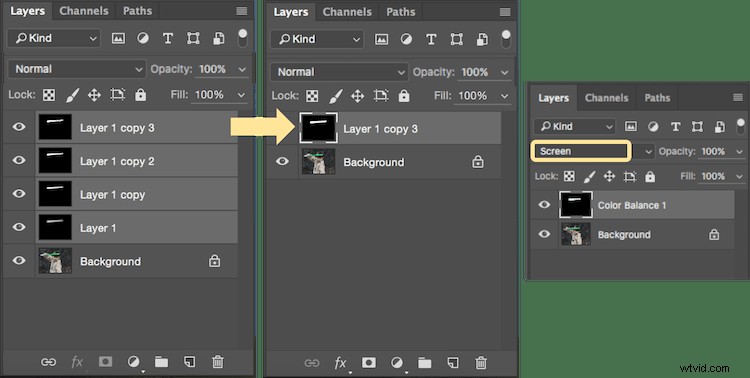
Voeg kleur toe aan het lichtzwaard
Het is nu tijd om kleur toe te voegen aan je lichtzwaard. Selecteer het pictogram om een nieuwe opvul- of aanpassingslaag te maken en kies de optie Kleurbalans. Activeer het uitknipmasker zodat je alleen kleur aan het lichtzwaard toevoegt, niet aan de hele afbeelding. Je kunt elke kleur naar keuze kiezen, maar in dit voorbeeld werken we met groen.
U wilt de kleurselectie toevoegen aan elke optie voor schaduwen, middentonen en hooglichten. Pas de kleurschuifregelaar omhoog of omlaag aan op basis van de kleurvoorkeuren voor uw lichtzwaard. Voor deze foto stellen we schaduwen, middentonen en hooglichten in op groen rond de +65.

Je lichtzwaard is nu compleet, maar er is nog een belangrijke stap om een realistische foto te maken. Je moet wat glans aan het onderwerp toevoegen door de verlichting die van het lichtzwaard komt.
Deel 3:voeg de reflecterende gloed van het lichtzwaard toe
Selecteer de achtergrond of basislaag. Klik op het pictogram om een nieuwe opvul- of aanpassingslaag te maken en kies de optie Kleurbalans. Kies dezelfde kleur die je voor je lichtzwaard hebt gebruikt, maar als je deze keer de kleur voor schaduwen, middentonen en hooglichten aanpast, werkt het het beste als je de kleur rond de hooglichten meer benadrukt dan de schaduwen of middentonen. Voor deze foto hebben we Schaduwen +32, Middentonen +38 en Hooglichten +70 gebruikt
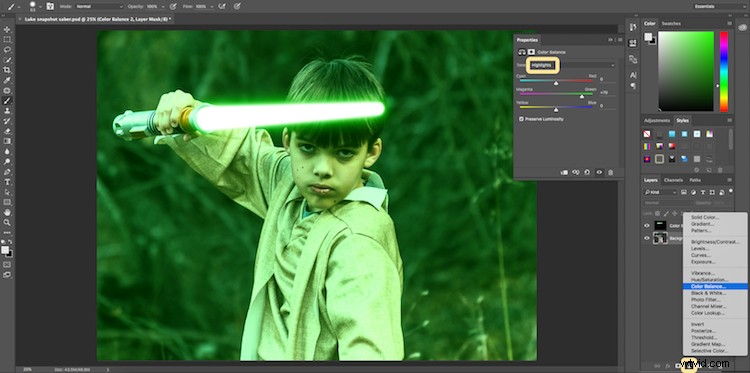
Voeg een vectormasker toe en selecteer vervolgens CTRL/CMD + I om de hele kleurbalans te verbergen. Selecteer het penseel en maak er een zachte randborstel van met een dekking rond +18. Hierdoor kun je een zachte weerkaatsing van de gloed naar delen van het beeld brengen waardoor het er realistisch uitziet.
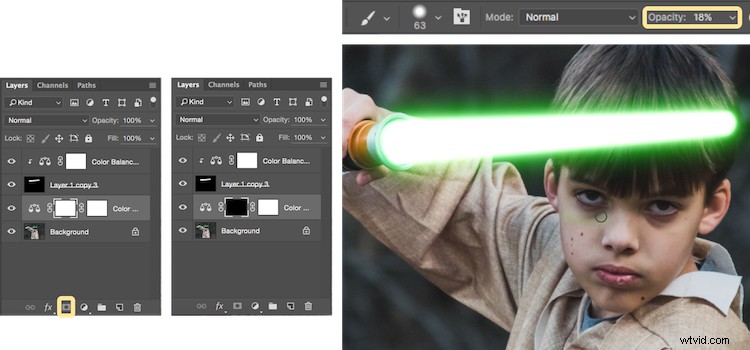
Bonus – Jumping Jedi
Een bonustip die je misschien wilt gebruiken in je Star Wars-fotoshoot is een springende Jedi. Met een paar simpele trucs kun je de illusie wekken dat je Jedi hoog in de lucht springt over een zwaaiend lichtzwaard.
Zorg er eerst voor dat je een statief gebruikt, want voor twee verschillende opnamen moet de camera volledig stil staan. Je kunt je Jedi van een stoel laten springen terwijl zijn vijand met zijn lichtzwaard zwaait. Verwijder vervolgens de stoel en maak een opname van exact dezelfde scène, maar deze keer zonder de stoel of personages in de opname (het gebruik van een statief is belangrijk voor het later uitlijnen van de afbeelding).
De tweede opname moet leeg zijn, met uitzondering van de achtergrond, omdat je dan de stoel uit de originele foto kunt halen om de illusie van een springende Jedi te creëren.
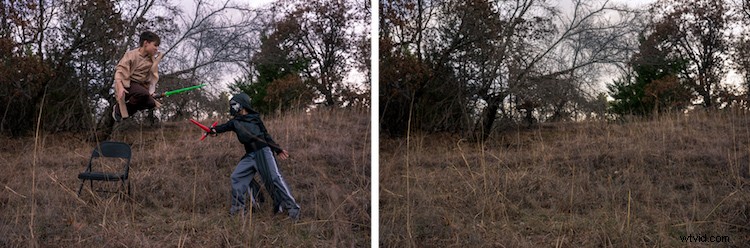
Zo werkt het in Photoshop.
Begin met het openen van beide foto's als lagen. U wilt dat de lege achtergrondopname wordt ingesteld als de basislaag en de actieopname als de bovenste. Selecteer de bovenste laag van de actie-opname en klik op Laag> Laagmasker> Alles onthullen.
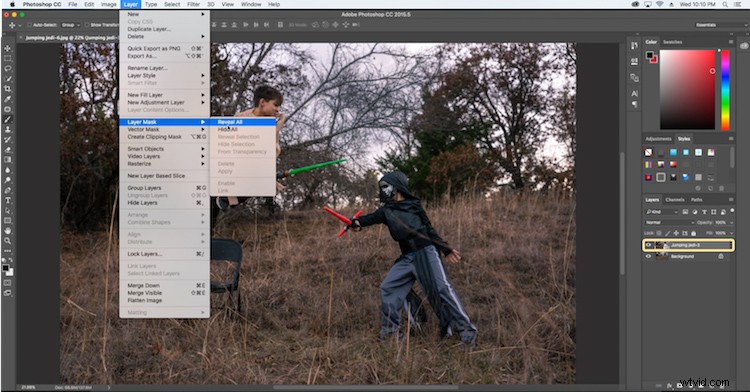
Selecteer het penseel en zorg ervoor dat je voorgrondkleur is ingesteld op zwart, zodat je de bovenste laag kunt wegvegen om een deel van de basislaag te onthullen. Als je voorgrondkleur is ingesteld op wit in plaats van zwart, kun je deze veranderen in zwart door op X te klikken. Borstel gewoon over de stoel (zorg ervoor dat je op het masker schildert en NIET op de laag) om het te laten verdwijnen.
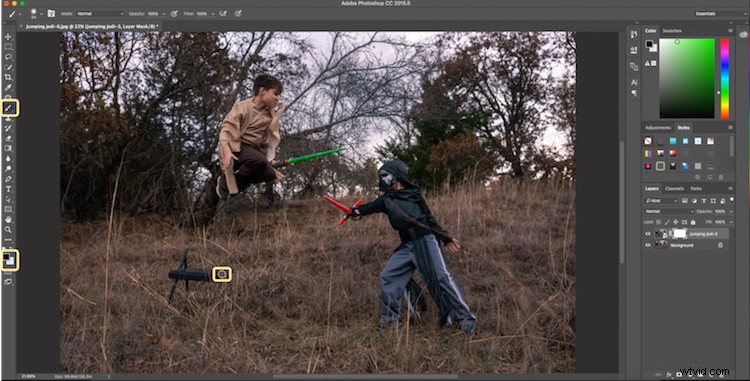
Voeg het lichtzwaardeffect van boven toe en je hebt de illusie van een springende Jedi.

Hieronder staan enkele extra voorbeelden van de uiteindelijke afbeeldingen van dit Star Wars-project om je extra ideeën te geven voor actiefoto's en portretten om je personages tot leven te brengen.





Eindelijk
Je kunt dit hele proces ook bekijken in de volgende korte video:
Opmerking:met dank aan mijn co-auteur van dit artikel, David Kahl.
Probeer de kracht in je familie wakker te maken door ze een lichtzwaard te geven en deze tutorial te volgen. Laat daarnaast een reactie achter met andere leuke fotografieprojecten die je hebt vastgelegd met je kinderen of familie. Deel je afbeeldingen als je dit eens probeert, we zouden ze graag zien!
