Fotografie is altijd een geweldige manier geweest om ons eigen perspectief op de wereld te laten zien. En dit artikel leert je hoe je foto's in schilderijen kunt veranderen!
Tegenwoordig hebben we krachtige tools om meer van onze persoonlijke visie aan de afbeeldingen toe te voegen. Een daarvan is Adobe Photoshop. Met deze software kunnen we onze foto's aanpassen door filters en lagen toe te voegen, elementen van de ene foto naar de andere over te brengen, ongewenste elementen te elimineren en dat is nog maar het topje van de ijsberg.
Dankzij Photoshop kunnen we veel creatiever zijn, de mogelijkheden zijn eindeloos en soms een beetje intimiderend. Maar als je een gemakkelijke en bevredigende manier wilt proberen om je foto's een beetje een kunstzinnige uitstraling te geven, is het een geweldige manier om ze te bewerken zodat ze eruitzien als een schilderij.

Er zijn veel manieren om van een foto een schilderij te maken. Vandaag zal ik een van mijn favoriete manieren om het te doen met je delen. Ik hou van deze methode omdat je niet alleen een geweldig kunstzinnig beeld krijgt, maar je ook vertrouwd kunt maken met sommige Photoshop-tools die veel potentieel hebben.
Zodra je ze kent, kun je deze tools toepassen in je eigen weg. Voel je vrij om in deze tutorial instellingen te wijzigen of verschillende filters te gebruiken.
Aan het einde van de tutorial zal ik je ook de resultaten laten zien van enkele alternatieve instellingen die ik heb geprobeerd. Experimenteer met alle tools en leer hoe je foto's in schilderijen kunt veranderen!
Wat u nodig heeft
- De originele foto waarvan je een schilderij wilt maken (ik raad je aan een foto met een hoge resolutie te gebruiken. Ik werk meestal met afbeeldingen van 300 ppi)
- Een foto van een schilderij dat je mooi vindt. In deze tutorial gebruik ik een post-impressionistisch schilderij omdat ik zowel van deze beweging als van artistieke stijl hou. Maar u kunt afbeeldingen van elk type kiezen. Ik raad je aan een verzameling schilderijen en afbeeldingen te maken met verschillende kleurenpaletten, zodat je ermee kunt experimenteren en experimenteren. (Opmerking:je kunt een foto volledig in een schilderij veranderen zonder een foto te gebruiken, maar het is leuk om het te proberen.)
- Adobe Photoshop-software. De mijne is versie CS6, dus als je een andere gebruikt, kun je kleine verschillen ontdekken tussen wat ik uitleg en hoe je software eruitziet.
Bereid je afbeeldingen voor om er een schilderij van te maken
Mijn originele foto is er een van een mooie weg. Ik nam deze foto tijdens een reis naar het Hula-meer in Israël.

Het schilderij dat ik besloot te gebruiken is het huis van Zola in Médan, door Cézanne (1881).

Wat u moet doen om van foto's schilderijen te maken
1. Open uw afbeeldingen in Photoshop
De eerste stap is om zowel de foto die je wilt bewerken als de afbeelding van het schilderij dat je wilt gebruiken te openen. Open hiervoor Photoshop, klik op Bestand in de werkbalk en klik op Openen…
Hiermee wordt het bestandsselectievenster geopend. Nu kun je de bestanden selecteren.
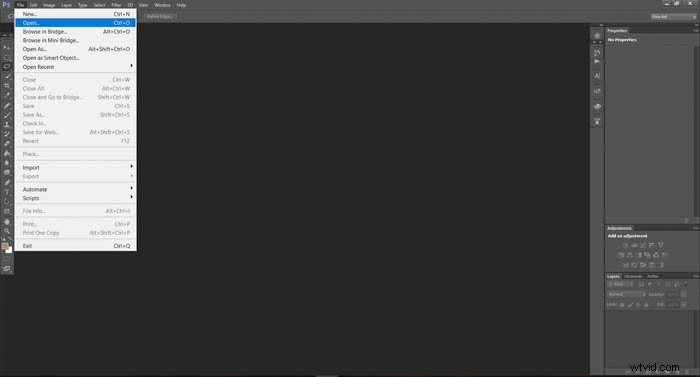
Je kunt ze allebei tegelijk selecteren om het een beetje sneller te maken.
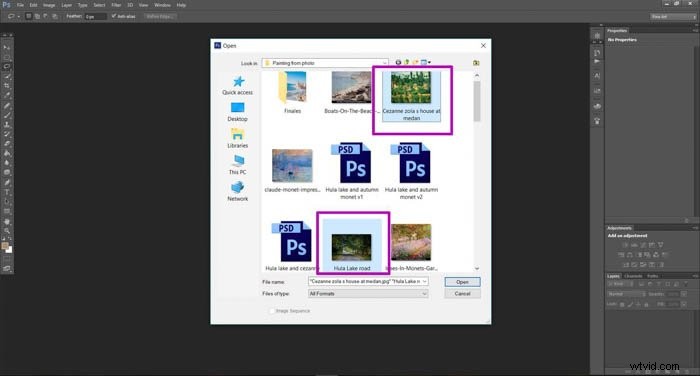
De afbeeldingen verschijnen in twee verschillende vensters. Houd er rekening mee dat de naam van de afbeelding die u bekijkt een lichtere tint heeft.
U kunt schakelen tussen de afbeelding die u ziet door op de naam van de afbeelding te klikken.
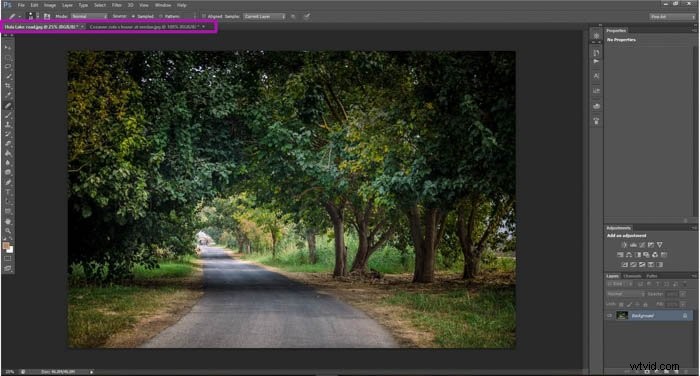
2. Bereid uw afbeelding voor om het effect toe te passen
Om dit te doen, moet u twee nieuwe lagen in uw afbeeldingsvenster maken.
U kunt dit doen met behulp van de werkbalk door naar Laag>Nieuw>Laag te gaan of u kunt de sneltoets Ctrl+J gebruiken als u een Windows-gebruiker bent of Comd+J gebruik je een Mac.
Herhaal de actie om twee lagen te krijgen. Je zou kunnen zien dat er nieuwe laagpictogrammen verschijnen in de rechterbenedenhoek van het scherm, nieuwere lagen bovenaan de lijst.
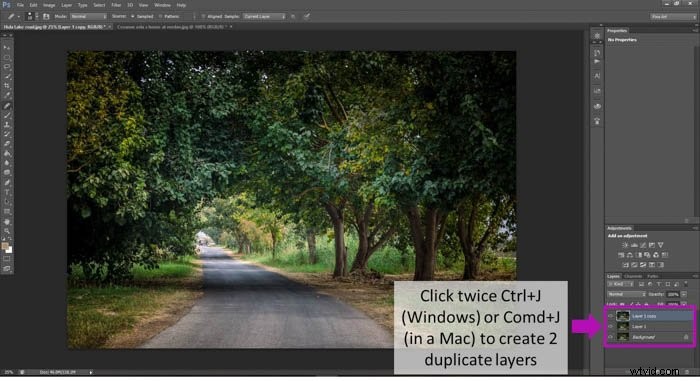
3. Hernoem ze als pixel- en olieverfeffect
Deze stap is optioneel, maar ik raad je aan om het te doen om alles goed georganiseerd te hebben.
Je kunt de naam van de laag wijzigen door te dubbelklikken op de naam.
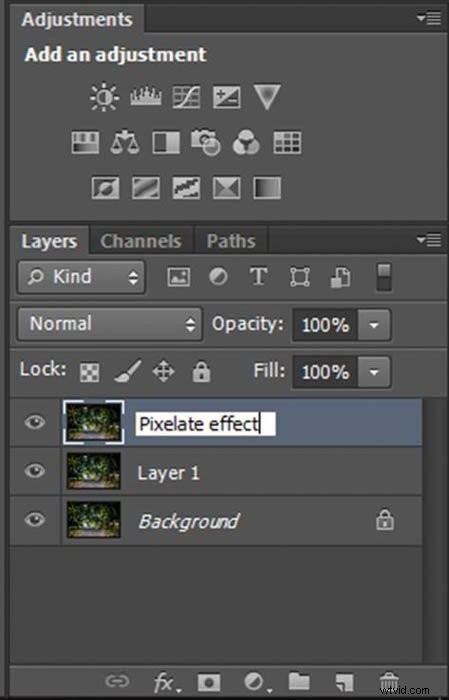
Hernoem de naam "Laag 1" als "Olieverfeffect" en de naam " Laag 1 kopie" als "Pixelate-effect". Merk op dat de volgorde hier belangrijk is.
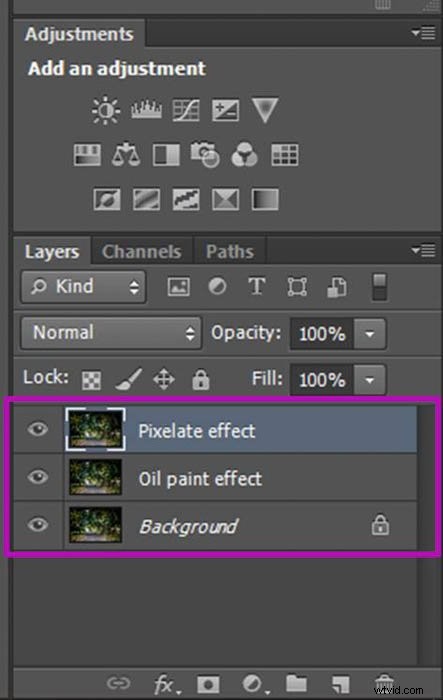
Een pixeleffect toevoegen
Allereerst gaan we de kleuren van het schilderij afstemmen op de foto. Het klinkt misschien ingewikkeld, maar dat is het echt niet!
Zorg ervoor dat u zich op de Pixel-effectlaag bevindt, de kleine afbeelding in de lagenlijst moet een kader eromheen hebben. Als dit niet het geval is, klikt u gewoon op de afbeelding bij de naam van de laag. als dat is gebeurd, klikt u op Afbeelding in de werkbalk>Aanpassingen>Kleuren afstemmen.
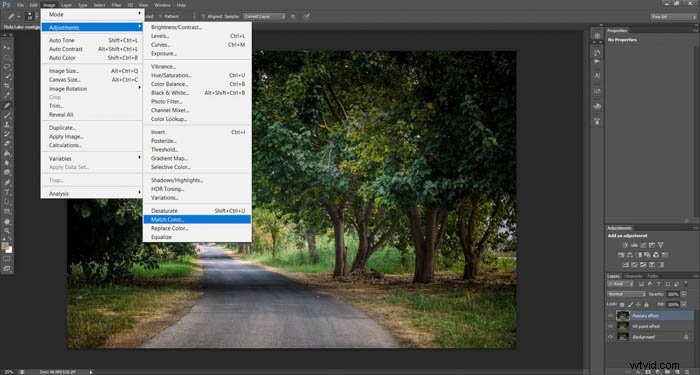
Er verschijnt een scherm met verschillende instellingen. Ik laat "Luminantie" en "Kleurintensiteit" op 100 en "Vervagen" op 0.
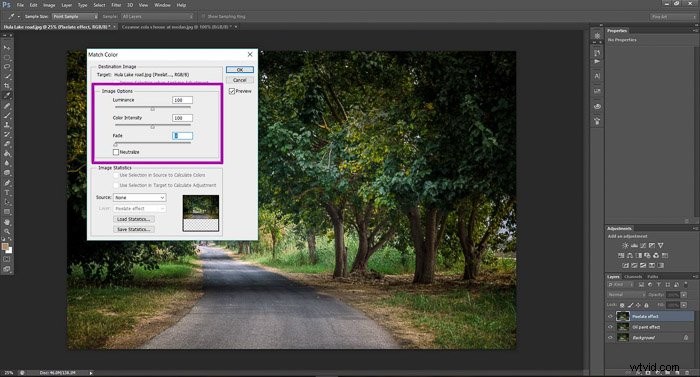
Selecteer vervolgens in het veld Bron de afbeelding waarvan u de kleuren wilt kopiëren en druk op Oké.
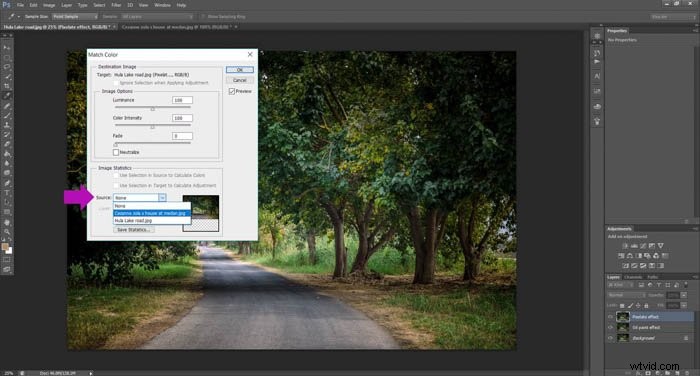
Om het dat schilderijgevoel te geven, gaan we wat pixelvorming toevoegen. Dit imiteert de onregelmatigheden die verf meestal op canvas heeft.
Klik hiervoor op Filter in de werkbalk, ga naar Pixelate en klik op Pointillize.
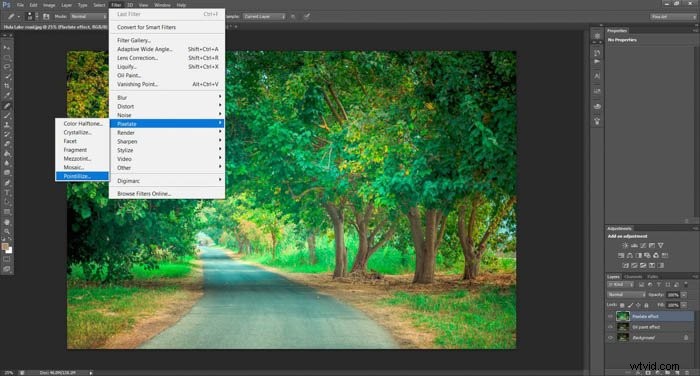
Selecteer de gewenste puntdiameter. Ik heb ze liever klein, dus ik kies meestal de minimaal mogelijke diameter. In dit geval zet ik het op 3. Je kunt spelen en experimenteren met verschillende waarden en het effect zien in de voorbeeldweergave.
Als je tevreden bent met het effect dat je hebt gemaakt, druk je op OK.
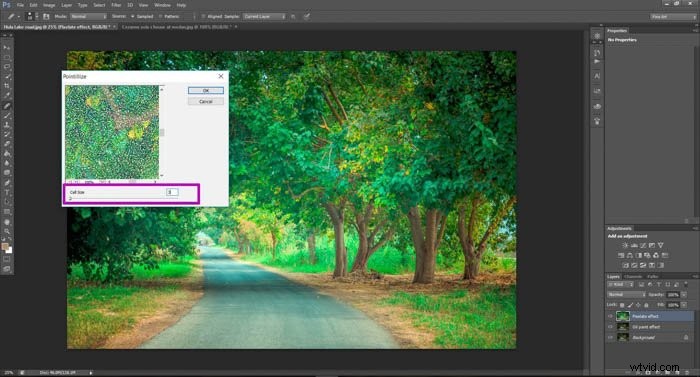
Op dit punt heeft je foto een heel zwaar pixeleffect:

Je kunt het pixeleffect wat subtieler maken door de dekking op een lagere waarde te zetten. Om dit te doen, voert u rechtsonder in het scherm een nieuw dekkingspercentage in, in het veld "Dekking".
Ik stel het meestal in op 40-50% en het werkt echt goed.

Als je dat hebt gedaan, ben je helemaal klaar voor het pixeleffect. We kunnen nu verder gaan met het olieverfeffect.
Op dit moment hebben we de Pixelate-laag weergegeven bovenop onze afbeelding. Als u de effecten wilt zien van de wijzigingen die we aanbrengen met de laag Olieverf, klik dan op het oogpictogram aan de linkerkant van de Pixelate-laag. Dit verbergt alle effecten die je hebt gedaan zonder ze te verwijderen.

Een Photoshop-schildereffect toevoegen met het olieverffilter
We gaan op dezelfde manier beginnen als voor het Pixelate-effect:kleuren matchen.
Selecteer, net als je eerder deed, Afbeelding, ga naar Aanpassingen en klik op Kleuren afstemmen, selecteer dezelfde instellingen en kies je verf als bron voor kleurafstemming.
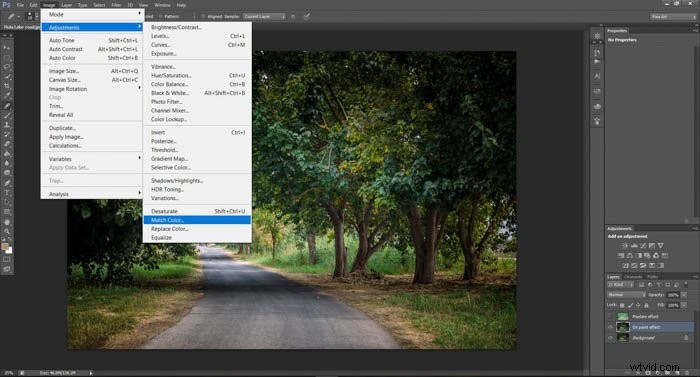
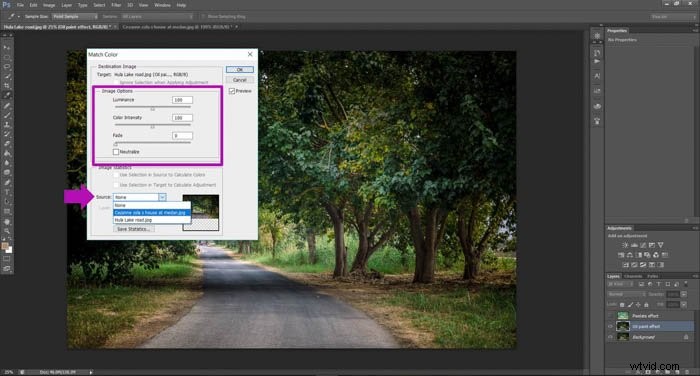
Het olieverffilter werkt op een iets andere manier dan het gepixelde filter.
klik op Filter in de werkbalk en selecteer Olieverf.
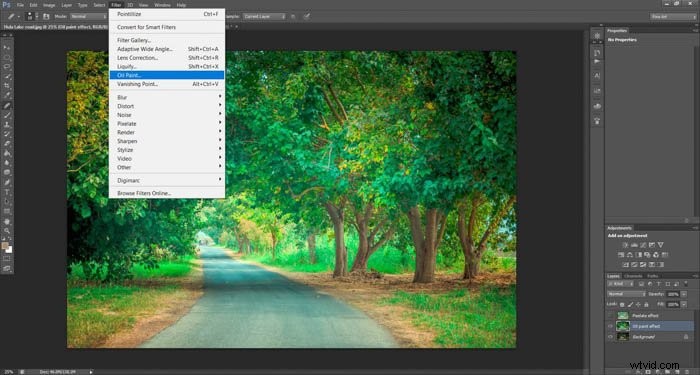
Er wordt een nieuw venster geopend. Hier kun je verschillende instellingen kiezen.
Ik zal je vertellen wat ik gebruik, zodat je een startpunt hebt, maar experimenteer hier gerust.
Selecteer Stilering 10, Netheid 7-8, Schaal 0.1, Bristle Detail 10, Shine 0.5 en klik op OK. Je kunt het effect van deze instelling op de afbeelding zien, het lijkt veel meer op een schilderij!
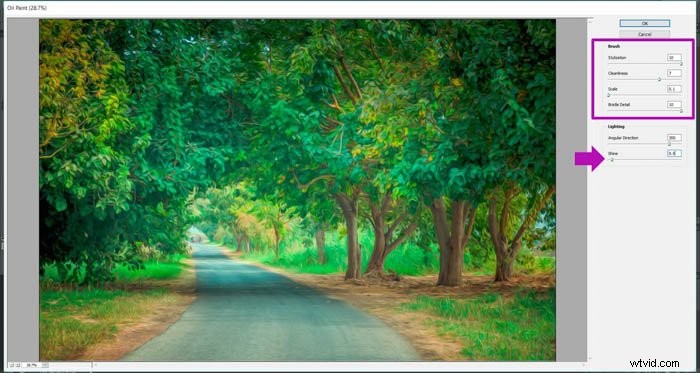
Activeer de pixellaag (als je deze eerder hebt gedeactiveerd) door op dezelfde plek te klikken om het eerder te verbergen. Op dit punt is het meeste werk gedaan.
We hoeven alleen nog wat laatste retouches te doen.

Enkele laatste aanpassingen
Ga naar Afbeelding en klik op Auto Tone, Auto Contrast en Auto Color. Als u iets toepast dat u niet bevalt, kunt u dit ongedaan maken door op Ctrl+Alt+Z te klikken als u Windows gebruikt of op Comd + Z als u een Mac gebruikt.
Deze combinatie is de algemene sneltoets voor het ongedaan maken van uw laatste actie in Photoshop. Het is best handig.
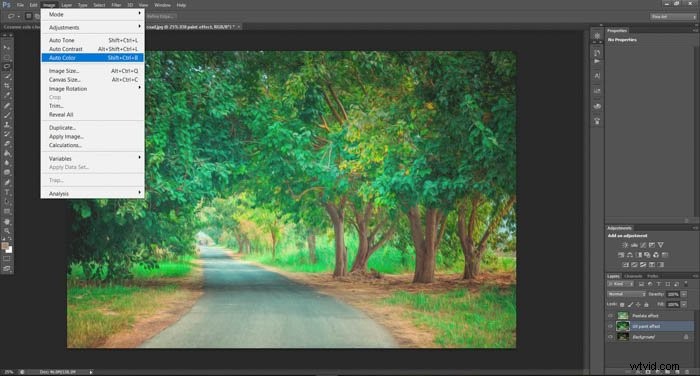
En dat is alles! Zo laat je je foto's eruitzien als schilderijen met Photoshop!
Ik wil er echter op wijzen dat ik bij het gebruik van impressionistische en post-impressionistische schilderijen heb gemerkt dat het gebruikelijk is om echt verzadigde kleuren te krijgen. Als je wilt dat je foto een lagere kleurverzadiging heeft, kun je dat doen door een verzadigingslaag toe te voegen bovenop alle voorgaande lagen.
Om dit te doen, zorg er dan eerst voor dat je in de laatste laag zit.

Klik nu op het kleine pictogram dat ik in de onderstaande afbeelding heb gemarkeerd. Hiermee wordt een nieuwe aanpassingslaag voor tint/verzadiging gemaakt.

Nadat u op het pictogram heeft geklikt, ziet u dat er een nieuwe laag is gemaakt en dat nu op links van het scherm heb je verschillende balken en andere opties. U kunt het verzadigingsniveau verlagen door de schuifregelaar naar rechts te verplaatsen.


En daarmee is deze tutorial afgelopen! Je hebt je foto omgezet in een prachtig olieverfschilderij met Photoshop, ik hoop dat je tevreden bent met het resultaat!
Houd er rekening mee dat verschillende instellingen en bronschilderijen je verschillende resultaten zullen geven. Speel en experimenteer verschillende combinaties om te zien wat u kunt doen, probeer ook het effect te creëren zonder bronverven te gebruiken en kijk wat er gebeurt! Veel succes en geniet ervan!
We hebben een geweldig artikel over het gebruik van selectieve kleuren in Photoshop of het maken van coole Photoshop-lichteffecten die je ook moet bekijken.
