Een gastpost van Scott Williams.
Nabewerking is een belangrijk onderdeel van het werk van een fotograaf en kan tijdrovend en overweldigend zijn. Hoe meer tijd u achter een computer doorbrengt met nabewerkingen, hoe minder tijd u achter de camera hoeft door te brengen. Gelukkig zijn er dingen die je kunt doen om je postverwerking te stroomlijnen.
Adobe Lightroom 3 heeft een aantal tools waarvan u kunt profiteren om uw nabewerkingstijd drastisch te verkorten. In dit artikel behandel ik vijf tips die je tijd besparen in Lightroom 3.
Tip # 1 – Instellingen kopiëren en plakken
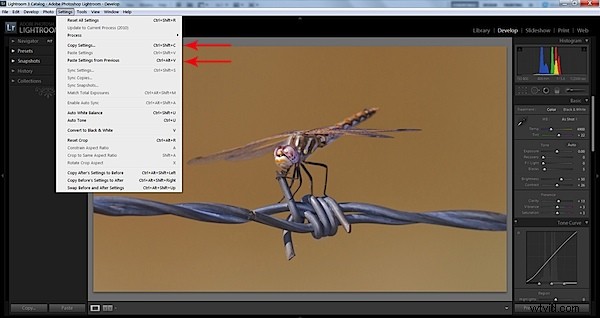
Met Lightroom 3 kunt u de acties die u op één foto hebt uitgevoerd kopiëren en toepassen op andere foto's. Dit is handig als je een serie foto's hebt die erg op elkaar lijken. Ik heb onlangs de Kopieer- en plakinstellingen . gebruikt bij het nabewerken van een reeks libellenfoto's, en ik hoefde geen tijd te besteden aan het bewerken van elke foto. Ik heb gewoon de eerste libelfoto in de serie bewerkt en toen ik eenmaal tevreden was met het resultaat, ging ik naar Instellingen in de werkbalk en selecteer Instellingen kopiëren . Ik selecteerde toen de volgende foto in de serie en ging terug naar Instellingen en deze keer op Instellingen plakken . geklikt . De wijzigingen die ik aanbracht in de eerste libelfoto, werden met een klik op de knop toegepast op de tweede foto.

Tip #2 – Voorinstellingen
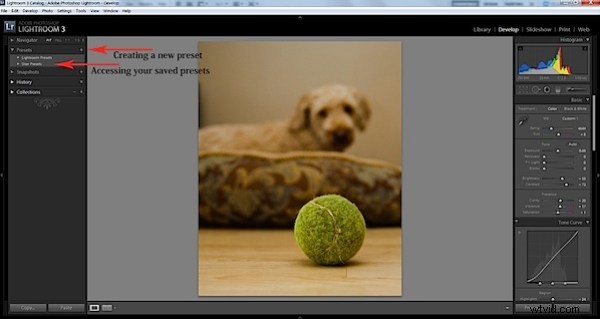
Voorinstellingen zijn vergelijkbaar met Kopieer en plak instellingen maar door de vooraf ingestelde optie te gebruiken, kunt u uw naverwerkingsproces opslaan en op een later tijdstip toepassen. Bij het omzetten van foto's naar zwart-wit pas ik meestal dezelfde instellingen aan. Door een voorinstelling te maken, kan ik eenvoudig op mijn zwart-witvoorinstelling klikken en al mijn opgeslagen aanpassingen worden toegepast op de nieuwe foto.
Het is heel eenvoudig om voorinstellingen te maken en te gebruiken. Je maakt de nodige aanpassingen aan de eerste foto en zodra je tevreden bent met het resultaat klik je op Nieuwe voorinstelling die te vinden is in de Ontwikkelen menu in de werkbalk. Geef de voorinstelling een naam en klik op Maken . U kunt ook een voorinstelling maken door op het +-teken naast het voorinstellingenmenu helemaal links te klikken. U hebt toegang tot uw opgeslagen voorinstellingen via het linkervoorinstellingenmenu onder Gebruikersvoorinstellingen .
Tip #3 – De sneltoetsen leren kennen
Zoals de meeste computersoftwareprogramma's, heeft Adobe Lightroom 3 ingebouwde sneltoetsen. Het gebruik van deze sneltoetsen kan u veel tijd en energie besparen. Het verplaatsen van uw muis over het scherm kost tijd. Een seconde hier en daar kan oplopen tot minuten of zelfs uren over een lange periode. De snelkoppelingen vindt u naast de taken die u wilt uitvoeren in de vervolgkeuzemenu's van de werkbalk.
Een paar van mijn favoriete sneltoetsen:
Ctrl Z – Ongedaan maken
Ctrl Y – Opnieuw
Gewas – R
Ctrl –Shift – C –Instellingen kopiëren
Ctrl –Shift – V – Instellingen plakken
Tip #4 – Een watermerk toevoegen

Het toevoegen van een watermerk in Lightroom 3 gaat snel en eenvoudig. Het maken van een watermerk vindt plaats onderaan de Exporteren popup menu. Hier kunt u een aangepast watermerk maken en dit toepassen op uw geëxporteerde foto. Nadat u uw aangepaste watermerk heeft gemaakt, hoeft u alleen maar het watermerkvak aan te vinken voordat u gaat exporteren.
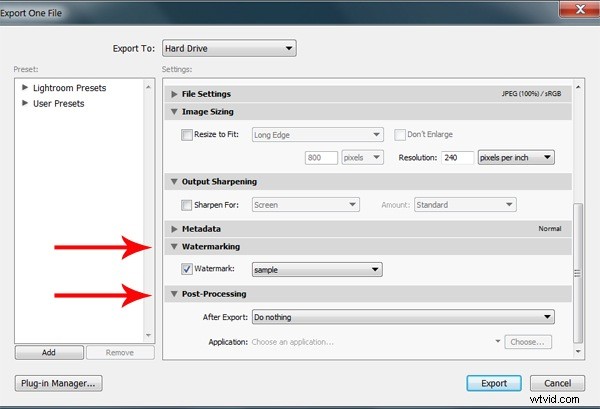
Tip #5 – Na het exporteren
Na het exporteren stelt u in staat om te bepalen welke actie u wilt uitvoeren nadat u uw foto hebt geëxporteerd. Dit kan erg handig zijn als u van plan bent verdere nabewerkingen uit te voeren in Adobe Photoshop of andere toepassingen. Ik vind het gemakkelijker om objecten te klonen in Adobe Photoshop; daarom, wanneer ik Photoshop moet gebruiken, selecteer ik de Openen in Photoshop CS5 in de Na export doos. Nadat de foto is geëxporteerd, wordt deze automatisch geopend in Photoshop. Hierdoor hoeft u Photoshop niet meer te openen en de map te zoeken waarnaar u uw foto hebt geëxporteerd.
Dit gebeurt allemaal onderaan het pop-upmenu Exporteren. U kunt selecteren welke actie u wilt uitvoeren nadat u uw foto hebt geëxporteerd. Je kunt ook kiezen voor ‘Niets doen’ als je klaar bent met de foto.
Samenvatting
Nabewerking is een essentieel onderdeel van fotografie. Deze eenvoudige tips kunnen uw nabewerkingstijd verkorten en u op de lange termijn veel tijd besparen.
Over Scott Williams – Ik ben een autodidactische fotograaf die graag de natuur fotografeert. Mijn foto's, tips en meer vind je op mijn blog .
