Ik gebruik Lightroom voor basisbewerkingen en onbewerkte conversies, maar ik vind het nog steeds leuk om mijn foto's in Photoshop te tweaken. Meestal gaat het om vertrouwdheid. Ik ben een Photoshop-verslaafde. Technisch gezien is het logisch om zoveel mogelijk bewerkingen in de onbewerkte converter uit te voeren - misschien wel alles - maar ik hou meer van het lege canvas dat Photoshop is dan de door kikkers marcherende workflow van onbewerkte converters. Bovendien zijn er nog steeds dingen die u kunt zien en doen in Photoshop die niet mogelijk zijn in Lightroom.
Hoewel ik misschien een behoorlijke tijd in Photoshop werk om arbeidsintensieve dingen te doen, wil ik voor het grootste deel foto's snel en natuurlijk bewerken, zodat ze in het algemeen acceptabel zijn voor publicatie. Ik wil dat mijn foto's er goed uitzien zonder het pad te bewandelen van fancy effecten, die hun verkoopbaarheid vaak zouden verkleinen.
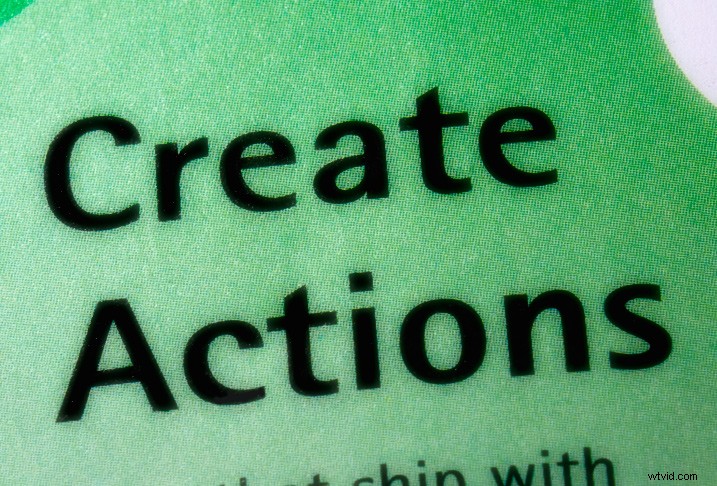
Een manier waarop ik snel foto's in Photoshop CC kan aanpassen, is door een verzameling acties beschikbaar te hebben. Dit artikel laat je vijf handige Photoshop-acties zien (beschikbaar om te downloaden aan het einde van het artikel) die door mij zijn samengesteld en/of aangepast en die niets te maken hebben met zomerse filmeffecten uit de jaren 70, lichtlekeffecten of iets dergelijks. Die zijn voor een andere dag.
Maak knoppen voor je acties
Voordat we naar de acties gaan, overweeg dan om uw acties-venster in "Knopmodus" te zetten nadat u ze hebt opgenomen of gedownload. Dit maakt acties bruikbaarder omdat u niet naar beneden hoeft te scrollen om ze te vinden. Niets is sneller dan enkele klikken om uw afbeeldingen er goed uit te laten zien, zelfs als u soms een back-up moet maken.
Je kunt desgewenst de kleuren van je actieknoppen aanpassen, misschien door een andere kleur toe te wijzen aan elk type bewerking.
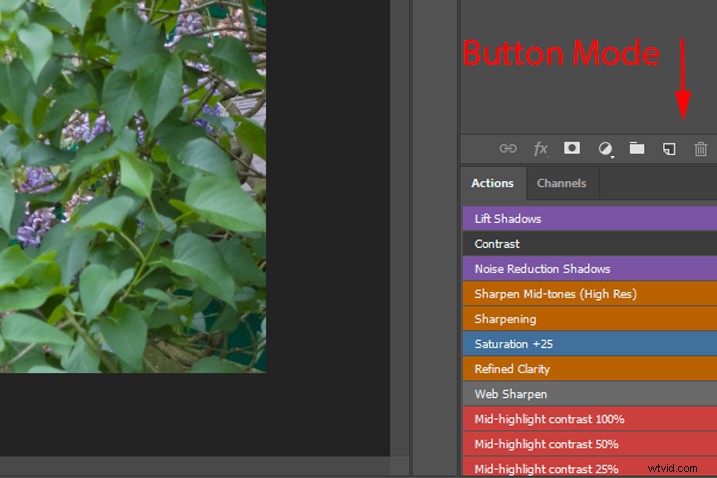
Observeer en pas aan
Een van de doelen van dit artikel is om u enkele handige trucs in Photoshop te laten zien die u in Actions kunt opnemen. Je kunt zien wat er gebeurt en dezelfde tools gebruiken om andere of betere dingen te bereiken. Deze acties maken ook gebruik van kanaalmaskers, die nauwkeurige, feilloos genuanceerde selecties van kleur en toon mogelijk maken voor verschillende soorten bewerkingen.
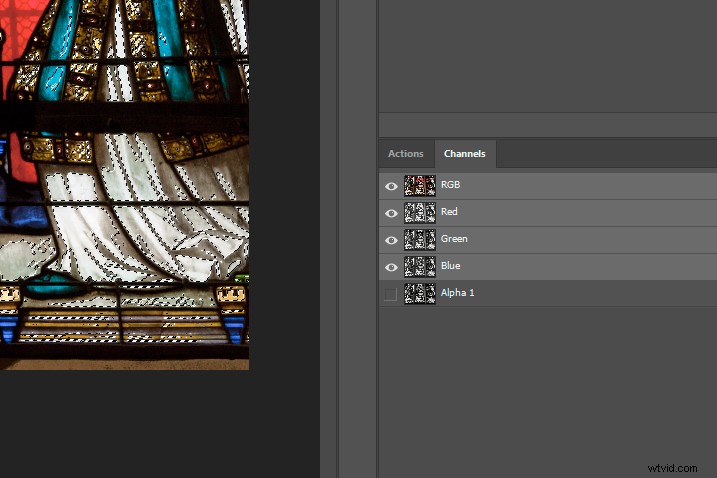
Deze acties maken intensief gebruik van kanalen, selecties en laagmaskers.
Actie #1 verzadigingsboost
Sinds de introductie van "levendigheid" is het gebruik van verzadigingsmaskers afgenomen. Het doel van een verzadigingsmasker is om geleidelijk de meest of minst verzadigde gebieden van een afbeelding te maskeren, afhankelijk van of u de selectie omkeert of niet. We kunnen zo'n masker nog steeds gebruiken om een verzadigingsboost te creëren. Het is gemaakt met het HSB/HSL-filter van Photoshop.

Het HSB/HSL-filter heeft een psychedelisch effect op het beeld.
Een omgekeerd verzadigingsmasker pakt de minst verzadigde delen van de afbeelding sterker aan, maar er is nog steeds een kans van buitenaf om de RGB-kanalen ermee te knippen (d.w.z. ze overbelichten of onderbelichten en details verliezen). In deze actie is een "blend if"-overvloeioptie toegevoegd om schaduwen en hooglichten extra te beschermen.
Methode
- Maak een dubbele laag (Cmd/Ctrl + J).
- Breng een HSB/HSL-filter (RGB- en HSB-instellingen) aan op de dubbele laag – deze krijgt een vreemde kleur.
- Keer de kleuren van de laag om (Ctrl/Cmd + I).
- Selecteer het groene kanaal onder "kanalen", klik met de rechtermuisknop en maak een duplicaat kanaal (label het "Sat Mask").
- Ga terug naar lagen en verwijder de dubbele laag.
- Terug in kanalen, Ctrl/Cmd + klik op het "Sat Mask"-kanaal dat je zojuist hebt gemaakt (je zou nu marcherende mieren op je open foto moeten zien).
- Maak in lagen een aanpassingslaag voor tint/verzadiging.
- Voeg +25 verzadiging toe in het dialoogvenster Kleurtoon/verzadiging (of een andere waarde die nuttig kan zijn).
- Ga naar Laag> Laagstijl> Overvloeiopties.
- Verplaats onder Overvloeien als> Deze laag de schuifregelaars naar binnen naar 245 en 10 (of in die buurt).
- Houd de Alt-toets ingedrukt om deze schuifregelaars in tweeën te splitsen, waarbij de binnenste helften worden verplaatst naar waarden van 70 en 160. Dit verenigt de selectie om harde toonovergangen te voorkomen. Klik op "OK".
- Verwijder het kanaal "Sat Mask".
- Ctrl/Cmd + E om alle lagen samen te voegen.

50-50 weergave van HSB/HSL-filter en gewone foto.
Als het effect van de actie naar uw smaak te sterk of te zwak is, kunt u op Ctrl/Cmd + Z drukken om de lagen los te maken en de verzadigingswaarde te wijzigen. Mix daarna eenvoudig opnieuw. Deze actie is vrijwel hetzelfde als het gebruik van de schuifregelaar voor levendigheid, alleen in de vorm van een snelle knop.
Action #2 middentooncontrast +50
Deze relatief eenvoudige handeling voegt contrast toe aan de middentoon om delen van een afbeelding te accentueren en laat schaduwgebieden onaangeroerd. Door op deze manier contrast toe te voegen, wordt de kleur ook intenser. Het is vergelijkbaar met het aanpassen van een curve, waarbij het onderste deel van de curve onaangeroerd blijft.
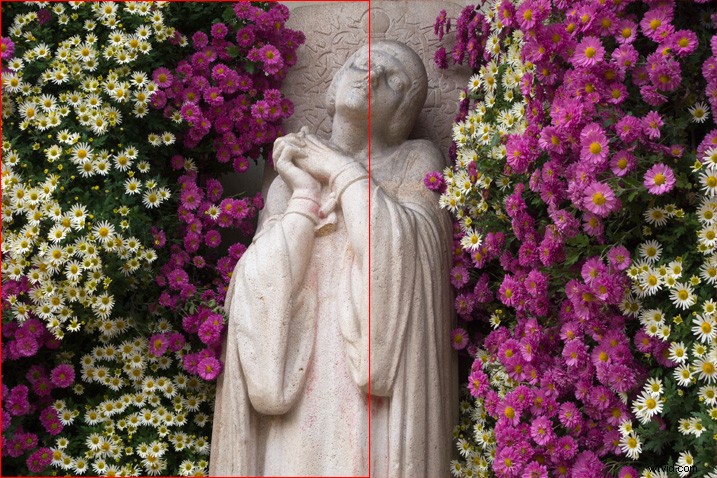
Hoewel het moeilijk te waarderen is in een zij-aan-zij vergelijking, zie je misschien de scherpere hoogtepunten en iets verhoogde middentoonverzadiging aan de linkerkant van deze afbeelding. Schaduwen blijven onaangetast.
Methode
- Ga naar het kanalenpalet en klik op het RGB-kanaal terwijl je de Ctrl/Cmd-toets ingedrukt houdt. Dit maakt een selectie op je achtergrondlaag.
- Schakel over naar je lagenpalet en druk op de toetsen Ctrl/Cmd + J, waarmee je gemaskeerde selectie op een nieuwe laag wordt geplakt.
- Ga naar overvloeimodi (linksboven in het lagenpalet) en selecteer Zacht licht. Er wordt contrast toegevoegd aan de middentonen/highlights van je foto.
- Pas de laagdekking naar smaak aan (ingesteld op 50% in de meegeleverde actie).
- Ctrl/Cmd + E om de lagen samen te voegen.
Actie #3 Verfijnde duidelijkheid
Deze Photoshop-actie is vergelijkbaar met de vorige in die zin dat het een soort contrastaanpassing is die de schaduwen beschermt. Het belangrijkste verschil is dat deze Clarity gebruikt, die het leent van ACR.
Qua uiterlijk onthult deze Action meer textuurdetails dan een rechte contrastaanpassing door de nadruk te leggen op randen en kleine toonveranderingen. Het beïnvloedt de verzadiging minder.
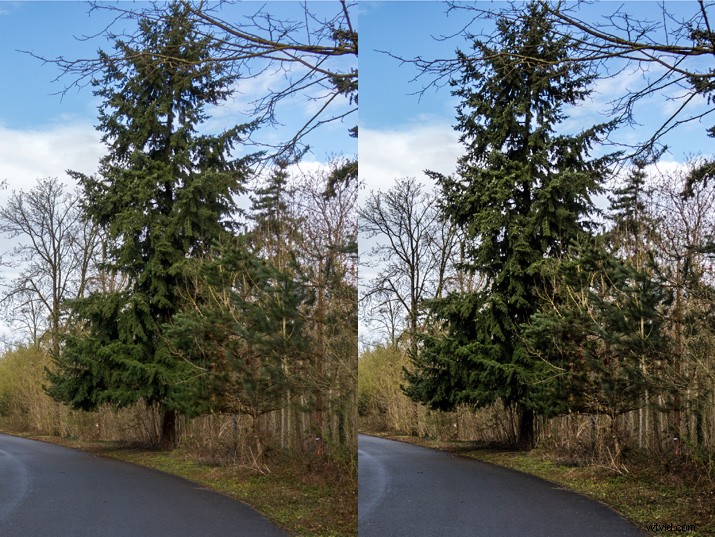
Op de afbeelding aan de linkerkant is enige duidelijkheid toegepast, maar de schaduwen zijn beschermd om het soort knapperige uiterlijk te voorkomen dat optreedt wanneer een vergelijkbare hoeveelheid wordt toegepast in een onbewerkte converter (rechts).
(De Clarity-schuifregelaar geeft vrijwel hetzelfde effect als "hoge straal, weinig" verscherping van het onscherpe masker, wat ongeveer 10 jaar geleden bestond.)
Als je platte afbeeldingen extra pop wilt geven met een grotere indruk van diepte en detail, dan werkt deze Photoshop Action goed. Nogmaals, het gebruikt een Blend If aanpassingen om het resultaat te verfijnen, waarbij de grunge wordt vermeden die overmatige helderheid vaak lelijk maakt. Door het resultaat van schaduwen naar hooglichten te verminderen, doet het het meeste van zijn werk in de midden- tot hoge tonen.
Methode
- Maak een dubbele laag (Ctrl/Cmd + J).
- Label de laag "Helderheid".
- Open ACR door op Filter> Camera Raw-filter te klikken.
- Sleep de Clarity-schuifregelaar naar 100% (negeer het harde resultaat).
- Klik op OK en keer terug naar Photoshop.
- Open de overvloeiopties (Laagstijl> Overvloeiopties of dubbelklik rechts van de laagnaam).
- Ga naar Overvloeien als> Onderliggende laag. Houd de Alt-toets ingedrukt en sleep de rechterkant van de schaduwdriehoek aan de linkerkant helemaal naar rechts.
- Klik op OK.
- Pas de laagdekking naar smaak aan (de meegeleverde actie is ingesteld op 60%).
- Ctrl/Cmd + E om lagen samen te voegen.
Actie #4 Schaduwruis
In de afgelopen jaren heeft de Auto knop in Lightroom en ACR is zo verbeterd dat ik er soms op klik als alternatief startpunt. Het resultaat is verwant aan een mild HDR-effect. Het heeft met name de neiging om het hoge contrast in afbeeldingen weg te werken.
Foto's die bedoeld zijn voor verkoop (hoe optimistisch ook) hebben er over het algemeen geen baat bij als ze worden geladen met moeilijk te zien, blokkerige details.

In een afbeelding zoals deze, zou ik op Auto . kunnen drukken in de onbewerkte converter om enkele schaduwen te deblokkeren (zoals het geval is in het bovenste gedeelte van de afbeelding:let op de balustrades, de jas van de man en architectonische details).
Het probleem met het naar voren halen van schaduwdetails is natuurlijk dat het ruis uitlokt. Afhankelijk van je camera en de instellingen kan deze voor veel ruis zorgen. Als we een ruisonderdrukkingsactie maken met behulp van een kanaalmasker, kunnen we ons richten op de donkerste delen van een afbeelding. Bovendien is het masker perfect gevederd, zodat het naadloos meer of minder ruisonderdrukking zal toepassen, afhankelijk van de tonen van de afbeelding.
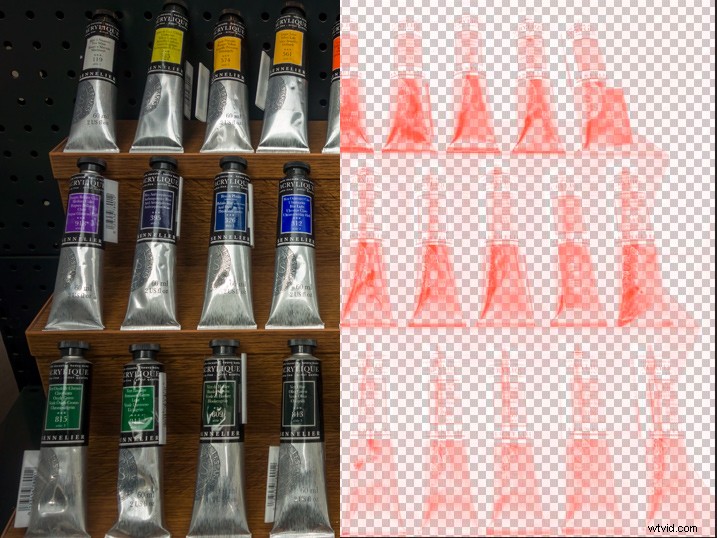
Aan de rechterkant van deze afbeelding ziet u dat de helderdere gebieden worden gemaskeerd (rodere gebieden) en dus worden uitgesloten van ruisonderdrukking.
Het nadeel van het maken van een Photoshop-actie voor ruisonderdrukking is dat je normaal gesproken de instellingen zou aanpassen aan de eigenschappen van elke foto. Er is echter niets dat u tegenhoudt om verschillende ruisonderdrukkingsacties te maken voor verschillende beeldprofielen. Je zou ook een plug-in voor ruisonderdrukking kunnen integreren die elke foto afzonderlijk beoordeelt.
Methode
- Maak een dubbele laag en noem deze "Ruis verminderen".
- Ruisonderdrukking toepassen op de dubbele laag.
- Ga naar kanalen en Ctrl/Cmd + klik op het RGB-kanaal om een selectie te maken.
- Druk op Shift + Ctrl/Cmd + I om de selectie om te keren.
- Klik op "Selectie opslaan als kanaal".
- Met de selectie zichtbaar (marcherende mieren) ga terug naar lagen en voeg een masker toe aan je dubbele laag "Ruis verminderen".
- Verwijder het resterende extra kanaal ("Alpha 1" als je het niet hebt hernoemd).
- Ctrl/Cmd + E om de lagen samen te voegen.
Actie #5 Web Sharpen
Verscherping is een contrastaanpassing, waarbij aangrenzende randen helderder en donkerder worden gemaakt op basis van hun toon om de illusie van scherpte te creëren. Het doel is om deze randen te benadrukken zonder het te overdrijven en halo's te creëren.
Een manier waarop u de verscherping kunt regelen, is met een helderheidsmasker, dat automatisch de hoeveelheid toegepast randcontrast aanpast, afhankelijk van hoe helder of donker het is. Het mooie hiervan is dat het subjectief is. Net als andere kanaalmaskers vervaagt het het effect van je bewerking puur op basis van de inhoud van de afbeelding. De enige controle waar u aan moet denken is de dekking, die groter of kleiner kan zijn, afhankelijk van de grootte van de afbeelding.
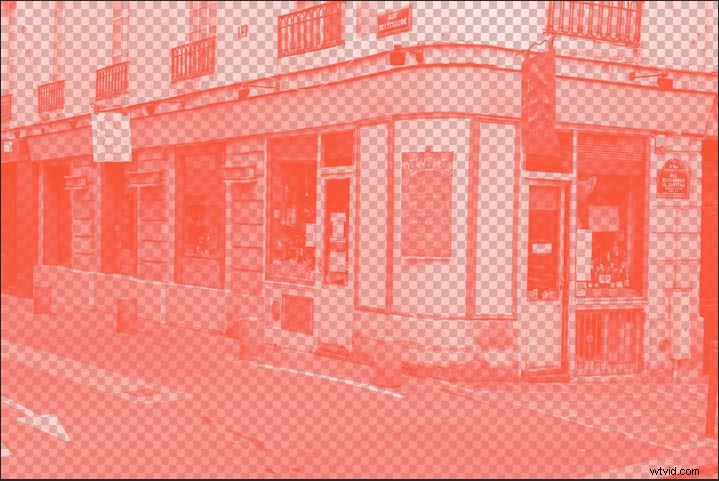
Door een helderheidsmasker toe te passen, wordt de verscherping proportioneel verminderd in de donkere delen van het beeld (weergegeven als dieprood). Dit zorgt ervoor dat er minder aandacht is voor eventuele luidruchtige schaduwpartijen, die we niet willen verscherpen. De actie beschermt ook heldere highlights tegen verscherping met een Blend If-instelling.
Ik vind dat deze actie bij 10% dekking goed werkt op webafbeeldingen van tussen de 800 en 1200 pixels breed.
Methode
- Maak een dubbele laag en noem deze "Verscherpen".
- Open kanalen, houd de Ctrl/Cmd-toets ingedrukt en klik op het RGB-kanaal om een selectie te maken.
- Klik op het pictogram "Selectie opslaan als kanaal" onder aan het kanalenpalet. Er verschijnt een nieuw kanaal met de naam "Alpha 1".
- Deselecteer het door op Ctrl/Cmd + D te drukken of door op Selecteren> Deselecteren te klikken.
- Klik op je laag 'Verscherpen' om deze tot leven te brengen.
- Ga naar Filter> Onscherp masker en selecteer een hoge waarde van 400-500, een straal van ongeveer 0,8 tot 1,2 en een waarde van 0.
- Ctrl/Cmd + klik op het "Alpha 1"-kanaal in het kanalenpalet (de selectie verschijnt weer als marcherende mieren).
- Ga terug naar het lagenpalet en met je laag "Verscherpen" geselecteerd, klik op het pictogram "Laagmasker toevoegen". Dit wijzigt het verscherpingseffect.
- Klik op Laag> Laagstijl> Overvloeiopties.
- Verplaats de rechter schuifregelaar onder "Deze laag" naar 245.
- Houd de Alt-toets ingedrukt, splits de linkerkant van deze schuifregelaar en verplaats deze naar ongeveer 220.
- Klik op OK.
- Pas de laagdekking naar smaak aan (de downloadactie is ingesteld op 10%).
- Alfa 1-kanaal verwijderen.
- Ctrl/Cmd + E om lagen samen te voegen.
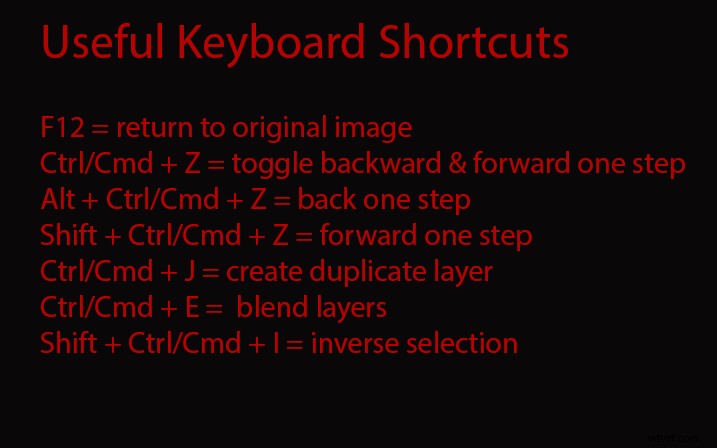
Photoshop-actie loopt vast
Af en toe, om voor mij onduidelijke redenen, lijken Photoshop-acties te crashen en werken ze daarna niet meer zonder een herstart van Photoshop. Een zeker teken dat dit is gebeurd, afgezien van inactiviteit en foutmeldingen, is dat de knop in "knopmodus" van kleur verandert.
Download de set
Download deze acties hier gratis. Om te installeren:open de download rechtstreeks in Photoshop of laad vanuit Actions.
Eindelijk
Als een actie de foto niet verbetert zoals je had gehoopt, kun je naar wens elementen verwijderen of toevoegen, misschien met andere instellingen of om het resultaat te verfijnen. Ik hoop dat dit artikel je inspireert om te experimenteren met enkele van de krachtigere tools van Photoshop. Veel succes!
