Als het gaat om fotobewerkingsprogramma's, is Adobe Photoshop een van de meest populaire onder zowel amateur- als professionele fotografen. Hoewel het ingewikkelder kan lijken dan Lightroom, en zeker meer tijd kost om al zijn trucs te leren, biedt Photoshop vier nabewerkingstools die handig zijn voor het retoucheren van afbeeldingen. Deze tools zijn vrij eenvoudig te vinden en te implementeren, en in dit artikel laat ik je zien hoe ze werken, met name tijdens het retoucheren van de afbeelding van de Space Needle in Seattle (hieronder). Ik heb het voorrecht dit uitzicht te hebben vanuit mijn thuiskantoor, maar het probleem is dat als ik een foto maak met iets anders dan een telelens, ik telefoonpaalresten en draden krijg in mijn verder mooie stadsbeeld.
Hier zijn de vier Photoshop-tools die ik gebruik om mijn Space Needle-afbeeldingen te retoucheren. Er zijn natuurlijk andere manieren om deze afbeelding te retoucheren om dezelfde of zelfs betere resultaten te krijgen, maar dit zijn snelle en gemakkelijke methoden die ook essentiële Photoshop-vaardigheden benadrukken.

Voordat we iets doen om Photoshop-afbeeldingen aan te passen, moet u allereerst opmerken dat u binnen Photoshop permanente wijzigingen in de pixels en details van uw foto's kunt aanbrengen als u niet voorzichtig bent. Daarom wilt u er altijd zeker van zijn dat u niet-destructieve bewerkingen uitvoert, zodat u de originele afbeeldingsgegevens niet overschrijft.
Er zijn verschillende manieren om dit in PhotoShop te doen. Voor de tools die ik je ga laten zien, is de beste techniek voor niet-destructieve bewerking om binnen een aanpassingslaag te werken of op een afzonderlijke laag te retoucheren. U kunt een nieuwe laag maken door op het pictogram Nieuwe laag onder in het deelvenster Lagen te klikken. Herhaal dit elke keer voor je gebruikt een nieuw bewerkingsproces voor je afbeelding en dubbelklik op de laag en hernoem deze om je te helpen herinneren welk bewerkingsproces je op die laag hebt uitgevoerd.
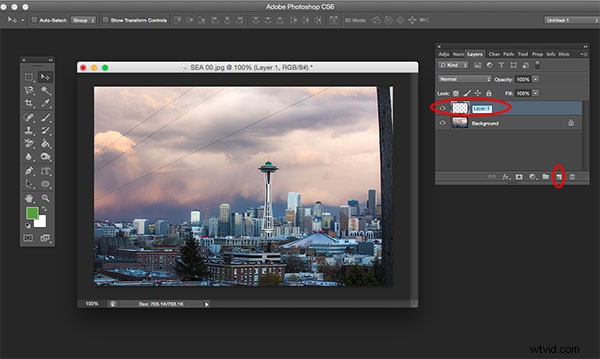
1. Herstelpenseel voor vlekken
Laten we allereerst die dunne, maar vervelende stroomkabels in de linkerbovenhoek van de afbeelding aanpakken. Om te beginnen gebruiken we de Spot Healing Brush. Dit penseel is een van de drie beeldherstelhulpmiddelen die Photoshop biedt en zorgt voor een naadloze reparatie van uw afbeelding door ongewenste texturen van de afbeelding te vervangen door goede texturen uit een ander gebied.
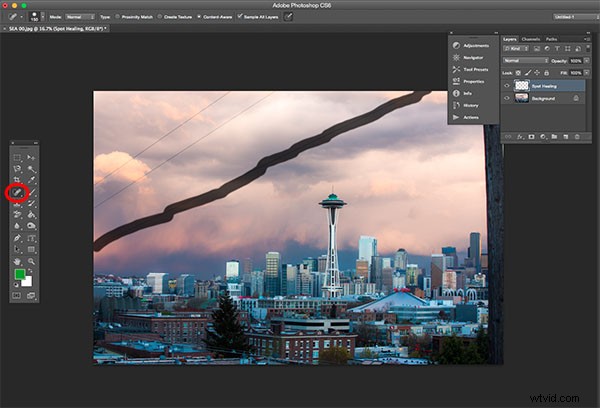
Om het te gebruiken, ga je naar het deelvenster Gereedschappen en selecteer je de Spot Healing Brush. Het zal worden gegroepeerd met andere hulpmiddelen voor genezing en patching. Zorg ervoor dat de optie Alle lagen samplen is aangevinkt op de bovenste optiebalk, evenals Content Aware (Photoshop-versies CS5 of hoger) of Proximity Match (Photoshop CS4 of eerder). Zoom vervolgens in op het probleemgebied van de afbeelding en klik (of klik en sleep) op de gebieden die u wilt vervangen of genezen. Om de grootte van het penseel aan te passen, drukt u op de linker ([) en rechter (]) haakjestoetsen op uw toetsenbord. Als je een fout maakt, druk je gewoon op Ctrl+Z (op Windows) of Command+Z (op Mac) om het ongedaan te maken. In dit voorbeeld heb ik op de retoucheerpenseel voor vlekken geklikt en deze over die dunne hoogspanningslijnen gesleept om ze te wissen.
In dit voorbeeld klikte en sleepte ik de Spot Healing Brush over die dunne hoogspanningslijnen om ze te wissen, wat de snelste manier is om het te gebruiken. Wees echter voorzichtig wanneer u genezing in grote brokken probeert te ontdekken, met name in de buurt van randen met een hoog contrast, omdat sommige gebieden niet goed gemengd kunnen lijken. Omwille van de nauwkeurigheid zou een effectievere aanpak kunnen zijn om de vlekgenezende borstel te gebruiken om kleinere delen van het beeld te genezen, in plaats van te proberen het hele gebied in één keer te genezen.
Andere belangrijke instellingen om rekening mee te houden zijn de grootte en hardheid van het penseel, die kunnen worden aangepast volgens het onderstaande instellingenpaneel. Aangezien het retoucheerpenseel automatisch pixels mengt, kunt u het beste een hogere hardheidswaarde kiezen voor de beste resultaten.
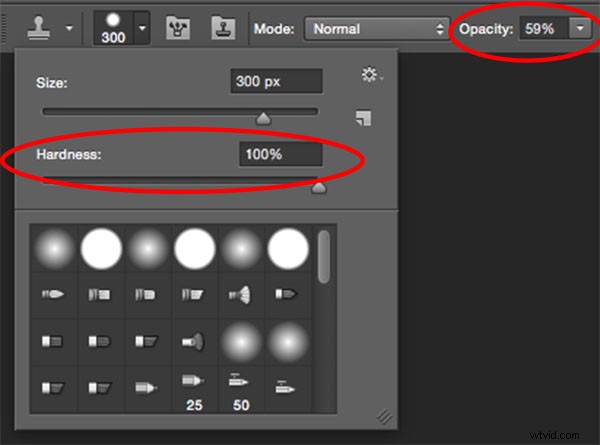
2. Gereedschap Kloonstempel
Een andere alternatieve manier om van de elektriciteitskabels af te komen, is door een andere essentiële Photoshop-tool te gebruiken:de Clone Stamp-tool, die wordt gebruikt voor klonen van pixel naar pixel. Net als het retoucheerpenseel voor stippen kan dit hulpmiddel worden gebruikt om ongewenste delen van een afbeelding te vervangen, maar in tegenstelling tot het retoucheerpenseel, zal het niet automatisch inhoudsbewust overvloeien. De Clone Stamping kan het beste worden gebruikt om een item of patroon te dupliceren, een merklogo te verwijderen of hoogspanningsleidingen te verwijderen, wat ik in dit voorbeeld ga doen.
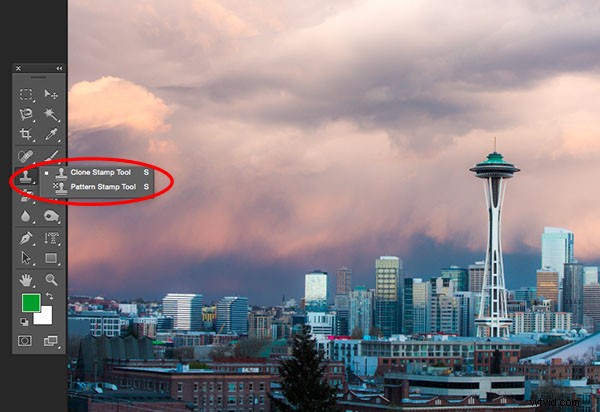
Om het gereedschap Kloonstempel te gebruiken, maakt u eerst een nieuwe laag en selecteert u vervolgens het gereedschap Kloonstempel in de werkbalk. Deze tool werkt op dezelfde manier als het retoucheerpenseel voor stippen, maar voordat u begint weg te klikken, plaatst u uw cursor op het gebied waarvan u van wilt klonen. en Alt-klik (op Windows) of Option-klik (op Mac) om de bron van de kloon te definiëren en te samplen. Zorg ervoor dat u zoveel kloonbronnen opnieuw bemonstert en definieert als nodig is voor een naadloos kloonresultaat.
Zorg ervoor dat u zoveel kloonbronnen opnieuw bemonstert en definieert als nodig is voor een naadloos kloonresultaat. Om ervoor te zorgen dat het resultaat realistisch lijkt, is het belangrijk om in te zoomen en ervoor te zorgen dat hetzelfde patroon niet steeds opnieuw wordt gekloond. Houd volgens dezelfde instellingen als de Spot Healing Brush rekening met de instellingen voor Grootte en Hardheid die u kiest, omdat deze bepalen hoe nauwkeurig de Cloning Tool-monsters en -klonen lagen. Bij het klonen van een gebied met veel patronen en details, is het soms het beste om te werken met een lage hardheidswaarde en een lage kloneringsdekking voor vloeiendere resultaten.
3. Toverstaf
Laten we vervolgens het overblijfsel van een telefoonpaal aan de rechterkant van de afbeelding verwijderen. De gemakkelijkste manier om het te verwijderen is door het eenvoudig bij te snijden, maar een andere manier is om het te selecteren en te vervangen met het gereedschap Toverstaf. Dit is een van de oudste selectietools van Photoshop en bezorgt menig fotograaf vreugde of leed. De toverstaf is ongelooflijk eenvoudig te gebruiken en vereist slechts een klik op het pictogram in de werkbalk, gevolgd door klikken op het gebied van de afbeelding dat u wilt selecteren. Hier kunnen dingen ingewikkeld worden. De toverstaf selecteert pixels op basis van toon en kleur, wat betekent dat hij de neiging heeft om meer delen van de afbeelding te selecteren dan je in eerste instantie wilt. De eenvoudigste manier om dit op te lossen, is door te spelen met tolerantie in de optiebalk. Als de toverstaf te veel van een gebied selecteert, voert u gewoon een kleinere tolerantiewaarde in en selecteert u het gebied opnieuw.
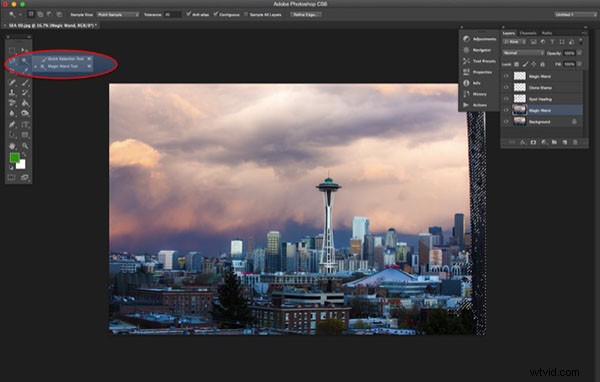
4. Inhoudsbewuste vulling
Nadat het juiste gebied van de telefoonpaal is geselecteerd, is het tijd om dat gebied in te vullen. Druk op Shift+Delete op het toetsenbord en het onderstaande pop-upvenster verschijnt. Zorg ervoor dat Content-Aware is geselecteerd en druk vervolgens op OK; Photoshop bemonstert vervolgens pixels in het omliggende gebied en vult het geselecteerde gebied dienovereenkomstig in. De resultaten zijn misschien niet perfect, en dit is waar de eerder genoemde gereedschappen Spot Healing Brush en Clone Stamp van pas kunnen komen om het ingevulde gebied meer naadloos te maken.
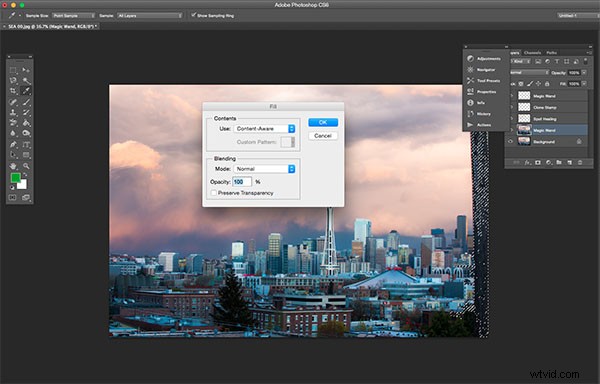
De uiteindelijke geretoucheerde afbeelding is hieronder te zien. Met behulp van de Spot Healing Brush, Clone Stamp, Quick Selection en Content-Aware fill zijn de telefoonlijnen in de linkerbovenhoek verwijderd, evenals het overblijfsel van de paal aan de rechterkant.

In deze korte tutorial heb ik een aantal zeer belangrijke tools geïntroduceerd die alle fotografen zouden moeten kennen, maar het is ook belangrijk op te merken dat ik niet elk mogelijk gebruik ervan heb uitgelegd. Er zijn veel andere praktische en creatieve manieren om deze tools te gebruiken, en ik moedig je aan om verder onderzoek te doen om er meer over te weten te komen. Maar om snel te kunnen bewerken en vertrouwd te raken met de tools, zijn dit toegankelijke manieren om aan de slag te gaan.
