
Een taak die ik regelmatig in Photoshop en Lightroom uitvoer, is om meerdere afbeeldingen op één pagina samen te voegen om ze af te drukken. Ik vind het leuk om mijn foto's bijvoorbeeld als triptieken weer te geven, dat zijn drie afbeeldingen naast elkaar.
Ik heb hier en hier eerder over het proces in Lightroom gepost en vandaag laat ik je zien hoe je dit in Gimp doet met behulp van een set sjablonen die je gratis kunt downloaden op internet.
Ik heb mijn sjablonen gedownload van http://www.gingerpixel.com/review/storyboard-templates. Er zijn in totaal acht sjablonen gecomprimeerd in een enkel downloadbaar PSD-bestand.
Bijwerken :Sinds we dit bericht hebben gepubliceerd, is de GingerPixel.com-site uit de lucht, dus de storyboard-sjablonen zijn niet langer beschikbaar. Om u te helpen, hebben we een aangepaste set sjablonen gemaakt voor zowel Gimp als voor Photoshop. U kunt deze sjablonen vinden om te downloaden op http://projectwoman.com/articles/45PhotoshopTemplates.html
Het drieluik.psd-sjabloonbestand dat in de zip-download zit, kan samen met de instructies die volgen worden gebruikt om de collage in Gimp te maken.
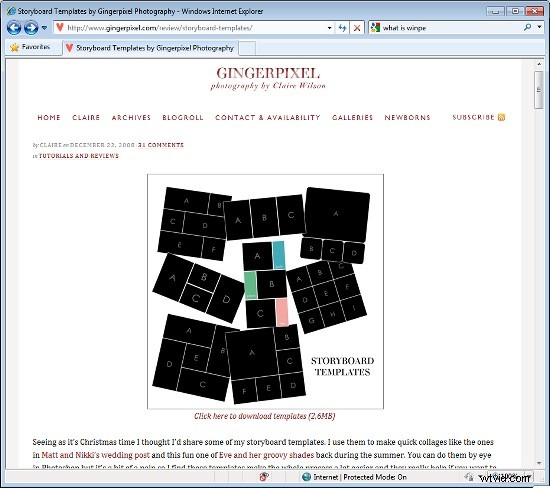
Pak de bestanden uit en open degene die u in Gimp wilt gebruiken, samen met de afbeeldingen die u wilt gebruiken. Ik gebruik het bestand Three_Rectangles.psd.
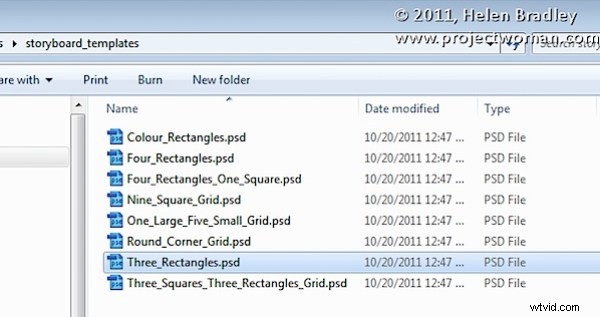
Begin met het bekijken van de sjabloon die u gebruikt en selecteer in het palet Lagen de bovenste twee lagen die de instructies bevatten en gooi ze weg.
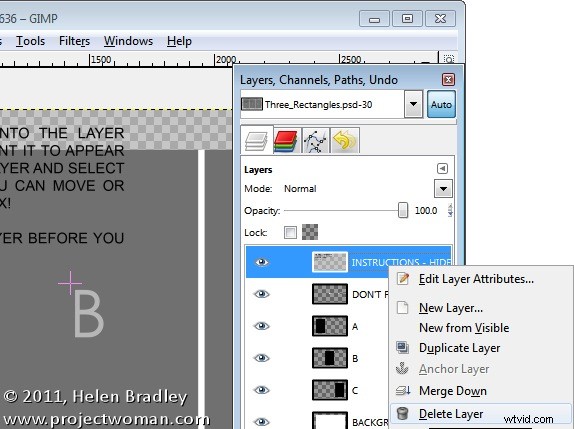
Selecteer de eerste van uw afbeeldingen, kies Selecteren> Alles en selecteer vervolgens> Bewerken> Kopiëren om de afbeelding naar het klembord te kopiëren.
Klik in de sjabloon op de laag gemarkeerd met C en kies Bewerken> Plakken als> Nieuwe laag. Dit plakt de afbeelding van het klembord in de laag direct boven laag C.
Klik op het gereedschap Verplaatsen (stel dit in op Laag) en sleep de afbeelding over de bovenkant van de vorm aan de rechterkant. Klik desgewenst op het gereedschap Schalen en schaal de afbeelding om deze groter te maken dan de zwarte rechthoek.
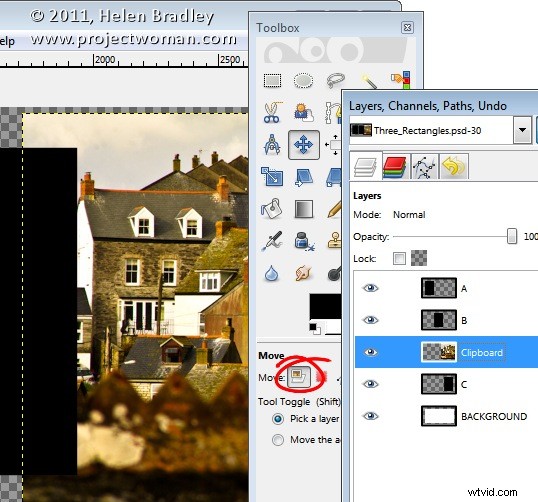
Verplaats het gedeelte van de afbeelding dat u het meest wilt zien over de vorm.
Om de afbeelding nu op maat bij te snijden, klikt u op laag C, klikt u met de rechtermuisknop en kiest u Alfa naar selectie.
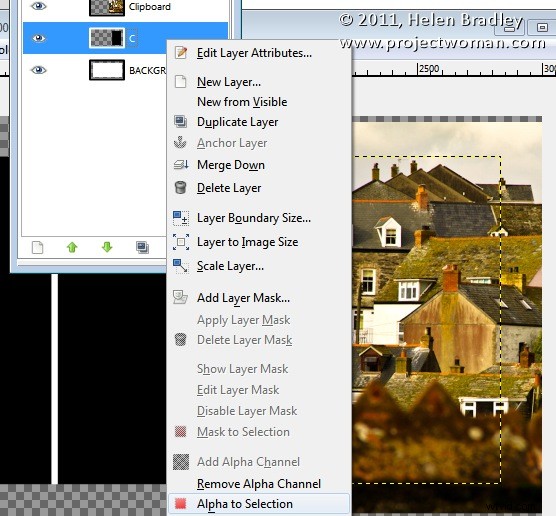
Selecteer nu de klembordlaag waaraan u hebt gewerkt, kies Selecteren> Omkeren en druk op Delete. De afbeelding wordt op maat geknipt met behulp van de sjabloonvorm als richtlijn voor de grootte. Kies Selecteren> Geen voordat u doorgaat.
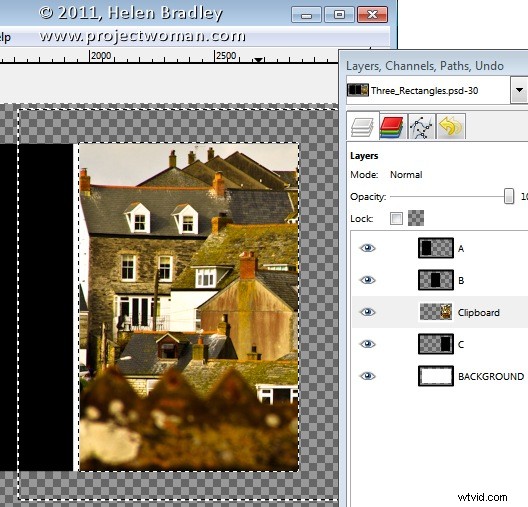
Herhaal dit proces voor lagen B en A – selecteer en kopieer de afbeelding die u wilt gebruiken, klik op de laag waarmee u werkt (B of A) en kies Bewerken> Plakken als> Nieuwe laag.
Verplaats de afbeelding naar de gewenste positie en schaal deze indien gewenst. Zorg er bij het schalen voor dat de breedte en hoogte worden vergrendeld, zodat de afbeelding in verhouding wordt geschaald.
Klik met de rechtermuisknop op de laag waarmee u werkt - Laag B (of A) en kies Alfa naar selectie. Klik op je nieuwste klembordlaag en kies Selecteren> Omkeren en dan Verwijderen.
Als u klaar bent, moet u alle 3 de afbeeldingen op hun plaats hebben.
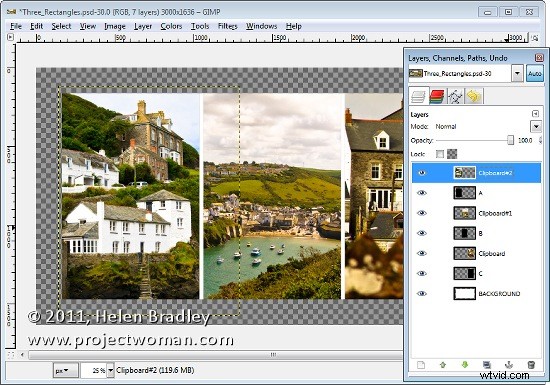
Deze afbeelding heeft een achtergrondlaag achter de afbeeldingen die momenteel wit is. Als je er de voorkeur aan geeft om achter alles een effen kleur toe te voegen, verwijder dan deze laag en voeg een nieuwe laag toe die gevuld is met je kleurkeuze. Hier heb ik een nieuwe zwarte gevulde laag toegevoegd.
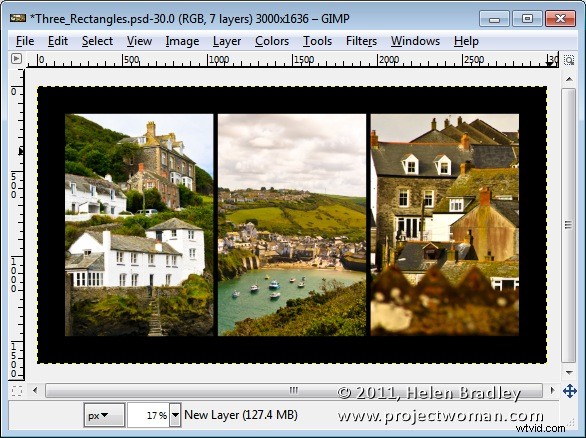
Je kunt het ontwerp afmaken met wat tekst of gewoon de resulterende afbeelding opslaan.
Deze storyboard-sjablonen zijn een goede plek om te beginnen met uw fotolay-outs. U kunt vergelijkbare sjablonen elders op internet vinden, dus begin met een zoekopdracht naar "Gratis Photoshop Clipping Mask-sjablonen" of "Gratis Storyboard-sjablonen".
