We leven in de tijd van vandaag en hebben allemaal sociale media gebruikt om onze updates van minuut tot minuut met familie en vrienden te delen. Om nog maar te zwijgen over de foto's per ton. Er is geen enkele professionele fotograaf die geen klant heeft die de foto van hun kleine prins/prinses via Facebook met de rest van de wereld wil delen. Om dat te verhelpen, zijn er, daar ben ik zeker van, een heleboel acties waarmee je "een 960px brede afbeelding voor Facebook" kunt maken - gratis.
Heb je je afgevraagd wat er in die acties zit? Hoe zou je het eigenlijk doen zonder het gebruik van acties? Als je het jargon 960 px leest, klinkt het zeker heel geeky. Je denkt eh, waarom zou je die berekeningen maken en wat niet. Integendeel, het is gemakkelijk en heel eenvoudig te begrijpen. Ik gebruik bijvoorbeeld geen acties tenzij ik precies weet wat die actie doet en weet hoe ik de look kan creëren zonder de actie. Als ik dat eenmaal onder de knie heb, vind ik het niet erg (eigenlijk vind ik het leuk) om een actie te gebruiken om het te doen. Het versnelt mijn workflow t-r-e-m-e-n-d-o-u-s-l-y!
Hier is hoe ik het doe.
1. Ik open de afbeelding die ik nodig heb in mijn favoriete software (photoshop, PSE, GIMP maakt niet uit welke, zolang het maar de mogelijkheid heeft om het formaat aan te passen)
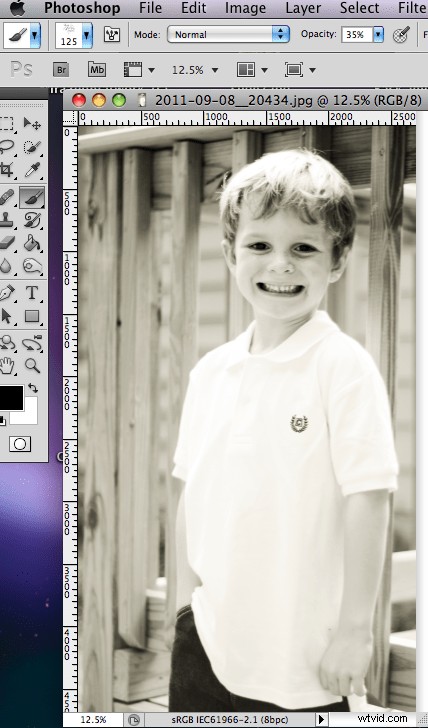
2. Ik selecteer vervolgens de menuoptie Afbeelding/Beeldformaat. Voor dit voorbeeld gebruik ik Photoshop. Zorg ervoor dat u de optie Afbeeldingsgrootte selecteert in het menu Afbeelding en niet de Canvasgrootte, omdat deze zeer verschillende effecten hebben.
3. Dit is het vak dat zal verschijnen.
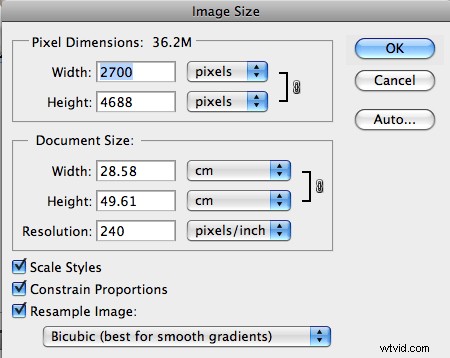
Wijzig de breedte in "960" en zorg ervoor dat pixels is geselecteerd. Zorg er ook voor dat "Verhoudingen beperken" is geselecteerd. Omdat de slimme jongens van Facebook iedereen die je "vriend", of in het geval van je bedrijfspagina, je "fan" is, toestaan om de afbeeldingen die je plaatst te downloaden, wil je in de meeste gevallen geen hoge resolutie uploaden afbeelding. Dus ga je gang en verander de resolutie naar 72. Als photoshop je breedte opnieuw verandert, zorg er dan voor dat je deze opnieuw instelt op 960. Klik vervolgens op ok.
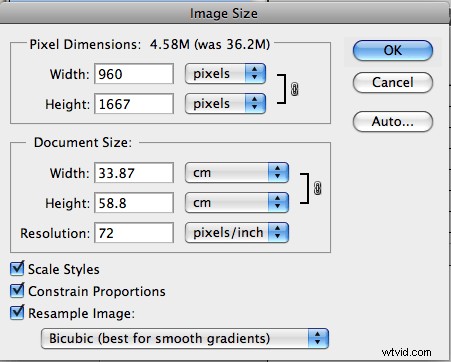
Je hebt nu een afbeelding van 960 px breed. Ik ga graag een stapje verder en geef het soms afgeronde hoeken. Als u hetzelfde wilt doen, gaat u verder met de volgende stap. Als dat niet het geval is, kunt u hier stoppen en is uw afbeelding klaar om te uploaden nadat u deze heeft opgeslagen.
4. Ik voeg een lege laag toe en verander de naam van de achtergrondlaag in "mijn afbeelding". Vervolgens sleep ik Laag 1 onder Mijn afbeelding.
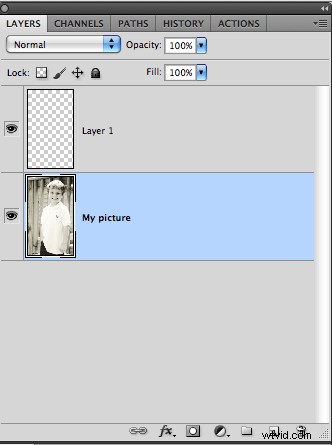
5. Vervolgens selecteer ik het gereedschap Afgeronde rechthoek en maak ik een afgeronde rechthoek die het hele afbeeldingsgebied bedekt.

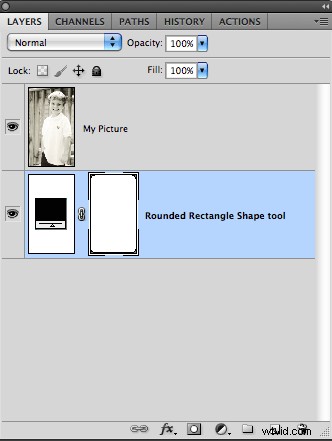
6. Verander nu de laag Mijn afbeelding in een uitknipmasker en tah-dah! De afbeelding heeft nu afgeronde hoeken. U kunt deze afbeelding nu afvlakken. De achtergrond is wit.
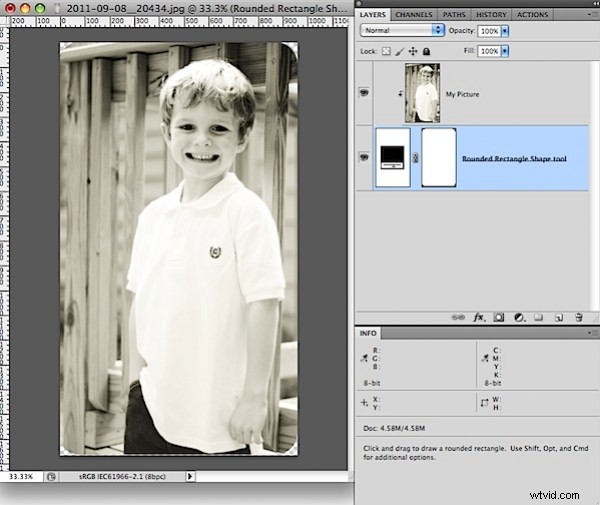
Als je wilt dat het een zwarte achtergrond heeft, moet je een extra stap hieronder uitvoeren
7. Maak een laag gevuld met zwart als laatste laag. Maak vervolgens je afbeelding plat. Je hebt nu een afbeelding met een zwarte achtergrond.

Zo zien ze er uiteindelijk uit -


Omdat Facebook een witte achtergrond gebruikt, zou ik me daar aan houden als ik upload naar Facebook. Als ik Flickr zou gebruiken, zou ik zwart gebruiken omdat Flickr dit toestaat. Even terzijde, ik denk persoonlijk dat foto's er mooier uitzien op zwart in tegenstelling tot wat Facebook zou kunnen zeggen en denken.
Nu je weet hoe je het moet doen, ga je gang en download een van de gratis acties om het te doen. Of maak er gewoon zelf een!
Over mij :Ik ben een pasgeboren en kinderfotograaf uit Woodstock GA, VS. In mijn vrije tijd hou ik van blogtips en trucs met betrekking tot Photoshop, PSE en GIMP. Vind me op Facebook of stuur me een e-mail via het contactformulier op mijn website .
