
Een fotosteek met zes afbeeldingen van BC Place in Vancouver
Mijn eerste beeldbewerkingssoftware was Photoshop Elements 6 en de functie voor het naaien van foto's was op zijn zachtst gezegd erg grillig. Ik deed vastgoed- en architectuurfotografie en had een betrouwbare en nauwkeurige tool nodig waarmee ik snel en goed afbeeldingen aan elkaar kon naaien. Ik heb er een paar geprobeerd, maar was niet blij met alle resultaten. De software was moeilijk te gebruiken en de resultaten waren onregelmatig.
Toen hoorde ik over Autopano. Ik downloadde een proefversie en was behoorlijk verbaasd over hoe snel, en belangrijker nog, de software scènes aan elkaar plakte die andere stukjes software niet konden. Het stikken was naadloos en moeiteloos. Ik was onder de indruk van het gebruiksgemak en de snelheid waarmee de software werkte. Ik had mijn favoriete tool gevonden, Autopano Giga. Autopano Giga is een tool die is gemaakt door een bedrijf genaamd Kolor. Ze ontwikkelen software voor het samenvoegen van afbeeldingen, pano-toursoftware en 360-gradensoftware. Ze zijn een gespecialiseerd bedrijf in fotografiesoftware.

Vijf schoten aan elkaar gestikte foto van het Orpheum Theatre, Vancouver BC
De eerste stap bij het maken van effectieve panoramische beelden is weten hoe u ze moet fotograferen. Dat valt buiten het bestek van dit artikel, dus voor het doel van deze review gaan we ervan uit dat je al een aantal panoramafoto's hebt gemaakt en deze wilt samenvoegen.
Tijd om te naaien
Voor het deel van het naaien van afbeeldingen van dit proces, verwijs ik naar de interface in Autopano Giga. Dit product werkt buitengewoon goed. Het is beoordeeld als een van de beste beschikbare naaipakketten. Ik heb het gebruikt om behoorlijk gekke panorama's aan elkaar te naaien en het heeft bijna alles kunnen verwerken wat ik erop heb gegooid. Ik heb normale fotosteken gemaakt en ook enkele meerrijige steken. Autopano Giga heeft deze met gemak afgehandeld en in sommige gevallen was ik behoorlijk verrast hoe goed het werkte.
Laten we eens kijken hoe dit proces werkt in Autopano Giga:
Panoramische beelden werken goed voor architectuurfotografie
- Autopano Giga openen en op het eerste scherm dat u ziet, klikt u op het tweede pictogram van links om uw afbeeldingen te selecteren die u wilt naaien.
- Navigeer naar de afbeeldingen die je hebt verwerkt en selecteer ze.
- Klik op Detecteren in de linkerbovenhoek van het scherm.
- Autopano Giga gaat nu scannen uw afbeeldingen en maak een voorbereidende steek. Deze samengevoegde voorbeeldafbeelding wordt weergegeven aan de rechterkant van het geopende scherm. Dit proces kan enkele minuten duren.
- Eenmaal het voorbeeld afbeelding wordt weergegeven, klik op de knop Bewerken (rechterkant van het scherm) hierdoor wordt de afbeelding geopend in het bewerkingsscherm van Autopano. Dit is waar je de afbeelding wilt controleren om te zien of deze goed aan elkaar is genaaid en om te controleren of de afbeelding geen fouten bevat.
- Er zijn een aantal opties hieronder vindt u een overzicht op hoog niveau van de belangrijkste functies
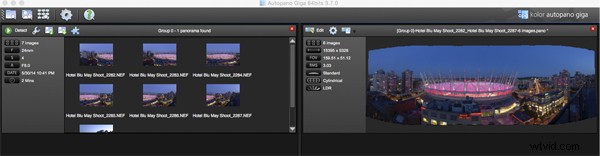
Detectie- en voorbeeldscherm in Autopano Giga
Autopano-functies op het bewerkingsscherm:
Autopano heeft een aantal opties die u kunt gebruiken om uw panoramische afbeelding weer te geven. Deze projecties helpen bij vervorming en scheeftrekken. Hieronder vindt u een uitleg van de meest gebruikte projecties.
- Sferisch – Door de bolfunctie kan elk panorama worden samengesteld. Het is een veelgebruikte optie voor het maken van panoramische afbeeldingen.
- Planaire of rechtlijnige projectie – Dit is een goede keuze als de hoek klein is. Het wordt aanbevolen voor architecturale opnamen omdat het de enige modus is die geen lijnen buigt die als rechte lijnen worden beschouwd. Als de hoeken te extreem zijn, kan er soms een verlies aan scherpte optreden, dus houd daar rekening mee.
- Cilindervormige projectie – Deze projectie kan tot 360° (horizontaal) worden gebruikt.
- Mercator-projectie – De mercatorprojectie kan ook tot 360° (horizontaal) worden gebruikt. Door het effect van op en neer uitrekken kan het beeld vervormd lijken te worden.
- Pannini-projectie – Houdt verticale lijnen verticaal en rechte radiale lijnen. Dit kan een sterk perspectief geven op beelden waarvan het horizontale gezichtsveld breed is en één centraal verdwijnpunt heeft. Het kan er echter voor zorgen dat horizonlijnen gekromd lijken. Dit kan worden gecorrigeerd in de schuifregelaars die verschijnen wanneer u in deze projectie aan het bewerken bent.
- Kleine planeetprojectie – De stereografische projectie (ook wel fisheye-projectie genoemd) kan worden gebruikt om een kleine planeet te creëren. Een panorama naar rechts omhoog zorgt voor een planeeteffect en een achteruitkijkpanorama (180° rotatie) zorgt voor een tunneleffect. Hiermee kunt u een originele weergave van een panorama maken, voornamelijk met behulp van equirectangular panorama's (360°x180°). Het gebruik van deze projectie met panorama's, waarvan het horizontale gezichtsveld minder dan 330° is, is esthetisch noch bruikbaar.
- Hamerprojectie – Deze projectie is vergelijkbaar met een afgeplatte wereldkaart, die voornamelijk wordt gebruikt in astronomische toepassingen. Ik gebruik dit ook voor stadsgezichten omdat het enige perspectiefvervorming kan corrigeren.
- Orthografische projectie – Dit is het gezichtspunt van een bol, waarvan het panorama van veraf wordt bekeken, naar buiten in kaart gebracht en niet naar binnen zoals de meeste andere projecties.
- Spiegelbalprojectie – Deze projectie is het resultaat van een visualisatie van het hele panorama op een bolvormige spiegel, alsof je in een kristallen bol kijkt.
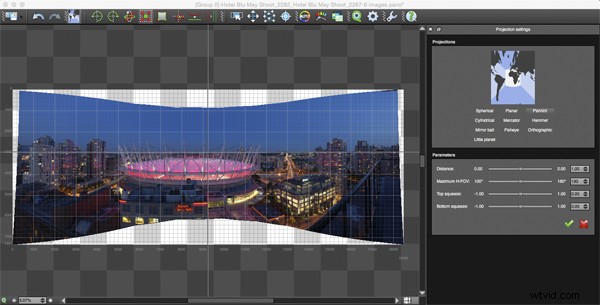
Projectiefunctie in Autopano Giga
Sommige van deze projecties zijn nuttiger dan andere. Je zult merken dat je er uiteindelijk maar twee of drie zult gebruiken. Een goed idee is om op elk van hen te klikken om te zien hoe ze uw afbeelding beïnvloeden. De belangrijkste factor bij het kiezen van een projectie is hoe het uw afbeelding visueel beïnvloedt. Past het bij het onderwerp? Ziet de afbeelding er goed uit? Is de perspectiefvervorming correct? Stel jezelf deze vragen terwijl je experimenteert met de projecties.
Als u tevreden bent met uw projectie en de manier waarop de afbeelding eruitziet, kunt u de afbeelding nu opslaan in een map op uw computer.
Rendering
Dit is het proces van het opslaan van uw panorama. Het wordt renderen genoemd omdat de software de laatste hechtingen en bewerkingen aan uw afbeelding moet uitvoeren. Op het weergavescherm moet u rekening houden met het volgende:
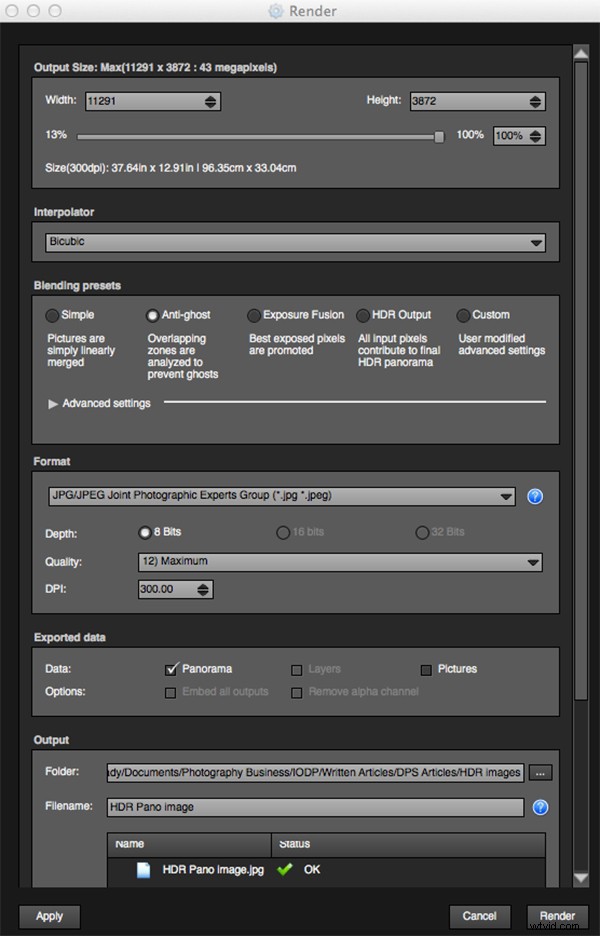
Scherm renderen en opslaan op Autopano Giga
Interpolator – De interpolator is de methode die wordt gebruikt om de pixels van uw panoramische afbeelding samen te stellen en bepaalt de kwaliteit en scherpte van uw afbeelding. Er zijn hier een paar verschillende opties, maar de meest gebruikte optie is Bicubisch. De andere zijn handig voor geavanceerd naaien.
Overvloeiinstellingen – Het doel van de overvloeiinstellingen is om het combineren van de overlappende delen van uw panorama mogelijk te maken om er vloeiend en naadloos uit te zien. U zult de volgende voorinstellingen opmerken:
- Eenvoudig – Dit is snel, maar het is mogelijk dat defecten worden gezien waar de gebieden elkaar overlappen.
- Anti-ghost – Behoud de sterke eigenschappen van het beeld (stops, lijnen, rondingen) bij het mixen en verwijder automatisch bewegende objecten
- Blootstellingsfusie – Te gebruiken als het panorama is gemaakt met een reeks opnamen tussen haakjes. Behoudt het beste van verschillende belichtingen.
- HDR-uitvoer – Te gebruiken door gebruikers die een bestand in ".hdr"-formaat willen maken om postproductie of speciale effecten te creëren. Gebruik dit niet op deze afbeeldingen als ze al als HDR-afbeeldingen zijn verwerkt.
- Aangepast – Dit is ingeschakeld wanneer u de parameters handmatig wijzigt en ze niet langer overeenkomen met een profiel.
Bij de geavanceerde instellingen laat ik dat over het algemeen op de standaard.
Sommige van de functies die ik waardeer in Autopano Giga zijn de volgende:
Belichting en kleurovervloeiing - De software werkt hard aan het sorteren van kleur en belichting in de gemengde afbeeldingen. In het verleden was een van de grootste problemen met het naaien van foto's dat de kleur of belichting soms afdwaalde en dat er strepen waren in de scène waar het licht of de kleur veranderde. Dit is geen probleem in Autopano Giga.
Panoramische detectie – Soms heb ik meer dan een paar panoramabeelden gemaakt. Als ik terugkom op mijn computer, kan ik niet altijd zien of onthouden welke afbeeldingen van welke waren. Geen probleem, je kunt Autopano Giga eenvoudig naar een map wijzen en het zal alle panorama's in die map detecteren.
Je kunt uit de vrije hand schieten - De software heeft een aantal echt goede ingebouwde functionaliteit die meerdere gezichtspunten kan uitwerken. Dus als u een panorama maakt zonder een statief of een panoramakop te gebruiken, kan de software de scène detecteren en deze binnen redelijke grenzen aanpassen. Toch leuk om te hebben, ik heb veel panoramische foto's uit de hand gemaakt en ze vervolgens in Autopano laten vallen en ze hechtten vrij gemakkelijk.
Formaat
In dit gedeelte kunt u het formaat bepalen waarin u uw afbeelding wilt opslaan. De twee formaten die ik het meest gebruik zijn TIFF en JPEG. TIFF is een niet-gecomprimeerd bestand (wat betekent dat alle informatie nog in het bestand zit, dit is geweldig als je van plan bent de afbeelding groot af te drukken) Het nadeel van TIFF is dat de bestanden groot zijn. JPEG is een gecomprimeerd formaat, wat betekent dat sommige afbeeldingsinformatie is weggegooid, de kwaliteit zal er met het blote oog nog steeds hetzelfde uitzien, maar als u een JPEG-afbeelding heel groot afdrukt, kunt u enige beelddegradatie opmerken. Afhankelijk van uw uiteindelijke uitvoer en uw ruimtebeperkingen kunt u het formaat kiezen dat het beste bij u past. Neem de kwaliteit tot 12 en stel de DPI in op 300. Dit zorgt ervoor dat je de beste kwaliteit afbeelding hebt opgeslagen.
Uitvoer
Op dit scherm moet de software weten waar je je panorama moet opslaan en hoe je het wilt noemen. Kies uw doelmap en geef het bestand een naam. Zodra dit is gebeurd (het klinkt ingewikkelder dan het is), klikt u op de render-knop en de software begint met het renderen van uw afbeelding. Afhankelijk van de grootte van de bestanden die worden samengevoegd, kan dit weergaveproces enkele minuten duren. Eenmaal voltooid, verschijnt er een scherm om u te laten weten dat de afbeelding nu wordt weergegeven.
Bewerk de uiteindelijke afbeelding in Lightroom of Photoshop
Uw afbeelding is nu aan elkaar genaaid, maar de laatste stap in het proces is om de afbeelding te bewerken in de door u gekozen editor. Misschien wilt u eventuele perspectiefvervorming in Photoshop corrigeren met behulp van de transformatietools. Als uw panoramische afbeelding een stadsgezicht is, moet u ervoor zorgen dat uw horizonlijn recht is en dat de gebouwen verticaal staan ten opzichte van de horizon. Van daaruit kunt u uw normale beeldbewerkingsworkflow volgen. Als je klaar bent, heb je een fantastisch panoramisch beeld met hoge resolutie.

Laatste bewerkte panoramische foto van Medicine Lake in de Canadese Rockies
Mijn opmerkingen over Autopano Giga
Autopano giga heeft mijn bewerkings- en verwerkingstijd veel sneller en gemakkelijker gemaakt. Ik doe behoorlijk wat panoramische fotografie en de tijdwinst bij het gebruik van deze software is aanzienlijk. Ik heb het gebruikt om landschapsscènes, hotelkamers, buitenkanten van gebouwen en architectuurfotografie te fotograferen. Het werkt uitzonderlijk goed op al die gebieden. Als u ervoor zorgt dat u de afbeeldingen voldoende overlapt, zullen uw afbeeldingen gemakkelijk worden samengevoegd.
Het bewerkingsproces in Autopano Giga is ook heel gemakkelijk te gebruiken. Klik eenvoudig op de projecties om te zien hoe uw afbeelding eruitziet, maak een keuze en u bent klaar. Je kunt enkele technische aanpassingen maken in het bewerkingsgebied, maar ik raad aan dat alleen te doen als het absoluut noodzakelijk is.
De perspectiefcontrole van Autopano Giga is fantastisch. Voor het grootste deel zien de uiteindelijke gestikte afbeeldingen er correct uit en ik zie bijna nooit een fout op de steek. Het is altijd een goed idee om in te zoomen op de afbeelding om er zeker van te zijn dat er geen problemen zijn zoals dubbele gebieden of slechte steken. Dit is normaal gesproken geen probleem als je overlap goed is.
Autopano Giga is een geweldig hulpmiddel en als u graag panoramische beelden maakt, download dan een proefversie en kijk hoe het voor u werkt. Panoramische fotografie is erg leuk, ik ben altijd opgewonden als ik de uiteindelijke samengevoegde afbeelding zie, heel vaak is het niet wat ik had verwacht en dat is een deel van de opwinding van dit soort afbeeldingen. Het hebben van een tool die de frustratie uit het proces haalt, is een groot voordeel. Dus ga erop uit en experimenteer.
SamenvattingReviewer Barry J BradyReview Datum Beoordeeld item Autopano Giga - Image Stitching SoftwareAuthor Rating 4.5




