OBS Studio, ook wel bekend als Open Broadcaster Software of gewoon als OBS, is de perfecte tool als je je computerscherm wilt vastleggen en opnemen als een video, of gewoon wilt gebruiken op een video-livestreamingservice zoals Twitch .
Wat is OBS Studio?
OBS is open-source software voor het vastleggen en streamen van schermen voor video-opname en livestreaming, uitgebracht in 2012. Hiermee kun je je gamestreams uitzenden naar platforms of gebruiken om screencasts te maken. Bovendien is het open-source software, dus de code is open voor het publiek, wat betekent dat elke gebruiker deze software kan verbeteren wanneer hij maar wil.
Op het eerste gezicht lijkt het misschien moeilijk om deze software te gebruiken, maar we gaan je er mee helpen.
Hoe OBS downloaden?
U kunt de Open Broadcaster-software gratis downloaden op obsproject.com/en/download op Windows, Mac of Linus.
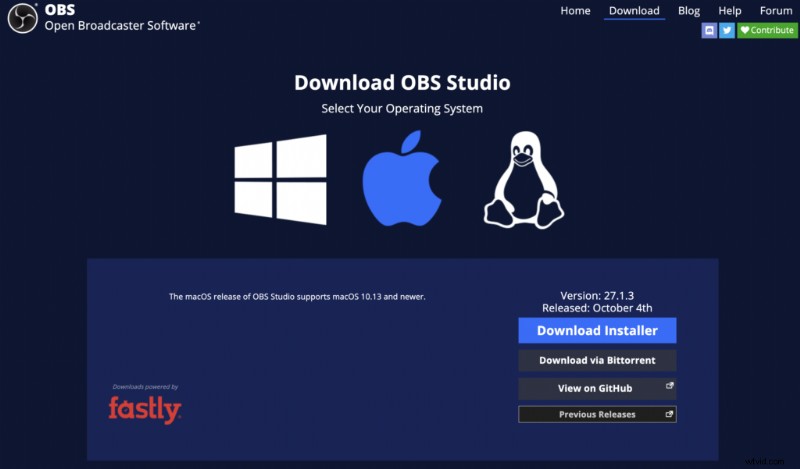
Hoe installeer je je Open Broadcaster-software?
Er zijn veel functionaliteiten op OBS, dus voordat u gaat opnemen, moet u een paar stappen volgen.
1# Stel uw software in
- Eerst moet u klikken op "configuratie ” en open vervolgens OBS.
- Ten tweede, klik onder de "output " om te controleren of de videobitsnelheid 2500 Kbps is.
- Specificeer ten slotte het opnamepad (waar de video kan worden gevonden) en het opnameformaat. Klik vervolgens op “toepassen ” en bevestig.
2# Voeg bronnen toe om je scène te maken
Om uw inhoud te maken, moet u ten minste één bron toevoegen. Hier is een lijst met de verschillende bronnen die u kunt toevoegen.
— Uw microfoon
Als je in je video wilt spreken, moet je een microfoon toevoegen (zoals de microfoon van je headset of je interne microfoon). Het is echter geen verplichting, u kunt later een audiobestand toevoegen.
— Je webcam
Het kan zijn dat je jezelf moet filmen, afhankelijk van wat je wilt maken, daarom moet je je webcam toevoegen, anders ziet niemand je.
— Uw schermrecorder
Je hebt de mogelijkheid om je scherm op te nemen. De vastgelegde video neemt alle applicaties op zoals u ze op uw scherm ziet. U kunt echter ook alleen een toepassing vastleggen, zoals PowerPoint of Twitch .
3# Neem uw inhoud op
Als je al deze stappen hebt voltooid, kun je eindelijk je software gaan gebruiken en alles opnemen wat je nodig hebt om je inhoud te maken. U hoeft alleen maar op de knop "opname starten" te klikken ”-knop rechtsonder in de applicatie.
Als je hulp nodig hebt of gewoon meer informatie over het installeren van OBS, bekijk dan hier de video van Sarah:
Ga verder met OBS studio:
Het kost tijd om te leren hoe u OBS volledig kunt gebruiken, omdat er veel functionaliteiten te ontdekken zijn, afhankelijk van welke inhoud u wilt delen. Een OBS-professional worden kost tijd als beginner, maar het is niet onmogelijk.
Er is ook een andere optie als u denkt dat OBS Studio moeilijk te gebruiken is:het is Streamlabs OBS. Helaas is Streamlabs alleen beschikbaar voor Windows (hoewel het mogelijk is om Streamlabs op Mac te krijgen met Bootcamp).
Geef uw publiek een boost door uw opnamen te ondertitelen
Als u OBS gebruikt om kwaliteitsinhoud voor uw publiek te bieden, zou het interessant zijn om uw streaming-opnamen te ondertitelen om meer mensen te bereiken. U kunt bijvoorbeeld uw Twitch-video's ondertitelen om uw publiek een boost te geven.
