Soms moet u een geanimeerde GIF mogelijk in AVI veranderen. Maar hoe kan je GIF gemakkelijk naar AVI converteren? Wat is de beste gratis GIF naar AVI-converter? Dit bericht biedt je 6 GIF naar AVI-converters, waaronder MiniTool MovieMaker, Aiseesoft Video Converter Ultimate, Any Video Converter Ultimate en 3 online tools.
GIF (Graphics Interchange Format) is een bitmap-afbeeldingsindeling en is ontworpen voor afbeeldingen, maar wordt nu veel gebruikt voor geanimeerde afbeeldingen op internet. Je kunt elke GIF vinden op Giphy, Imgur, GIFbin, Reddit, Tentor, enz. En AVI (Audio Video Interleave) is een veelgebruikt videoformaat dat audio en video bevat.
Hoe de gedownloade GIF of uw GIF naar een AVI-bestand converteren? Kijk maar naar het volgende deel en vind je favoriete GIF naar AVI-converter.
Top 6 GIF naar AVI-converters
- MiniTool MovieMaker
- Aiseesoft Video Converter Ultimate
- Elke Video Converter Ultimate
- Filezigzag
- AnyConv
- Online-Converteren
Hoe kan ik GIF converteren naar AVI op Windows?
#MiniTool MovieMaker
MiniTool MovieMaker wordt geleverd als de beste gratis GIF naar AVI-converter. Het stelt je in staat om GIF met meerdere klikken om te zetten in AVI. En het is gratis, schoon, geen bundels, geen watermerken. Vóór de conversie kunt u GIF roteren, GIF omdraaien, tekst aan GIF toevoegen, GIF splitsen en bijsnijden, muziek toevoegen aan GIF, de GIF-afspeelsnelheid wijzigen, GIF omkeren, enz.
Naast GIF naar AIV ondersteunt MiniTool MovieMaker vele andere formaatconversies. Het ondersteunde video-invoerformaat omvat 3GP, VOB, WMV, MP4, FLV, AVI, MOV, MPG, MKV, RMVB, en je kunt ze gemakkelijk converteren naar MP4, MOV, GIF, AVI, WebM, enz.
Bovendien is MiniTool MovieMaker een gratis video-editor. Hiermee kun je een video maken met afbeeldingen, videobestanden samenvoegen, video's knippen, video's versnellen, video's vertragen, audio uit video verwijderen, de muziek infaden of uitfaden, tekst en audio aan video toevoegen, donkere video's helderder maken, enz. En het biedt een grote verzameling video-effecten en overgangen.
Hier leest u hoe u GIF naar AVI converteert met MiniTool MovieMaker.
Stap 1. Open MiniTool MovieMaker op uw Windows .
Klik op de onderstaande downloadknop om het installatieprogramma van MiniTool MovieMaker te downloaden, installeer vervolgens deze software op basis van de instructies op het scherm en start deze gratis GIF naar AVI-converter. Sluit het pop-upvenster en open de hoofdinterface.
Stap 2. Voeg je GIF toe aan de mediabibliotheek van MiniTool MovieMaker .
Tik op de Mediabestanden importeren om te bladeren naar de map die uw doel-GIF bevat, selecteer deze en klik op de knop Openen . Nadat het is geüpload, klikt u op de + pictogram om de GIF aan de tijdlijn toe te voegen of gewoon naar de tijdlijn slepen en neerzetten.
Stap 3. Bewerk de GIF . (Optioneel)
De GIF-snelheid wijzigen :selecteer de GIF op de tijdlijn en klik vervolgens op de Snelheid icoon, kies vervolgens de Langzaam of Snel en kies vervolgens een snelheid om de GIF te vertragen of te versnellen.
Gif draaien :dubbelklik op de GIF op de tijdlijn en kies er een uit Horizontaal spiegelen , Verticaal omdraaien , 90° rechtsom draaien, 90° linksom draaien en klik vervolgens op OK.
Tekst toevoegen aan GIF :speel de GIF af en stop waar u tekst wilt toevoegen. Klik vervolgens op de Tekst , kies een tekstsjabloon, vervang de voorbeeldtekst, pas de positie van het tekstvak aan, wijzig het lettertype, de uitlijning, de kleur en de grootte van de tekst. Klik ten slotte op de OK om uw wijzigingen op te slaan.
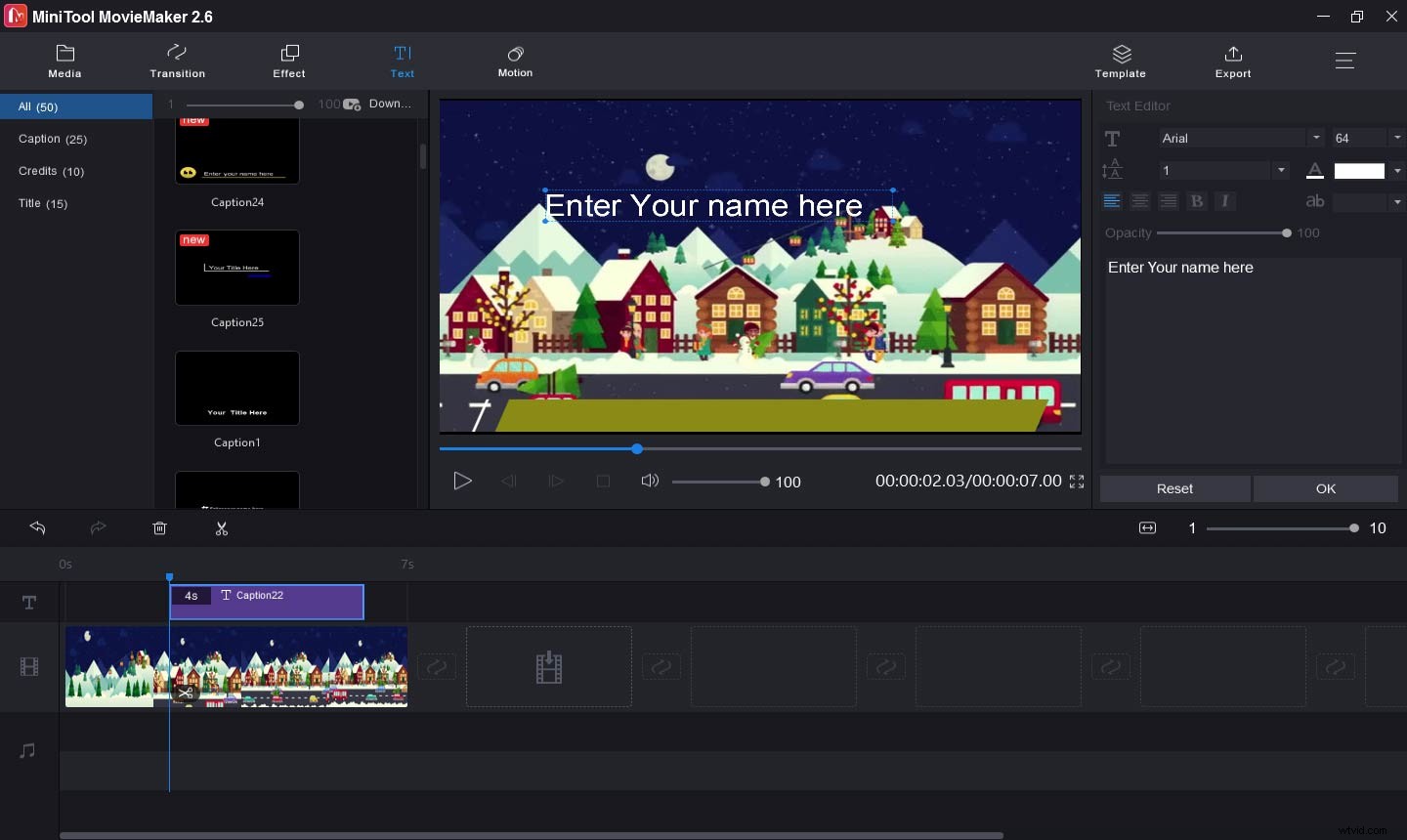
Stap 4. Converteer de GIF naar AVI .
Tik op de Exporteren Knop. Hernoem dit bestand in het uitvoervenster, ga naar Formaat en kies AVI als het uitvoerformaat, selecteer vervolgens een uitvoermap, klik op Instellingen om de videokwaliteit, resolutie, enz. te kiezen. Klik ten slotte op Exporteren om het AVI-bestand in uw doelmap op te slaan.
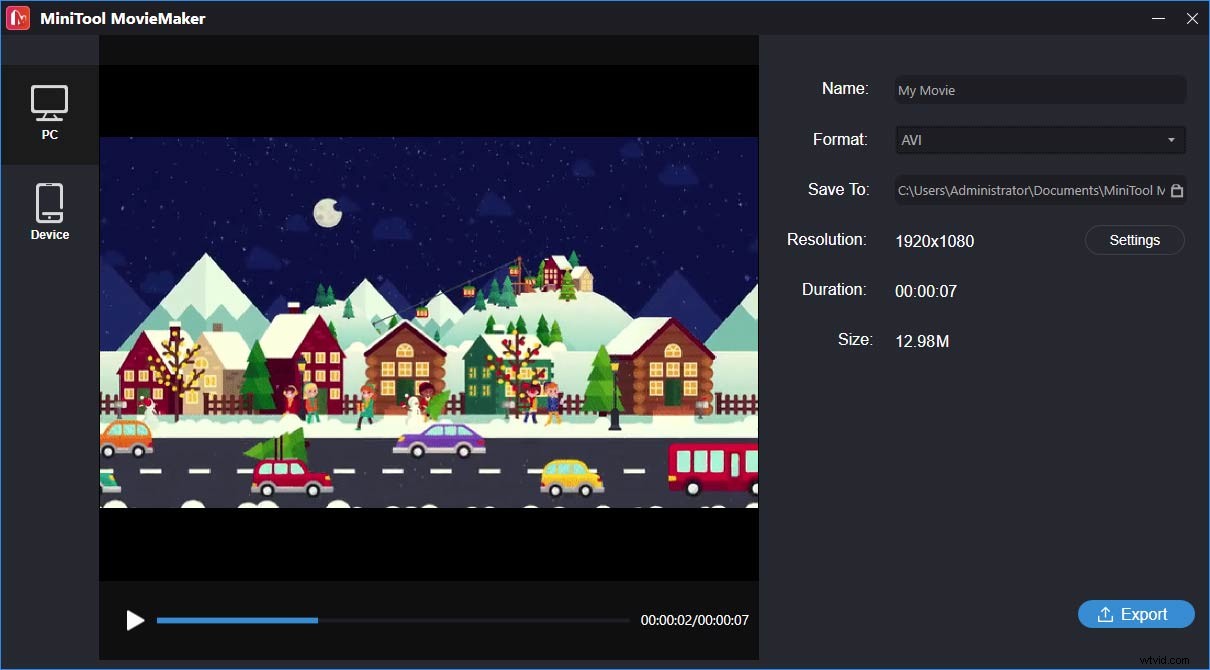
Voordelen van MiniTool MovieMaker :
- Het is extreem licht en eenvoudig te gebruiken.
- Het is 100% gratis, overzichtelijk, geen bundel en het zal je video's niet van een watermerk voorzien.
- Het kan video's soepel exporteren.
- Het kan een video maken met meerdere GIF's.
- Het ondersteunt GIF naar MP4, AVI, MOV, WMV, MKV, WebM, 3GP, enz.
- Hiermee kun je overgangen of effecten toepassen om clips te selecteren.
#Aiseesoft Video Converter Ultimate
Aiseesoft Video Converter Ultimate is een krachtige video-omzetter die meer dan 1000 video-/audio-/dvd-indelingen ondersteunt en ook HD-, 4K-, 5K- en tot 8K-conversie ondersteunt. Met deze video-omzetter kun je elk videotype converteren. En het heeft de ondersteuning voor batchconversie. En het is ook een goede GIF naar AVI-converter waarmee je de GIF kunt roteren, spiegelen, knippen en bijsnijden vóór de conversie.
Naast videoconversie kan Aiseesoft Video Converter Ultimate video's maken en bewerken. Het biedt verschillende videofilters waaruit je kunt kiezen, en het stelt je in staat om ondertitels en audiotracks in de video toe te voegen en aan te passen, een 3D-effect aan de video toe te voegen, video's op een gesplitst scherm te maken, GIF van video te maken, bij te snijden, te roteren, bij te snijden, video's samenvoegen en comprimeren, enz.
Het is echter niet gratis. Nu kost de licentie van één maand voor 1 pc $ 25, de levenslange licentie voor 1 pc $ 55,2 en de levenslange licentie voor 5 pc's kost $ 119.
Laten we nu eens kijken hoe we GIF naar AVI kunnen converteren met Aiseesoft Video Converter Ultimate.
Stap 1. Start Aiseesoft Video Converter Ultimate .
Download Aiseesoft Video Converter Ultimate van de officiële website, open het installatieprogramma en klik op Installatie aanpassen om een installatiepad en andere opties te kiezen en klik vervolgens op de knop Installeren . Klik vervolgens op Nu starten om deze software te openen en het pop-upvenster te sluiten.
Stap 2. Voeg het GIF-bestand toe .
Tik op de Bestanden toevoegen of de grote + pictogram in het midden van de pagina om uw GIF-bestanden of map toe te voegen. Of sleep de GIF gewoon naar Aiseesoft Video Converter Ultimate.
Stap 3. Bewerk de GIF (optioneel) .
Klik op de Bewerken pictogram, dan kunt u de GIF naar rechts of links draaien, de GIF horizontaal of verticaal spiegelen, de beeldverhouding aanpassen, de GIF bijsnijden en vervolgens op OK klikken om uw wijzigingen op te slaan.
Ga terug naar de Converter op het scherm Knippen (Schaarpictogram) aan de rechterkant van de Bewerken -knop, kies vervolgens de start- en eindtijd en druk op Opslaan om de GIF te knippen.
Stap 4. Converteer de GIF naar AVI .
In de Alles converteren naar selecteert u de AVI uit de vervolgkeuzelijst en ga vervolgens naar de Opslaan in om een doelmap te kiezen en klik op Alles converteren naar start het conversieproces.
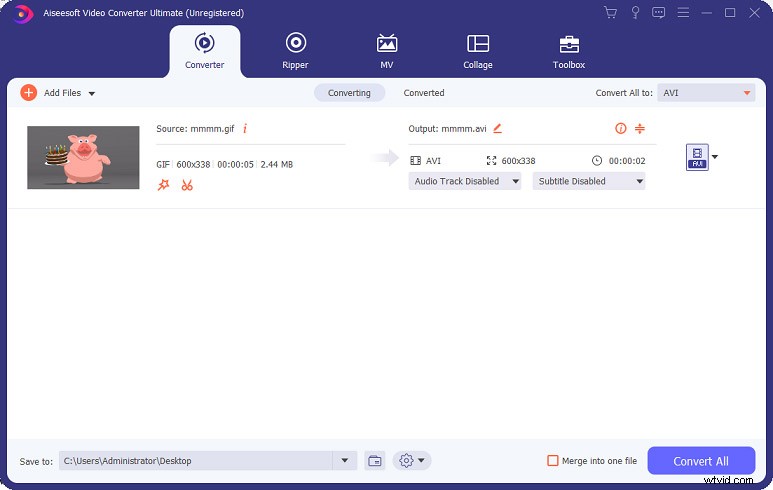
Hoe zet ik GIF naar AVI op Mac?
#Any Video Converter Ultimate
Any Video Converter Ultimate is een andere GIF naar AVI-converter. Deze software is compatibel met meer dan 200 videoformaten en laat je video's/cd's/dvd's converteren naar elk formaat voor verschillende apparaten zoals Apple, Android, Samsung, Microsoft. En het kan videoschermen opnemen, video's en muziek downloaden van meer dan 100 websites en elke video op dvd branden. Het kan ook video's knippen, bijsnijden, spiegelen en video-effecten toepassen, enz.
Any Video Converter Ultimate is echter ook geen freeware. Voor Mac-gebruikers kost het $ 59,95, maar nu is er $ 54,95 nodig.
Hier leest u hoe u GIF naar AVI converteert met Any Video Converter Ultimate.
Stap 1. Open Any Video Converter Ultimate op je Mac .
Download Any Video Converter Ultimate van de officiële website en installeer het, maar je moet de computer opnieuw opstarten om deze GIF naar AVI-converter te installeren. Zodra de installatie is voltooid, start u deze videoconverter en sluit u het pop-upvenster.
Stap 2. Upload je GIF-bestand .
Ga naar de Video converteren paneel, klik op Video('s) toevoegen of Bestand(en) toevoegen of slepen en selecteer vervolgens de Alle bestanden uit de vervolgkeuzelijst van Bestanden van het type , zoek en selecteer vervolgens je GIF en tik op Open om de GIF te uploaden.
Stap 3. Stel AVI in als het uitvoerformaat .
Tik op het Uitvoerprofiel selecteren pictogram en kies vervolgens een AVI-indeling uit de vervolgkeuzelijst. Ga dan naar de Basisinstellingen om het bestand te hernoemen, een uitvoermap te kiezen, de videokwaliteit te selecteren, enz.
Stap 4. Converteer GIF naar AVI .
Klik op de Nu converteren in de rechterbovenhoek van de interface om de conversie te starten. Daarna kunt u het AVI-bestand in de doelmap bekijken.
Hoe kan ik GIF online naar AVI converteren?
Hoe GIF online gratis naar AVI te converteren. Hier raden we Filezigzag, AnyConv en Online-Convert aan.
#Filezigzag
Als u GIF online gratis naar AVI wilt converteren, moet u Filezigzag proberen. Het kan afbeeldingen/video's/audio/document/webpagina/e-book converteren en het ondersteunt de meest voorkomende formaten, zoals GIF naar AVI, ICO naar PNG, MOV naar MP4, FLAC naar MP3, GIF naar PNG.
Zo converteert u GIF naar AVI met Filezigzag:
- Open de Filezigzag-website.
- Klik op Bladeren naar bestanden om de GIF-bestanden vanaf uw computer toe te voegen, of sleep uw GIF naar het bestandsvak.
- Verplaats naar Bestanden om te converteren sectie, kies AVI als het doelformaat.
- Tik op Begin met converteren om GIF naar AVI te converteren.
- Download en bewaar het AVI-bestand.
#AnyConv
AnyConv is ook een gratis GIF naar AVI-converter, maar het biedt geen ondersteuning voor batchconversie, en dus mag je een GIF tegelijk naar een AVI-bestand converteren. En deze online bestandsconverter kan ook afbeeldingen, video's, audio, documenten, lettertypen, enz. converteren. Behalve voor het online converteren van GIF naar AVI, ondersteunt het SVG naar PNG, MKV naar AVI, OGG naar M4A, FLV naar MPG en meer.
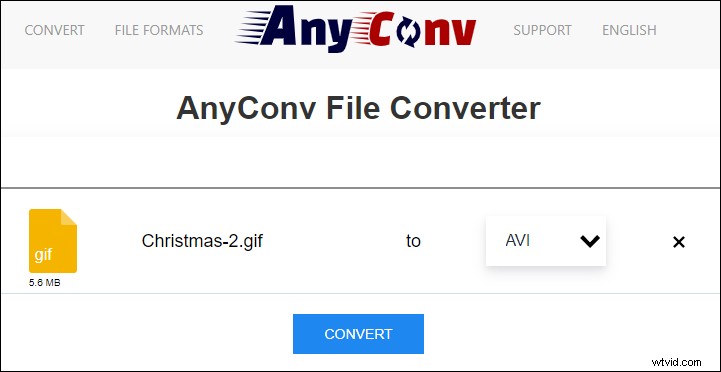
Zo converteert u GIF naar AVI met AnyConv:
- Navigeer naar de AnyConv-website.
- Klik op BESTAND KIEZEN om de GIF te uploaden die je wilt converteren.
- Selecteer AVI als het uitvoerformaat uit de vervolgkeuzelijst en klik op CONVERTEREN .
- Klik op de AVI om het AVI-bestand op uw computer op te slaan.
#Online-Convert
Online-Convert is een ander hulpmiddel waarmee u GIF gratis online naar AVI kunt converteren. En het kan andere audio-/video-/afbeeldings-/document-/e-bookbestanden converteren. En je mag de videobitrate wijzigen, video knippen en video spiegelen vóór de conversie.
Zo converteert u GIF naar AVI met Online-Convert:
- Open de Online-Convert-website in een webbrowser.
- Ga naar de Video-omzetter sectie en kies de Converteren naar AVI .
- Klik op Bestanden kiezen om GIF te importeren uit de lokale opslag, of een GIF te uploaden van Google Drive, Dropbox.
- Voltooi indien nodig de Opgeslagen instellingen, Video-instellingen, Audio-instellingen.
- Tik vervolgens op Sterrenconversie En het AVI-bestand wordt automatisch naar uw computer gedownload.
Conclusie
Dit bericht laat zien hoe je GIF naar AVI converteert met 6 methoden. Als je een gratis applicatie wilt om een geanimeerde GIF om te zetten in een AVI-videobestand, dan wordt MiniTool MovieMaker hier ten zeerste aanbevolen. Het is gratis te gebruiken en heeft geen verborgen kosten.
Als je andere GIF naar AVI-converters wilt delen, of als je vragen hebt over dit bericht, kun je deze achterlaten in het opmerkingenveld of contact met ons opnemen via [email protected].
Veelgestelde vragen over GIF naar AVI
Hoe kan ik GIF naar MP4 converteren?- Ga naar de CloudConvert-website, klik op Bestand selecteren om je GIF toe te voegen.
- In de Converteren naar box, stel MP4 . in als het uitvoerformaat en tik op Converteren .
- Klik op de Download om het MP4-bestand op te slaan.
- Open de EZGif-website en kies de Video naar GIF .
- Tik op Bestand kiezen om je video toe te voegen en klik op Uploaden .
- Selecteer de begin- en eindtijd van de GIF.
- Klik op de Converteren naar GIF . Druk daarna op Opslaan om de GIF te downloaden.
- Navigeer naar de gratis online afbeeldingseditor-website.
- Selecteer de BEELD KIEZEN en upload je GIF.
- Ga naar de Geavanceerde en klik op de Transparantie .
- Klik op het Transparantiegebied selecteren en klik in de GIF.
- Tik op Opslaan om de transparante GIF te downloaden.
