YouTube is een bekend platform waar je veel grappige, leerzame of meeslepende video's kunt bekijken. Terwijl u geniet van YouTube-video's, wilt u soms interessante, informatieve of nuttige momenten opslaan en exporteren als afbeeldingen om te delen met vrienden. Maar hoe maak je een screenshot van YouTube-video's?
Als je geen idee hebt, maak je geen zorgen, dit bericht zal je helpen het probleem op te lossen. Hier laten we u enkele werkende oplossingen zien waarmee u screenshots van YouTube-video's in hoge kwaliteit kunt maken.
Beste manier - Screenshot YouTube aanpassen met EaseUS RecExperts
Moet weten: Dit programma is compatibel met Windows en macOS
Ten eerste willen we u een krachtige snapshot-tool voorstellen:EaseUS RecExperts, die perfect en soepel kan werken op zowel Windows-pc als Mac.
Met dit programma kun je flexibel een volledige of gedeeltelijke screenshot maken van je favoriete YouTube-video's, zodat je overal op je YouTube-scherm snapshots kunt maken. Als je klaar bent, kun je met deze software de schermafbeeldingen exporteren in PNG- of geanimeerde GIF-indeling om ze te delen.
Behalve dat het een snapshot-tool is, is het ook een uitstekende YouTube-recorder. Met zijn hulp kun je moeiteloos hoogwaardige YouTube-audio, video's en zelfs livestreams vastleggen. Kortom, RecExperts is alles-in-één opnamesoftware die het proberen waard is!
EaseUS RecExperts
- Screenshot YouTube-video's met één simpele klik
- Scherm, audio en zelfs webcam vrijelijk opnemen
- YouTube-livestream opnemen
- Bied enkele basisbewerkingstools aan
- Exporteer opnames of snapshots in MP4, MP3, GIF, PNG of andere formaten
Hoe maak je snapshots van YouTube-video's op Windows of Mac:
De tutorials zijn vergelijkbaar over het maken van screenshots van YouTube op Windows en Mac, dus hier nemen we
Stap 1. Download en start dit programma op uw computer. U ziet alle functies die het biedt, inclusief webcamopname, audio-opname, regio-opname en andere opties zoals instellingen en opnemen op volledig scherm.
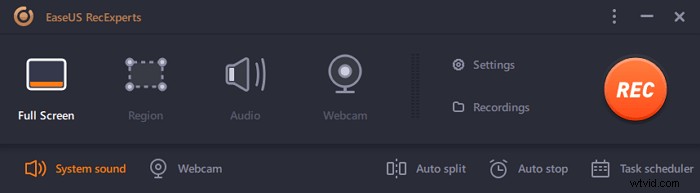
Stap 2. Klik op "Volledig scherm" of "Regio" volgens uw behoefte. Het scherm wordt gedimd en sleep je cursor over wat je wilt vastleggen.
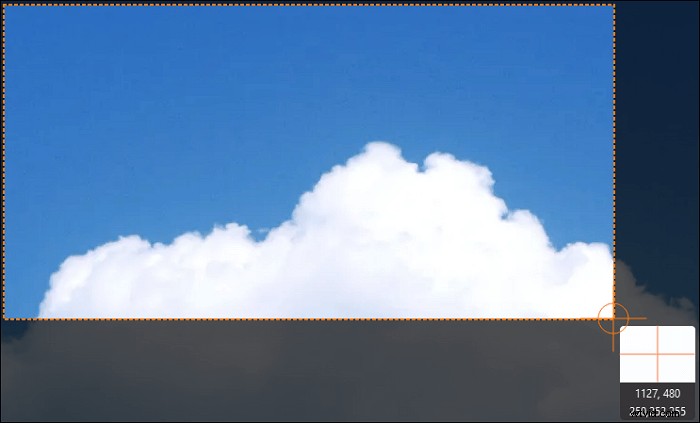
Stap 3. Nu druk op F11 of klik op de "Screenshot" pictogram om screenshots te maken.
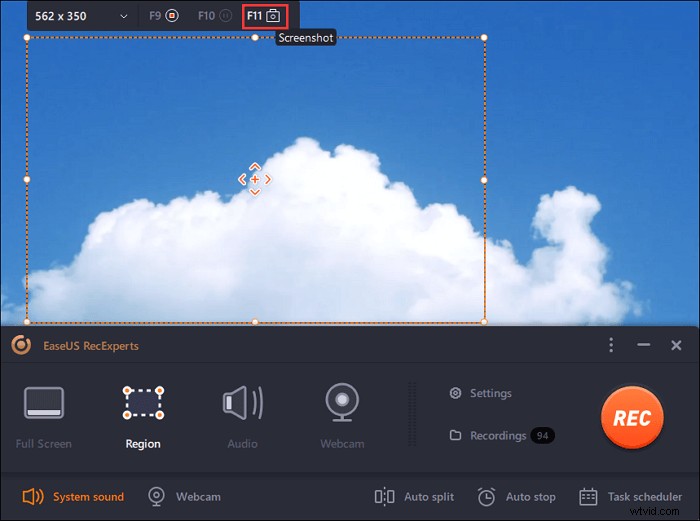
Stap 4. De schermafbeeldingen worden opgeslagen in de "Opnames"> "Afbeeldingen" , waar u de schermafbeelding gemakkelijk kunt hernoemen.
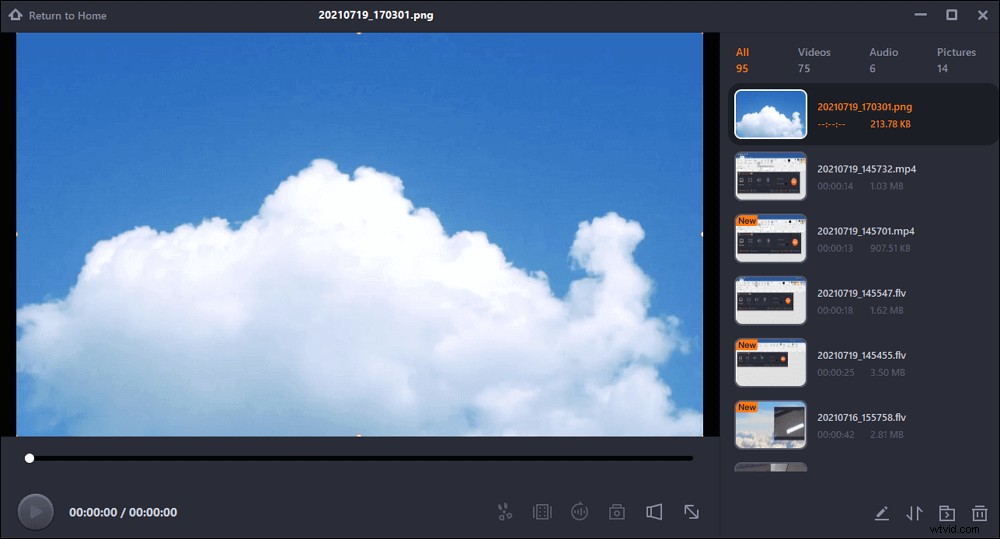
Hoe maak je een screenshot van YouTube-video's op Windows 10
Als het gaat om het maken van screenshots van YouTube-video's op Windows 10, kun je de taak gemakkelijk klaren met een aantal ingebouwde functies:
#1. Maak een volledige screenshot van YouTube-video's met printscreen
Stap 1. Speel je gewenste YouTube-video af en klik op Print Screen of PrtSc toets op uw toetsenbord wanneer u klaar bent om een momentopname van de video te maken.
Stap 2. Druk op de Ctrl + V met het toetsenbord om de afbeelding in Word of andere programma's te plakken.
Opmerking: Voordat je een snapshot maakt, kun je de YouTube-video beter op volledig scherm afspelen om afbeeldingen van goede kwaliteit te krijgen.
#2. Screenshot Onderdeel van YouTube met Knipprogramma
Stap 1. Open het Knipprogramma op een pc met Windows 10 en speel een YouTube-video af.
Stap 2. Klik op "Modus"> "Rechthoekig knipsel" om de schermafbeelding te maken.
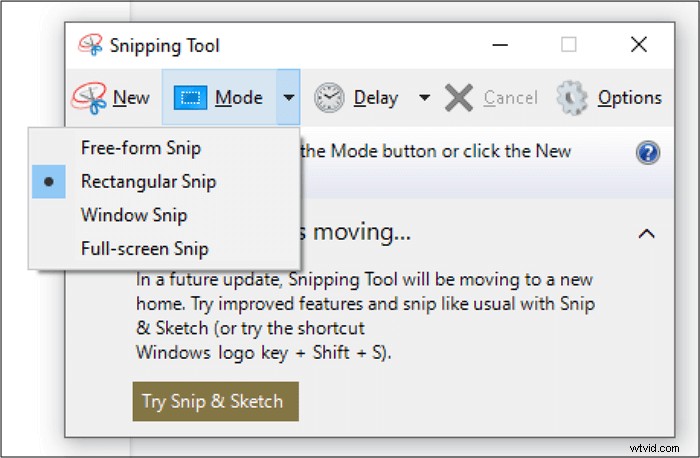
Hoe maak je screenshots van YouTube-video's op Mac
Net als bij de Windows-pc zijn er ook enkele snelle manieren om stilstaande beelden van je YouTube-video's vast te leggen door op bepaalde toetsen op je toetsenbord te drukken:
#1. Krijg een volledige screenshot van YouTube op Mac
Stap 1. Houd Shift + Command + 3 . ingedrukt toetsen.

Stap 2. Wanneer u een miniatuur in de hoek van het scherm ziet, klikt u erop om de schermafbeeldingen te bewerken of op het bureaublad op te slaan.
#1. Maak een screenshot van een gedeelte van YouTube-video
Stap 1. Speel eerst de YouTube-video af en druk vervolgens op Shif + Command + 4.

Stap 2. Wanneer je een draadkruis ziet, sleep je het om het gebied van de YouTube-video te selecteren dat je wilt vastleggen.
Hoe u online hoogwaardige YouTube-screenshots maakt
Als je de YouTube-video's in Chrome bekijkt, kun je eenvoudig een momentopname van de video's maken met de hulp van sommige Chrome-extensies en online tools. Hier gaan we 2 manieren met je delen.
#1. YouTube Screenshot Extensie
Als je Google Chrome gebruikt om YouTube-video's af te spelen, kun je vertrouwen op sommige YouTube-screenshotextensies om de gewenste screenshots te krijgen. Dit zijn de stappen.
Stap 1. Open Google Chrome en voeg de YouTube Screenshot Extension toe.
Stap 2. Fina een YouTube-video om af te spelen en klik vervolgens op de knop 'Screenshot' in de rechterbenedenhoek van de video om YouTube-screenshots te maken.
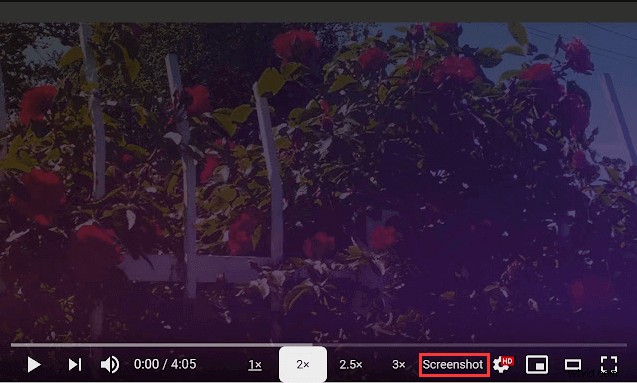
#2. YouTube-screenshotgenerator
Een andere manier is om de speciale website "YouTubeScreenshot" (https://youtubescreenshot.com/) te gebruiken. Met deze service kun je schermafbeeldingen of miniaturen van een YouTube-video krijgen door de link te kopiëren en te plakken. Klinkt het makkelijk? Ja! Bekijk de onderstaande tutorial.
Stap 1. Ga naar de officiële website en kopieer en plak de URL van de YouTube-video in de daarvoor bestemde ruimte.

Stap 2. Klik op "Screenshots weergeven"> "Screenshot maken" om de gewenste afbeeldingen te krijgen.
Waar het op neerkomt
Dit bericht behandelt verschillende methoden om je te helpen bij het maken van screenshots van YouTube-video's op Windows, Mac en zelfs online, en je kunt kiezen voor de door jou gewenste manier om het te doen! Als u veelzijdige software wilt vinden die screenshot-, opname- en audio-opnamefuncties combineert, is EaseUS RecExperts uw beste keuze!
