YouTube is een populair platform voor sociale media waar mensen elke dag veel tijd aan besteden om video's op YouTube te bekijken. Als je een YouTube-video op het scherm wilt opnemen om verder te kijken of te luisteren, dan ben je niet de enige. Soms hebben we toegang tot YouTube-video's nodig zonder internet. Dus, hoe kun je gemakkelijk en effectief opgenomen YouTube-video's screenen?
Je kunt het maken met handige schermopnamesoftware op je Windows, Mac, mobiele telefoons of vastleggen met de ingebouwde schermopnamefunctie van YouTube. In dit artikel laten we u zien hoe u youtube-video's met geluid kunt screenen op Windows, Mac, Android, iPhone en online met sommige schermrecorders.
Mis het niet: Instagram Live opnemen op computer
Hoe YouTube-video's met geluid op Windows op te nemen
EaseUS RecExperts is wat je nodig hebt om YouTube-video's op Windows op te nemen. Om aan de slag te gaan, moet u de functie van volledig scherm of regionale opname toepassen. Ondertussen kun je met dit programma audio opnemen op Windows 10, je kunt het systeemgeluid of de microfoon kiezen zoals je wilt.
Voor de instelling van het video-uitvoerformaat kun je kiezen uit MP4, MOV, FLV, AVI, enz. Andere geavanceerde instellingen zijn ook toegestaan, zoals de framesnelheid. Om een YouTube-video met geluid op uw pc op te nemen, moet u de onderstaande eenvoudige stappen volgen. Daarvoor moet je deze YouTube-videoclipper gratis downloaden!
Hier is een lijst met stappen om u te begeleiden.
Stap 1. Start EaseUS RecExperts. Er zijn twee verschillende opties voor schermopname, namelijk 'Volledig scherm' en 'Regio' . Als u "Volledig scherm" selecteert, legt u het hele scherm vast.
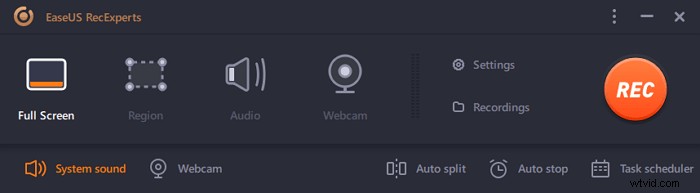
Stap 2. Als u de "Regio" . selecteert optie, zal deze software u vragen om het opnamegebied aan te passen . Zorg ervoor dat alles wat u wilt vastleggen binnen de grenzen van het selectievak valt.
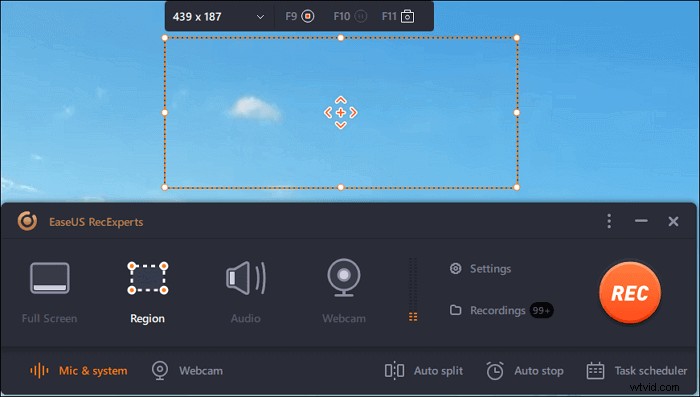
Stap 3. Tik op de knop linksonder van de hoofdinterface, en er zijn veel opties die u kunt selecteren. Deze recorder ondersteunt het afzonderlijk of gelijktijdig opnemen van microfoon- en systeemgeluid. De "Opties" knop is om het volume en de microfoon aan te passen.
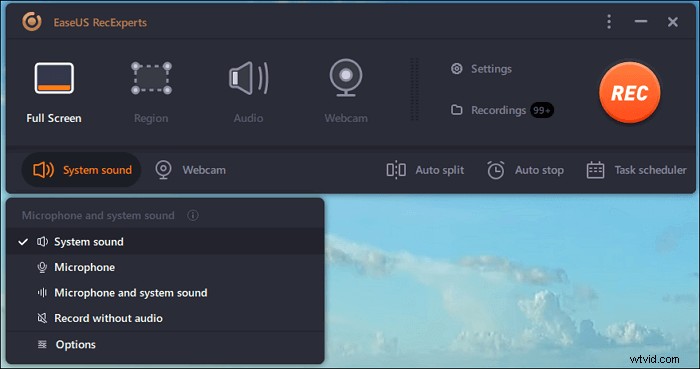
Stap 4. Om de webcam tegelijkertijd op te nemen, klik je op het "Webcam"-pictogram onderaan de interface . Tik op de knop om de webcamopname in te schakelen en er zal een vervolgkeuzemenu zijn om het opnameapparaat te selecteren. Klik op "OK" om uw instellingen te bevestigen.
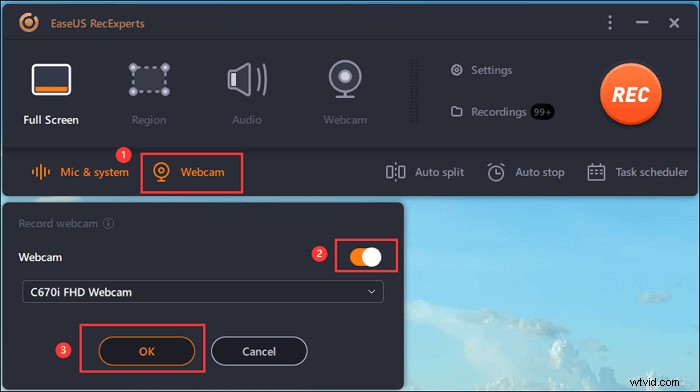
Stap 5. Wanneer u terugkeert naar de hoofdinterface,klikt u op de knop "REC" om te beginnen met opnemen. Een zwevende werkbalk biedt u knoppen om te pauzeren of stop de opname tijdens het opnameproces. Bovendien is het camerapictogram kan worden gebruikt om schermafbeeldingen te maken, en het timerpictogram kan helpen het automatisch te stoppen.
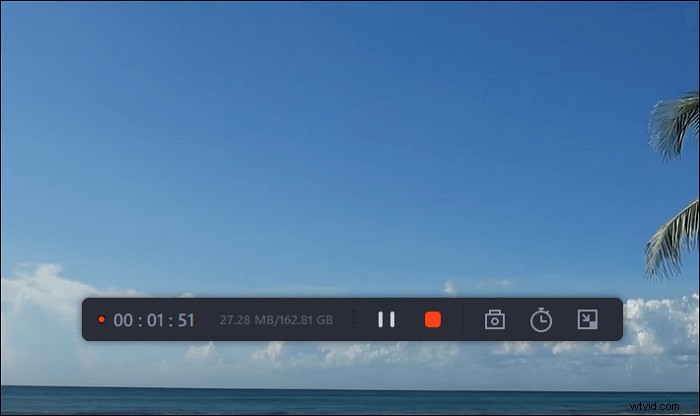
Stap 6. De opgenomen videoclips worden op uw computer opgeslagen. Wanneer de mediaspeler verschijnt, ziet u een reeks hulpmiddelen die u kunt gebruiken om bij te snijden de opnames, audio extraheren , en voeg openingstitel en aftiteling toe naar de besparingen.
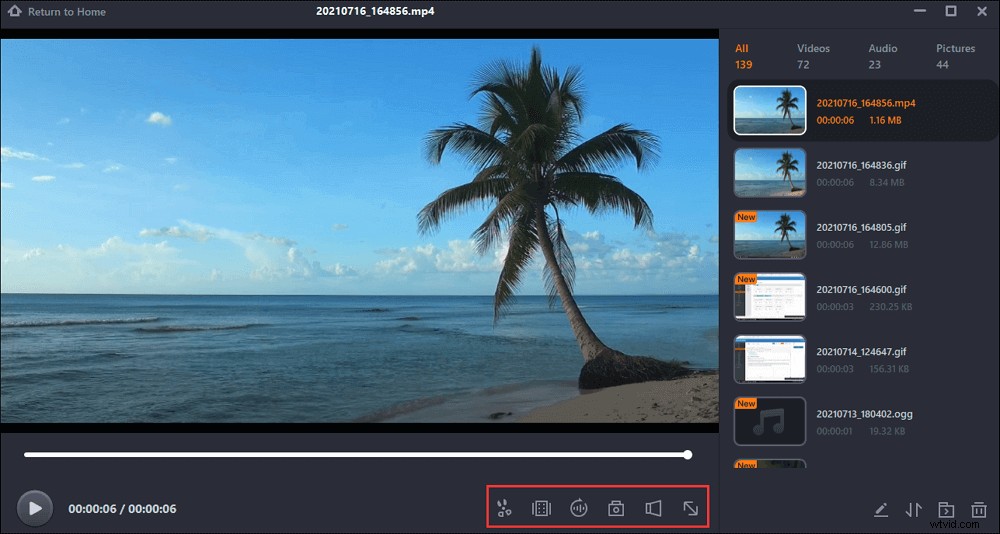
Hoe YouTube-video's met geluid online op te nemen
Als je niets wilt downloaden, kun je een YouTube-video rechtstreeks op YouTube opnemen met de ingebouwde opnamefunctie. Om te beginnen met het opnemen van het scherm met YouTube, moet je inloggen op de website met je Google-account.
Volg nu deze onderstaande stappen.
Stap 1. Klik op "Creator Studio". Ga naar "Live Streaming" en kies "Evenementen". Je moet de titel van je vastgelegde video opgeven.
Stap 2. Klik op de knop "Nu live gaan" en de pagina "Hangouts on Air" verschijnt. Als u geen audio wilt opnemen, kunt u op het microfoonpictogram klikken; Als je dat wilt, doe dat dan gewoon niet.
Stap 3. Klik op "Start Screenshare" om het scherm te delen en klik vervolgens op de knop "Start Broadcast" om de missie te starten. Als je klaar bent, klik je op de knop 'Uitzending stoppen' en ga je naar de YouTube-website.
Stap 4. De video wordt opgeslagen op uw YouTube-videodashboard. Je kunt de video delen of downloaden naar je Google Drive.
Hoe YouTube-video's met geluid op Mac op te nemen
Werknemers op ondernemingsniveau, creatievelingen, gamers en ondernemers kunnen allemaal profiteren van het opnemen van YouTube-video's. De schermrecorder van CloudApp voor YouTube is eenvoudig, gratis en gebruiksvriendelijk. U kunt met één klik video's opnemen op YouTube. Het bewerken van de video met de ingebouwde trim- en knipfunctie duurt enkele seconden en je video is klaar om te delen. Na het bewerken kun je de video uploaden naar een sociaal platform of naar anderen sturen met een automatisch gegenereerde link.
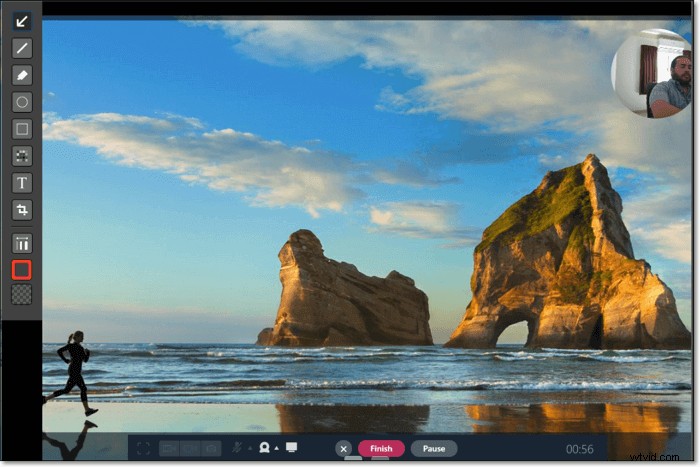
Stap 1. Download CloudApp voor Mac.
Stap 2. Klik op het bestand "CloudApp.msi" in de downloadmap.
Stap 3. Registreer u voor een gratis CloudApp-schermopname-account wanneer daarom wordt gevraagd.
Stap 4. Om uw scherm op te nemen, klikt u op uw "CloudApp"-pictogram. Klik op de sneltoetscombinatie "Cmd+Shift+6".
Stap 5. Gebruik uw muis om het gewenste gebied te selecteren en klik op de groene "Start"-knop om de opname te starten.
Stap 6. Klik op de rode knop "Voltooien" wanneer u klaar bent.
Hoe YouTube-video's met geluid op Android op te nemen
AZ Screen Recorder is licht, gemakkelijk, toegankelijk en goedkoop. Het beschikt over een overlay-knop die de opgenomen inhoud niet verstoort. Daarnaast kun je de camera aan de voorzijde toevoegen voor zaken als gamestreams of commentaar. Het heeft zelfs een kleine ingebouwde video-editor. Zo scheer je de delen weg die er niet toe doen. Het is waarschijnlijk de beste en populairste schermrecorder die beschikbaar is voor Android.
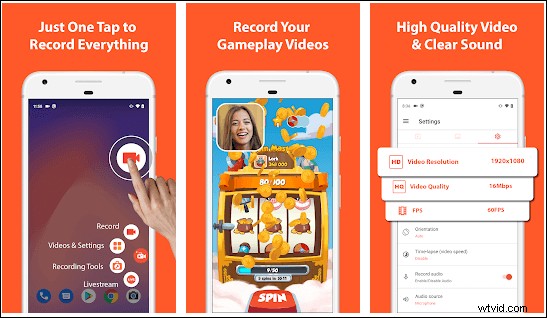
Stap 1. Download de AZ Screen Recorder gratis van Google Play. Zodra de installatie is voltooid, start u de app en tikt u op het pictogram Instellingen.
Stap 2. Tik op het pictogram "Opnemen" om de schermopnamesessie te starten en ga verder met het uitvoeren van alle acties die u wilde vastleggen met uw Android-apparaat. Stop het als je klaar bent met het opnemen van de video.
Hoe YouTube-video's met geluid op iPhone op te nemen
Als je je scherm op de iPhone wilt vastleggen, heb je geen speciale on-screen recorder-app of software nodig. U kunt de schermrecorderfunctie inschakelen via de app Instellingen onder het gedeelte Controlecentrum. Als Schermopname is ingeschakeld voor uw Control Center, kunt u eenvoudig uw scherm vastleggen. Dit werkt alleen met een iPhone met iOS 11 of hoger.
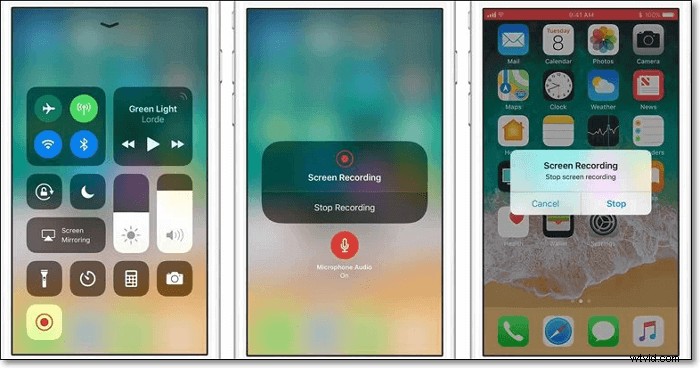
Stap 1. Open de app Instellingen en tik op de optie "Bedieningscentrum".
Stap 2. Selecteer 'Besturing aanpassen' en pas de instellingen naar wens aan.
Stap 3. Start YouTube en speel de video af die je wilt vastleggen.
Stap 4. Tik op de groene cirkel naast 'Schermopname' om te beginnen.
Conclusie
In een notendop, het opnemen van een YouTube-video is vrij eenvoudig. Je kunt dat doen op verschillende apparaten, een Windows-pc, een Mac of een Android-telefoon zoals Samsung en een iPhone. Je kunt het zelfs vastleggen op YouTube, het platform zelf. Voor een Windows-gebruiker is EaseUS RecExperts echter de beste keuze. Klik op de blauwe knop hieronder om het te downloaden en te installeren. Het zal je nooit teleurstellen!
