Microsoft Lync is een van de meest populaire platforms voor het houden van online vergaderingen. Met Lync kunt u eenvoudig berichten verzenden, onlinevergaderingen houden of video-/audiogesprekken voeren met uw vrienden en partners. Soms, wanneer u een online vergadering niet bijwoont en de inhoud wilt weten of later wilt bekijken, is de beste oplossing om de Lync-vergadering op te nemen. Als u niet weet hoe u de taak moet uitvoeren, leest u hier wat de beste oplossing is.
Lync-vergadering opnemen in Lync Online
Als je opnemen hebt ingeschakeld, kun je de Lync-vergadering opnemen in deze app. U kunt de audio, video, presentatie en whiteboard in eenvoudige klikken vastleggen, maar hoe moet u de taak uitvoeren? Nadat u de volgende inhoud heeft opgenomen, kunt u deze efficiënt voltooien.
Stap voor stap Lync-vergadering opnemen in de app
Stap 1. Neem deel aan een Lync-gesprek of een vergadering en klik vervolgens op 'Meer opties'> 'Opname starten'.
Soms is de opnameoptie gedimd en is uw audio mogelijk niet verbonden. Hier kun je op het microfoon-/telefoonpictogram klikken om audio aan te sluiten en het opnieuw proberen.
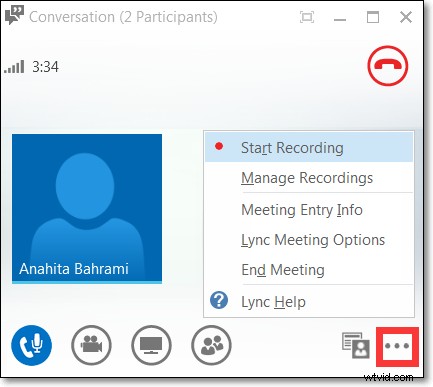
Stap 2. Terwijl de opname bezig is, kun je ervoor kiezen om de opname te pauzeren, te hervatten of te stoppen door op de knoppen onder aan het venster te klikken.

Stap 3. Als u klaar bent, klikt u op de knop Opname stoppen. Vervolgens slaat de Lync de opname automatisch op in MP4-formaat. (Opnamen worden opgeslagen in de map Videos/Lync Recordings op uw computer)
Gerelateerde post: Google Hangout opnemen
Lync-vergadering opnemen op Windows 10
Met Lync kunt u eenvoudige gespreks-/vergaderingsopnamen maken. Als je meer functies voor schermopname wilt, kun je software van derden proberen, zoals EaseUS RecExperts voor Windows.
Het is een van de beste gratis schermrecordersoftware. Hiermee kunt u de Lync-vergadering eenvoudig en snel vastleggen. Tijdens het opnemen kunt u enkele screenshots maken die u in de conferentie wilt bewaren. Bovendien ondersteunt het de geplande opnamefunctie, waarmee u de opname op een bepaald tijdstip kunt starten of stoppen. Een ander hoogtepunt is dat deze software je helpt bij het extraheren van de audio uit de opgenomen video en deze op te slaan als een extra audiobestand voor verder gebruik.
Belangrijkste kenmerken:
- Ondersteunt flexibel opnemen van het volledige scherm, een deel van het scherm of een vergrendeld venster
- Opnamescherm, audio, webcam, gameplay met hoogwaardige output
- Een veelzijdige streaming videorecorder om verschillende live streaming video's vast te leggen
- Exporteer de opname voor meer dan tien formaten zoals MP4, MP3, AVI en nog veel meer
Wilt u zo'n geweldige Lync-vergaderrecorder kopen? Klik op de onderstaande knop om het nu te downloaden!
Om u te helpen EaseUS RecExperts beter te gebruiken, bieden we u gedetailleerde tutorials om Lync-vergaderingen op te nemen op Windows 10 pc.
Stap 1. Configureer de opties voor schermopname
Open EaseUS RecExperts op uw computer en klik op "Volledig scherm" of "Regio" om het gebied op uw scherm te kiezen dat u wilt vastleggen. Selecteer vervolgens een audiobron door op het pictogram Geluid linksonder in het paneel te klikken. Klik indien nodig op het pictogram "Webcam" onderaan om een overlay van uw webcambeelden aan uw screencast toe te voegen.

Als u het opgenomen bestand na de opname wilt splitsen, klikt u op "Auto splitsen", waarna uw opnamebestanden automatisch worden gesplitst volgens de bestandsgrootte of opnametijd die u hebt ingesteld.
Stap 2. Specificeer opname-instellingen
Nadat u de basisopname-opties hebt geconfigureerd, wilt u misschien de geavanceerde instellingen configureren.
Klik op "Instellingen" om het menu te openen. Selecteer in het volgende menu een indeling voor uw screencast en geef andere opties op die u geschikt acht. Klik vervolgens onderaan op "OK" om uw instellingen op te slaan.

Stap 3. Start en stop met het maken van een opname
U zou nu terug moeten zijn naar de hoofdinterface. Open het scherm dat u wilt vastleggen en klik vervolgens op "REC" in de software. Daarna begint het met het opnemen van alles wat op uw scherm wordt weergegeven.

Vervolgens ziet u de werkbalk waar u de opname kunt pauzeren of stoppen, screenshots kunt maken tijdens het opnemen of een specifieke tijd kunt instellen om de opname te stoppen.

Stap 4. Bekijk al uw opnamen
Zodra de opname is voltooid, bewaart deze software al uw opnamen op één locatie die u kunt bekijken. U kunt het opgenomen bestand hier bekijken en bewerken.

Lync-vergadering opnemen op Mac
Naast Windows-gebruikers zijn er nog steeds een groot aantal gebruikers die op Mac-computers werken. In dit deel zullen we twee betrouwbare methoden delen waarmee u eenvoudig Lync-vergaderingen op Mac kunt vastleggen.
1. EaseUS RecExperts voor Mac
Als schermrecorder zonder watermerk kan EaseUS RecExperts u helpen bij het moeiteloos opnemen van Lync.
Met een eenvoudige maar krachtige workflow is EaseUS RecExperts voor Mac vriendelijk voor gebruikers van alle niveaus. Om uw Lync-vergadering vast te leggen, moet u deze openen, het opnamegebied en de audiobron selecteren en vervolgens op de knop Opnemen klikken om uw opname te starten. Dat is het!
Deze beste schermrecorder op Mac kan u ook helpen uw scherm flexibel vast te leggen, interne audio op Mac op te nemen zonder andere software te downloaden, en zelfs interne of externe webcam opnemen en uw iOS-apparaten opnemen met hoge kwaliteit. Het belangrijkste is dat het geen watermerk achterlaat op je opnamen.
Als u op zoek bent naar dergelijke software voor schermopname, mag u deze niet missen!
Belangrijkste kenmerken:
- Complete Mac-schermopname
- Systeemgeluid eenvoudig en snel opnemen op Mac
- Maak draadloos een iPad- of iPhone-schermopname
- Opname exporteren in MP4, M4A en GIF
Volg nu de stappen om Lync-vergadering op Mac op te nemen. Download daarvoor eerst EaseUS RecExperts voor Mac.
Stap 1. Configureer de opties voor schermopname
Open EaseUS RecExperts op uw computer en klik op "Volledig scherm" of "Regio" om het gebied op uw scherm te kiezen dat u wilt vastleggen. Selecteer vervolgens een audiobron door op het pictogram Geluid linksonder in het paneel te klikken. Klik indien nodig op het pictogram "Webcam" onderaan om een overlay van uw webcambeelden aan uw screencast toe te voegen.

Als u het opgenomen bestand na de opname wilt splitsen, klikt u op "Auto splitsen", waarna uw opnamebestanden automatisch worden gesplitst volgens de bestandsgrootte of opnametijd die u hebt ingesteld.
Stap 2. Specificeer opname-instellingen
Nadat u de basisopname-opties hebt geconfigureerd, wilt u misschien de geavanceerde instellingen configureren.
Klik op "Instellingen" om het menu te openen. Selecteer in het volgende menu een indeling voor uw screencast en geef andere opties op die u geschikt acht. Klik vervolgens onderaan op "OK" om uw instellingen op te slaan.

Stap 3. Start en stop met het maken van een opname
U zou nu terug moeten zijn naar de hoofdinterface. Open het scherm dat u wilt vastleggen en klik vervolgens op "REC" in de software. Daarna begint het met het opnemen van alles wat op uw scherm wordt weergegeven.

Vervolgens ziet u de werkbalk waar u de opname kunt pauzeren of stoppen, screenshots kunt maken tijdens het opnemen of een specifieke tijd kunt instellen om de opname te stoppen.

Stap 4. Bekijk al uw opnamen
Zodra de opname is voltooid, bewaart deze software al uw opnamen op één locatie die u kunt bekijken. U kunt het opgenomen bestand hier bekijken en bewerken.
 2
2 2. QuickTime-speler
Een andere manier om Lync-vergaderingen op Mac op te nemen, is door QuickTime Player te gebruiken. Deze ingebouwde software kan niet alleen mediabestanden afspelen, maar ook elementaire schermopname-activiteiten op uw Mac uitvoeren. In slechts een paar stappen kunt u de Lync-vergadering met succes vastleggen. Laten we nu eens kijken hoe u een Lync-vergadering kunt vastleggen met QuickTime Player.
Stap 1. Start QuickTime Player en neem deel aan een Lync-vergadering op Mac.
Stap 2. Klik op 'Bestand'> 'Nieuwe schermopname' en klik vervolgens op de neerwaartse pijl om de opname-opties te selecteren op basis van uw behoeften.
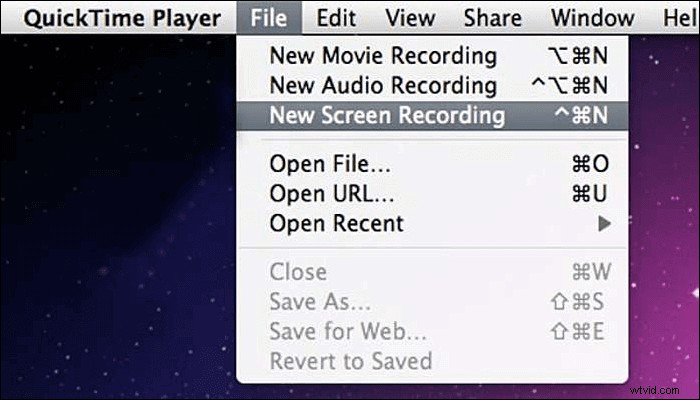
Stap 3. Als u klaar bent, klikt u op de knop Opnemen om het opnamegebied te selecteren en begint u met opnemen. Om de opname te beëindigen, klikt u op de stopknop, die zich in de buurt van de WiFi-knop bevindt.
Stap 4. Klik daarna op "Bestand"> "Opslaan..." om uw opname een naam te geven en op te slaan op Mac.
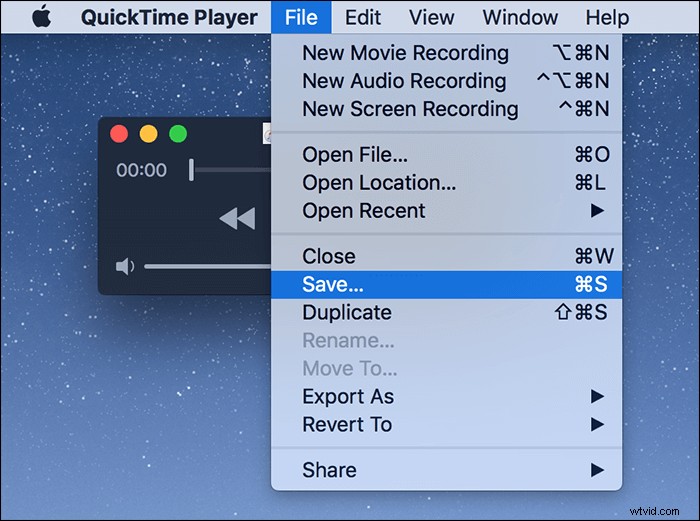
Conclusie
We hebben u op deze pagina vier methoden getoond om Lync-vergaderingen op te nemen, en elk van hen heeft zijn voor- en nadelen.
- QuickTime Player en de ingebouwde schermrecorder kunnen voldoen aan de behoeften van mensen die eenvoudige opnameactiviteiten uitvoeren.
- Voor gebruikers die annotaties moeten toevoegen of ander bewerkingswerk moeten doen, is EaseUS RecExperts de beste keuze. Met alle opnamefuncties kan het aan bijna al uw behoeften voldoen en uw taken vereenvoudigen.
Veelgestelde vragen over Lync-vergaderingen opnemen
Ja, u kunt Skype-vergaderingen opnemen op uw computer en mobiele telefoon. Om het werk gedaan te krijgen, kun je beter een handige schermrecorder kiezen.
Stap 1. Klik op Extra> Opnamebeheer om de Lync-opname af te spelen.
Stap 2. Klik op Bladeren om het te zoeken en kopieer het bestand om het op een gedeelde locatie te plaatsen. Als je de opname niet kunt plaatsen, zorg dan dat je genoeg ruimte op de pagina hebt.
Uw Lync-opnamen worden opgeslagen in de map Video/Lync-opnamen op uw computer.
