Join.Me is een uitstekende online videoconferentieservice waarmee u een gepersonaliseerde URL kunt maken en kunt deelnemen aan vergaderingen via een computer of telefoon. Bovendien biedt het u een ingebouwde recorder. Als u feedback wilt geven, de vergadering later wilt bekijken of wilt delen met de bedrijfsgroep, is deze functie handig.

In dit bericht wordt uitgelegd hoe u met Join.Me-opnames kunt opnemen en hoe u de vergaderingen kunt opnemen met uitgebreide hulpprogramma's voor schermopname van derden, die handig zijn wanneer u geavanceerde tools nodig heeft.
Een vergadering opnemen in Join.Me
Het is een uitstekende online service voor het bijwonen of organiseren van een vergadering. U kunt het scherm delen, aantekeningen toevoegen en de vergadering opnemen als gastheer.
Hoewel online vergaderingen kunnen worden beheerd via de webinterface, moet u de desktopsoftware installeren wanneer u annotaties gebruikt. Nadat je het hebt geïnstalleerd, selecteer je een regio om te delen. U kunt ook de annotatietools en andere functies gebruiken die online beschikbaar zijn.
Tutorial voor het opnemen van Join.Me-vergaderingen als gastheer:
Stap 1. Meld u eerst aan bij Join.Me. Kies er vervolgens voor om een vergadering te starten of deel te nemen aan een vergadering. U kunt dan een unieke URL gebruiken om een vergadering te starten of een aangepaste URL te maken.

Stap 2. Zodra de vergadering begint, klikt u op 'Meer'> 'Opnemen'. Het zal onmiddellijk beginnen met het opnemen van de vergadering, inclusief audio en video. Zodra het begint, verschijnt er een rood pictogram om te helpen begrijpen dat de opname is begonnen.

Stap 3. Zodra de vergadering voorbij is, drukt u op de knop Opname stoppen. Als u de vergadering wilt bekijken en downloaden, gaat u naar de Join.Me-website en gaat u naar 'Mijn vergaderingen'. Klik vervolgens op 'Opnames' om uw opgenomen vergaderingen te vinden.
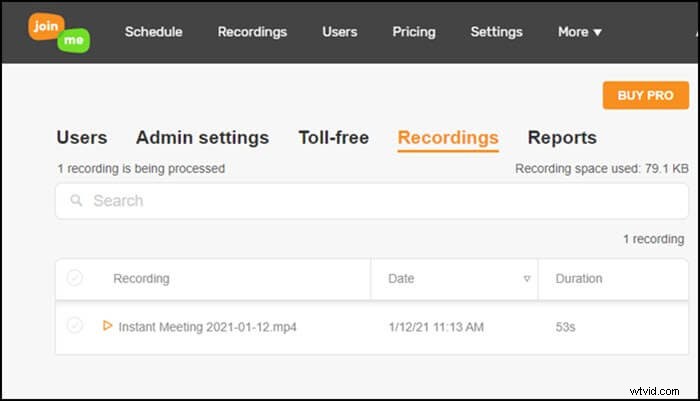
Join.Me Recording opnemen en downloaden op Windows
Omdat alle opnamen in Join.Me online worden opgeslagen en er geen controle over is op de computer. Het kan dus veel tijd kosten om de video te verwerken zodra u stopt met opnemen, en deelnemers kunnen de vergadering niet opnemen. Daarom heb je software van derden nodig, zoals EaseUS RecExperts, om online vergaderingen op te nemen.
Met deze Windows-schermrecorder kunt u videotutorials van hoge kwaliteit maken en Zoom-vergaderingen opnemen in de beste kwaliteit. U kunt een deel van het scherm of het volledige scherm selecteren als opnamegebied. Deze functies maken het een ongelooflijke software om de vergadering die u bijwoont of host op Join.Me op te nemen. Nadat de video is opgenomen, wordt een kopie van de video op de computer opgeslagen en kun je een voorbeeld bekijken of bijsnijden met de ingebouwde tools.
Om te voorkomen dat u iets mist, gebruikt u opnameschema's om op een vast tijdstip te beginnen met opnemen. Deze regeling zorgt ervoor dat u de opname later nog kunt bekijken, zelfs als u afwezig bent bij de live gestreamde vergadering.
Belangrijkste kenmerken:
- Vloeibaar elk gebied op uw scherm vastleggen
- Neem GoToMeeting-sessies, Zoom-vergaderingen, Join.Me-vergaderingen, enz. op.
- Hoge audio- en videokwaliteit configureren voor video-opname
- Ondersteun eenvoudig webcam- en game-opnames
- Stel een taakplanner in om automatisch op te nemen
Mis deze prachtige vergaderrecorder niet. Er is geen registratie vereist.
Join.Me-vergadering vastleggen op Windows 10: De volgende inhoud is de methode voor het opnemen van een online vergadering. Je kunt deze manier gebruiken om online cursussen, gameplay of alles wat je wilt opnemen op te nemen.
Stap 1. Configureer opname-opties
Download dit programma op uw computer. Kies "Volledig scherm" of "Regio" om te beginnen met vastleggen. Kies ondertussen het geluid door op de knop linksonder te klikken en 'Systeemgeluid' of 'Microfoon' te selecteren.
U kunt ook een optionele webcam-overlay aan uw opname toevoegen door op "Webcam" te klikken.
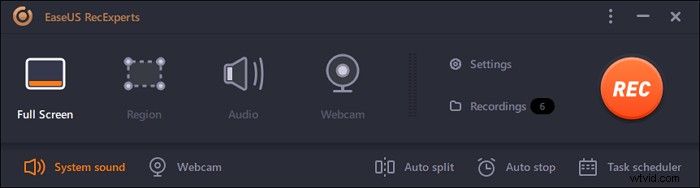
Stap 2. Geavanceerde opname-opties aanpassen
Als je de sneltoets wilt instellen of een aangepast formaat wilt opgeven voor het opslaan van video's, klik je op 'Instellingen'. Je hebt opties zoals het kiezen van het uitvoerformaat, de kwaliteit, enz. Klik op 'OK' als je deze opties hebt geconfigureerd.
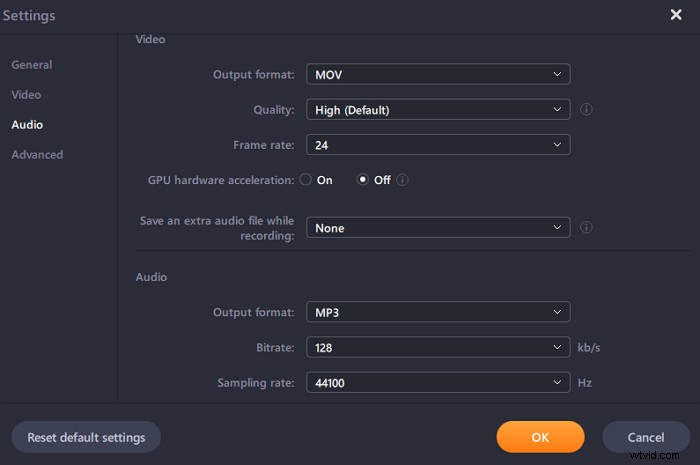
Stap 3. Leg uw conferentie vast
Open uw vergaderapplicatie en start de videotaak. Klik vervolgens op "REC" om te beginnen.
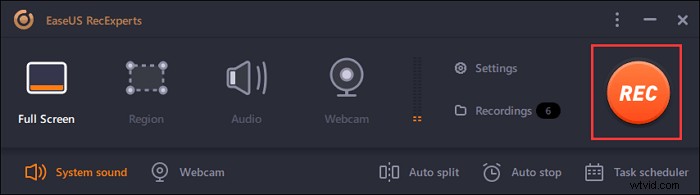
Stap 4. Vind uw opnamen
Om je video te bekijken, klik je op 'Opnames' en de meest recente verschijnt bovenaan de lijst.
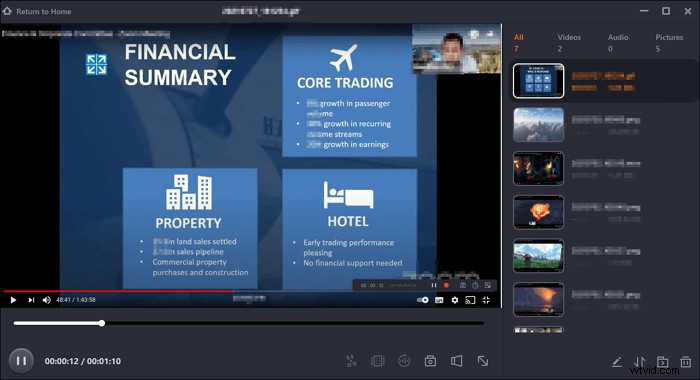
Join.Me Recording opnemen en downloaden op Mac
EaseUS RecExperts is ook beschikbaar om Join.Me-vergaderingen op Mac op te nemen. Het is gebruiksvriendelijke software voor schermopname waarmee gebruikers alles op het scherm kunnen vastleggen. Of u nu een recorder voor volledig scherm nodig heeft of een recorder die slechts een deel van het scherm kan opnemen, het kan altijd handig zijn.
Afgezien van deze basisopname-opties, ondersteunt deze software ook het plannen van opnames, en kunt u de tijd en duur voor schermopname instellen, terwijl u de duur alleen kunt instellen bij audio-opname.
Belangrijkste kenmerken:
- Scherm, gameplay en webcam vastleggen
- Neem Join.Me-vergadering op macOS op met simpele klikken
- Krachtige interne audiorecorder op Mac
- Opname plannen voor zowel scherm- als audio-opname
Grijp deze kans om deze tool te downloaden! Er is geen registratie vereist.
Een online vergadering opnemen op Mac:
Stap 1. Download en start EaseUS RecExperts voor Mac voordat u deelneemt aan de vergadering. Kies vervolgens een geschikt opnamegebied voor vergaderingen uit twee opties:"Volledig scherm" of "Regio".
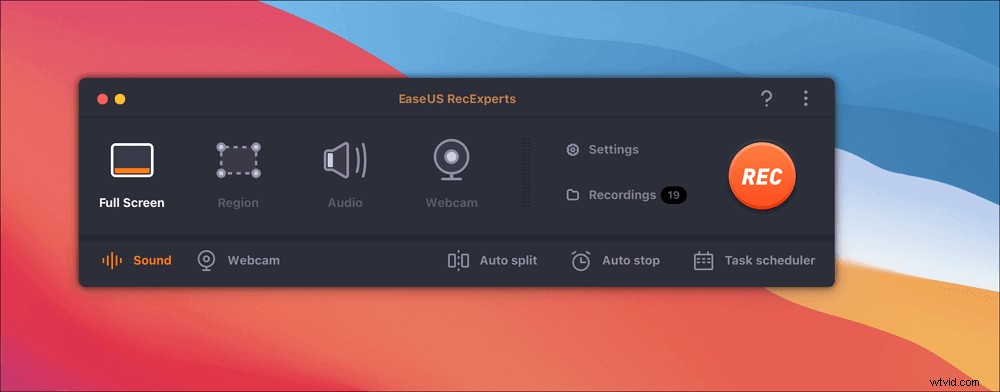
Stap 2. Klik vervolgens op de knop "Geluid" in de linkerbenedenhoek om de geschikte audiobron te selecteren. De twee knoppen in het venster "Opnamegeluid selecteren" zijn beschikbaar om te beslissen of u systeemgeluid, microfoonaudio of beide wilt vastleggen.
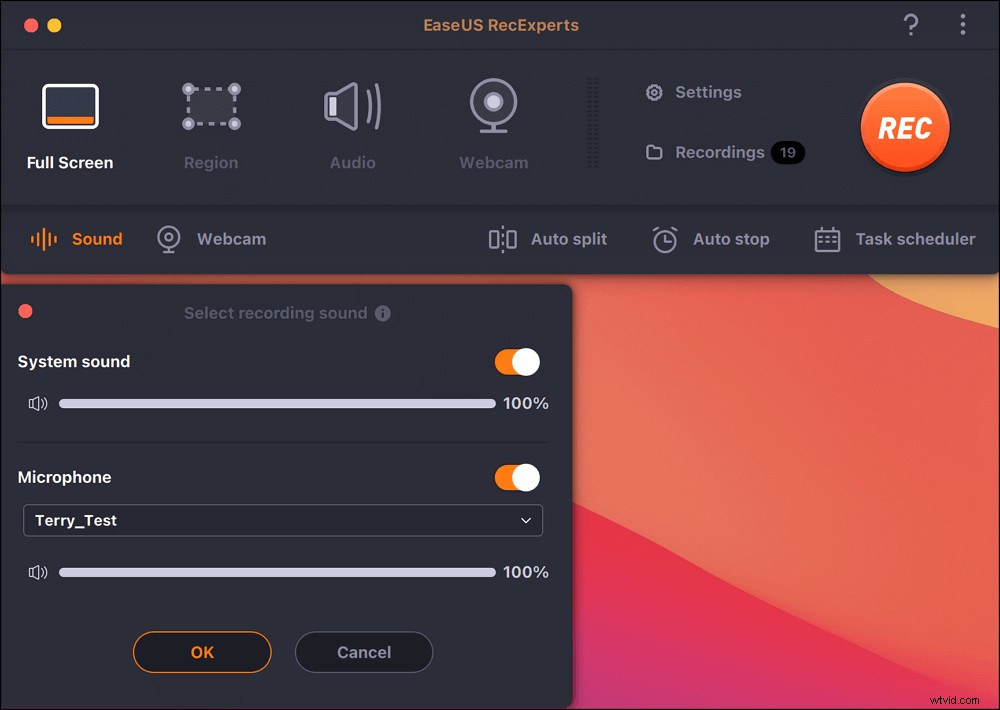
(Optioneel) Om de webcam samen met het vergaderscherm vast te leggen, kan het pictogram 'Webcam' naast de knop 'Geluid' helpen bij het activeren van een ingebouwde camera of een externe camera.
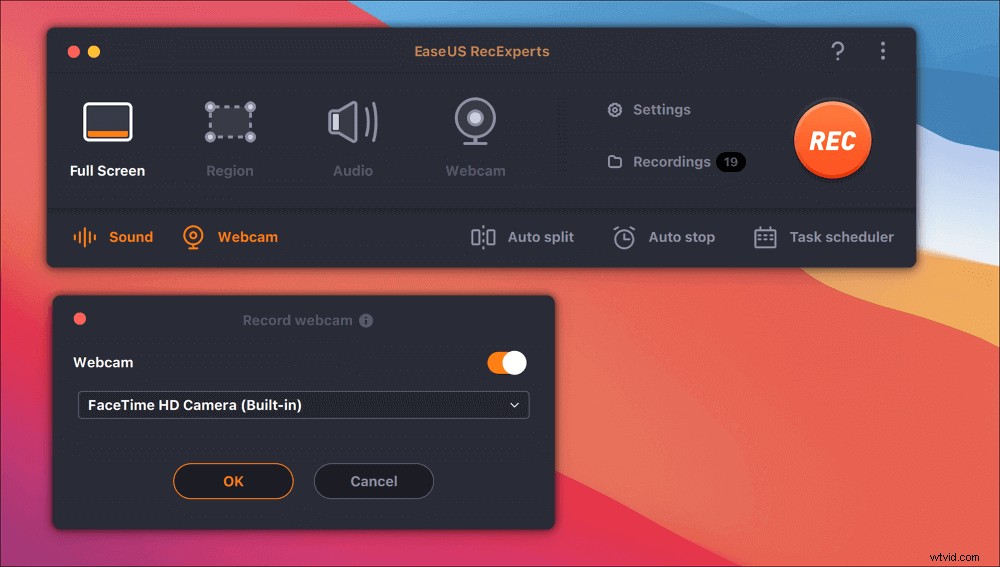
Druk na het aanpassen van de instellingen op "REC" om de opname te starten.
Stap 3. Tijdens de opname is er een zwevende werkbalk waarmee u de opname kunt pauzeren of stoppen, en schermafbeeldingen kunt maken. Als je de video die je hebt gemaakt wilt opslaan, klik je op "Stoppen" op deze werkbalk.
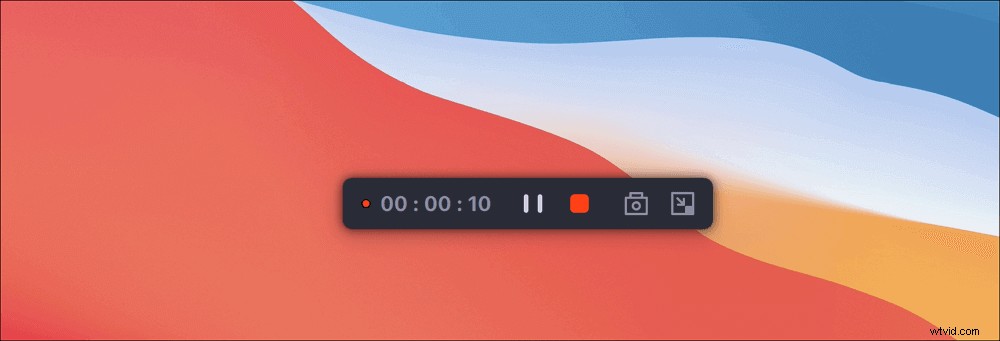
Stap 4. Wanneer de opname stopt, verschijnt er een ingebouwde speler en kunt u de opgenomen video direct bekijken.
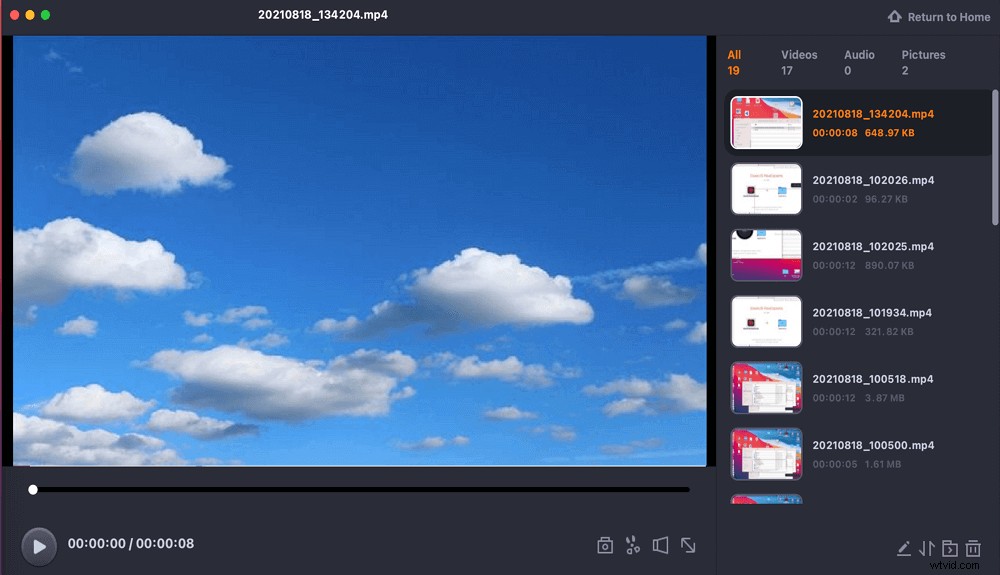
Conclusie
Het opnemen van een vergadering is belangrijk, vooral wanneer u alle belangrijke notulen van de vergadering moet doornemen, die meestal worden gemist. Daarom heb je opnamesoftware nodig die de vergadering offline kan opnemen en zonder problemen beschikbaar is.
Software zoals EaseUS RecExperts biedt een totaaloplossing om vergaderingen op te nemen. Het biedt ook de mogelijkheid om games op te nemen, video's te streamen en audio-inhoud.
Veelgestelde vragen over Join.Me Recording
Hier zijn enkele veelgestelde vragen over het opnemen van vergaderingen.
Join.Me is een webgebaseerde service waarmee gebruikers online vergaderingen en webinars kunnen houden. Met de ingebouwde tools kunnen gebruikers eenvoudig audio en video van hun online vergaderingen opnemen.
Volg deze stappen om een Join.Me-vergadering op te nemen:
- Stap 1. Neem deel aan de vergadering en test je microfoon en webcam.
- Stap 2. Druk op de knop "meer".
- Stap 3. Selecteer "opname" en selecteer vervolgens de opnamemethode die u wilt gebruiken. Als je klaar bent, kun je de video downloaden en indien nodig bewerken of offline bekijken.
Ja, dat kan! U kunt de vergadering opnemen met een voicerecorder-app of de ingebouwde Windows-voicerecorder. Op deze manier kunt u het beste van twee werelden hebben, waar u meer kunt leren en uw input effectiever kunt geven, omdat u de audio kunt afspelen wanneer u maar wilt.
EaseUS RecExperts is het beste voor het opnemen van vergaderingen, omdat u hiermee video kunt opnemen en de systeemaudio kunt opnemen, zodat de vergadering precies is zoals hij zou moeten zijn.
De software biedt ook de mogelijkheid om webcam op te nemen, opname te plannen, systeemaudio op te nemen, enzovoort. Hoewel u andere opnametoepassingen kunt proberen, heeft niet iedereen alle functies op één plek. Je kunt ook delen van de video aan het begin of einde bijsnijden, wat meestal niet nodig is.
