Hoe lang duurt het meestal om een vergadering te plannen waar iedereen beschikbaar is? Het duurt een eeuwigheid, of op zijn minst een groot deel van je kostbare tijd. Maar dankzij Slack kun je nu snel een vergadering plannen met een paar eenvoudige stappen.
Door uw Slack-account te automatiseren om een vergadering te plannen, bespaart u tijd en moeite. Zo stem je beter en sneller af met een Slack meeting. En u kunt zelfs Slack-vergaderingen opnemen om deze later te bekijken of ernaar te verwijzen. Geen vertragingen meer bij het plannen van een vergadering die past in ieders drukke routine. U hoeft zich zelfs geen zorgen te maken dat u de vergadering mist, omdat Slack herinneringen afgeeft om te melden wanneer de Slack-vergadering begint. Slack maakt eenvoudige planning van vergaderingen mogelijk en maakt werken op afstand en taken op locatie ongetwijfeld gemakkelijker.
Volg dus ons voorbeeld over hoe u met een paar klikken een vergadering kunt plannen.

- Deel 1:Een vergadering plannen op Slack
- Deel 2:Slacke vergaderingen opnemen
- Deel 3:Slack-instellingen voor videogesprekken
Deel1:een vergadering plannen op Slack
Overal een vergadering plannen is een vervelende taak, maar gelukkig niet op Slack. Het bepalen van de vrije plaatsen in het schema van uw gast kan nu worden geautomatiseerd met behulp van de Outlook- of Google Agenda-app om een vergadering op Slack te plannen.
Het enige dat nodig is, zijn een paar klikken om een vergadering op Slack te plannen. En nadat u een vergadering hebt gepland, stelt Slack u ook op de hoogte met een herinnering. Op deze manier kun je nooit een Slack-vergadering missen of te laat komen.
1.Open je Slack-account en kies een werkruimte. Klik in de chatbox op de Snelkoppeling icoon.
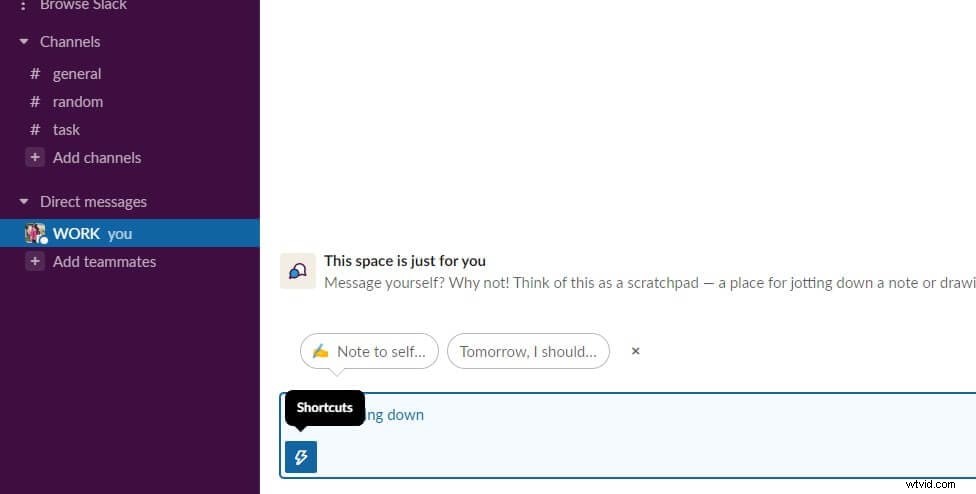
2.Scroll naar beneden om de optie Evenement aanmaken . te vinden (Om op deze manier een vergadering te plannen, moet u eerst de Outlook-agenda of Google-agenda installeren)
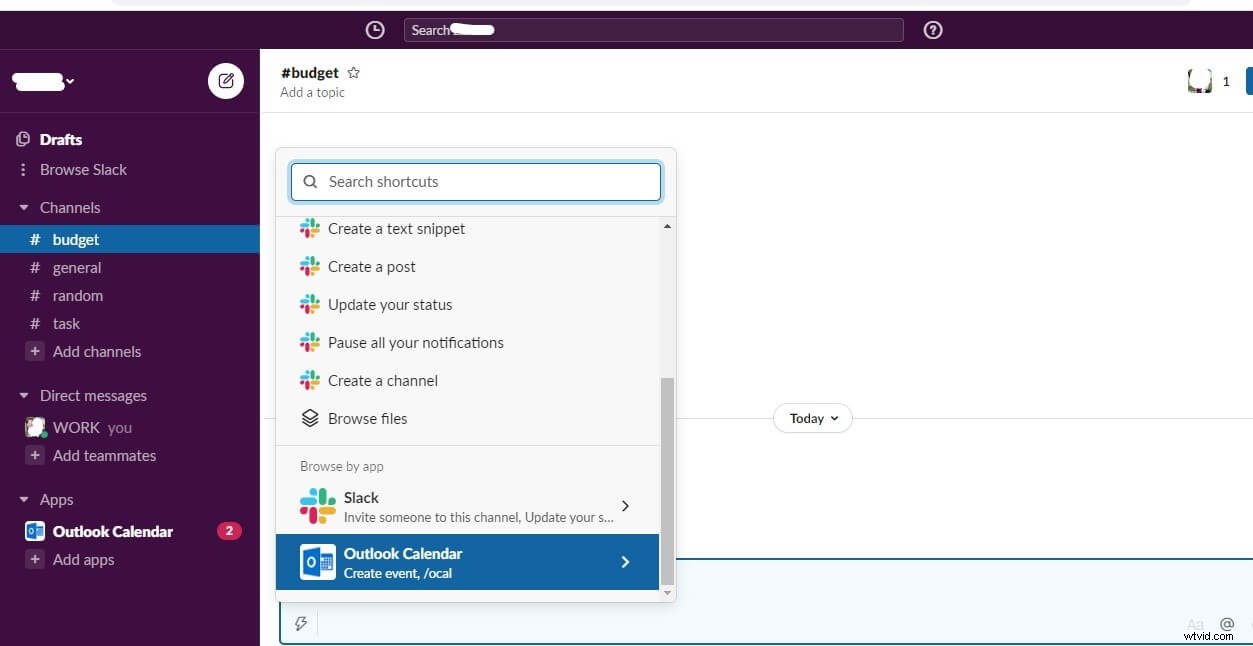
3.Voer de details in om Slack-vergaderingen te plannen, inclusief de datum, duur, timing, enz. Als u de aanbevolen Slack-vergaderingstijden wilt bekijken, moeten de gasten verbonden zijn met de Outlook-agenda. Klik op Maken .
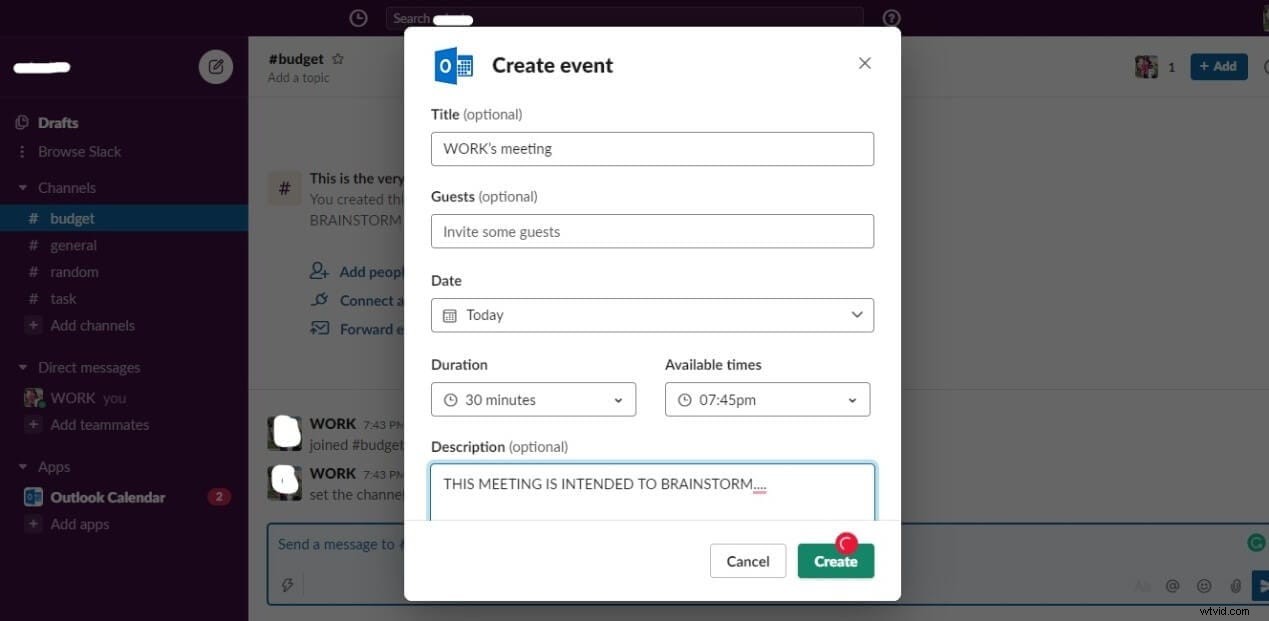
4.De Slack-vergadering wordt direct in de chat weergegeven. U kunt klikken op de Delen icoon.
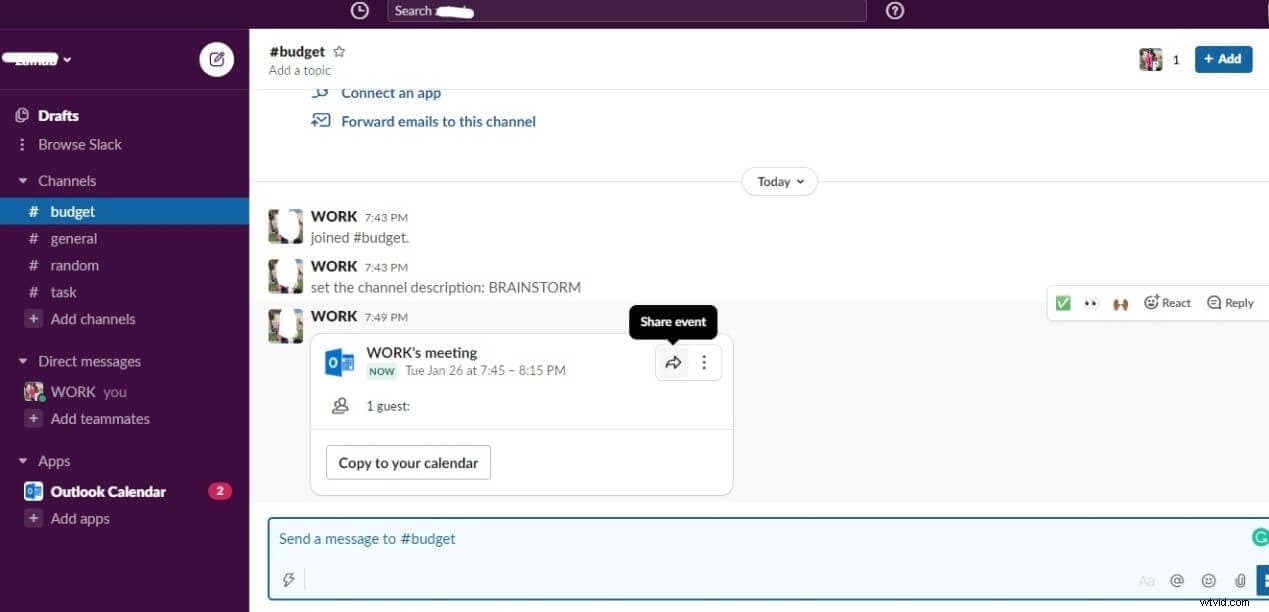
5.Kies een kanaal om de Slack-vergadering te delen of kopieer de link om in andere werkruimten te plakken.
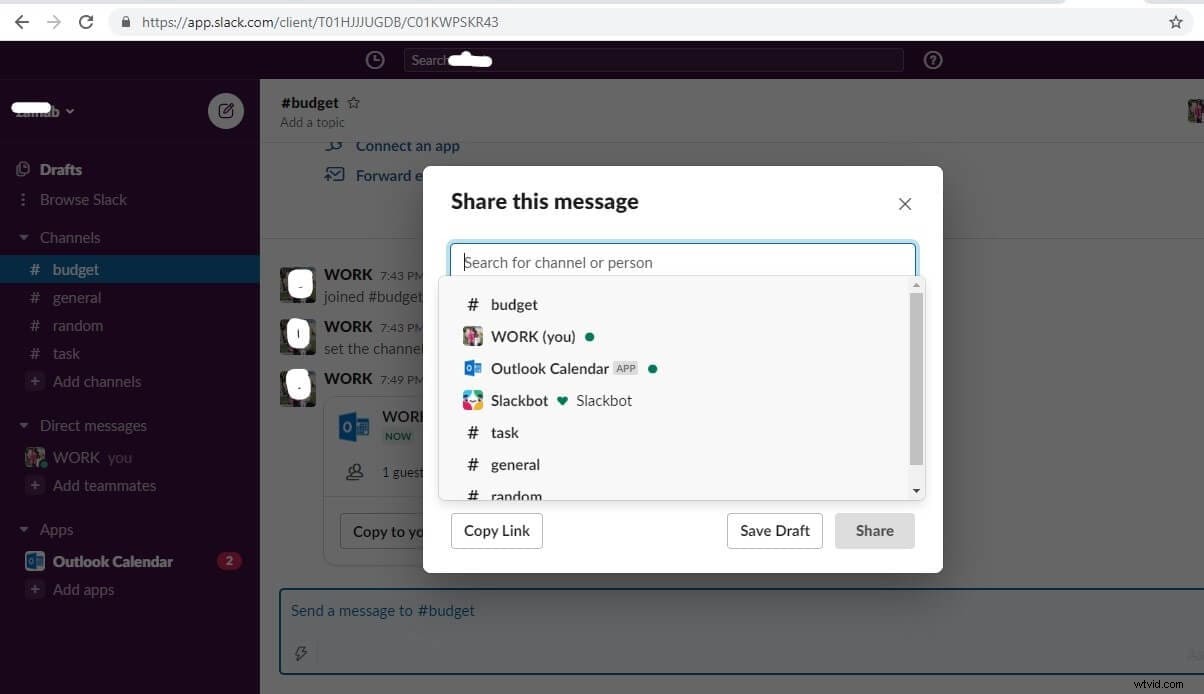
Deel 2:Slacke vergaderingen opnemen
Van alle sms-berichten op Slack wordt een back-up gemaakt en deze kunnen eenvoudig opnieuw worden doorzocht en gedeeld. Maar wat als u een Slack-audio- of videovergadering start? Tot nu toe kunt u met geen enkele functie een Slack-vergadering opnemen.
Om Slack-vergaderingen op te nemen voor later gebruik, moet je daarom een app van derden gebruiken, zoals Zoom, en deze integreren met Slack.
Hier leest u hoe u Slack-vergaderingen kunt opnemen.
1.Klik op de Apps tabblad in het menu aan de linkerkant. Klik op Toevoegen apps .
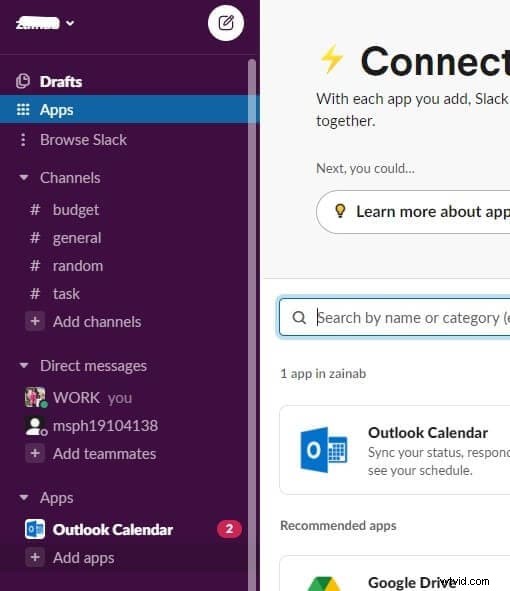
2. Typ en zoek nu in de zoekbalk Zoom . Klik op de Toevoegen Dit brengt je naar de Slack App Directory.
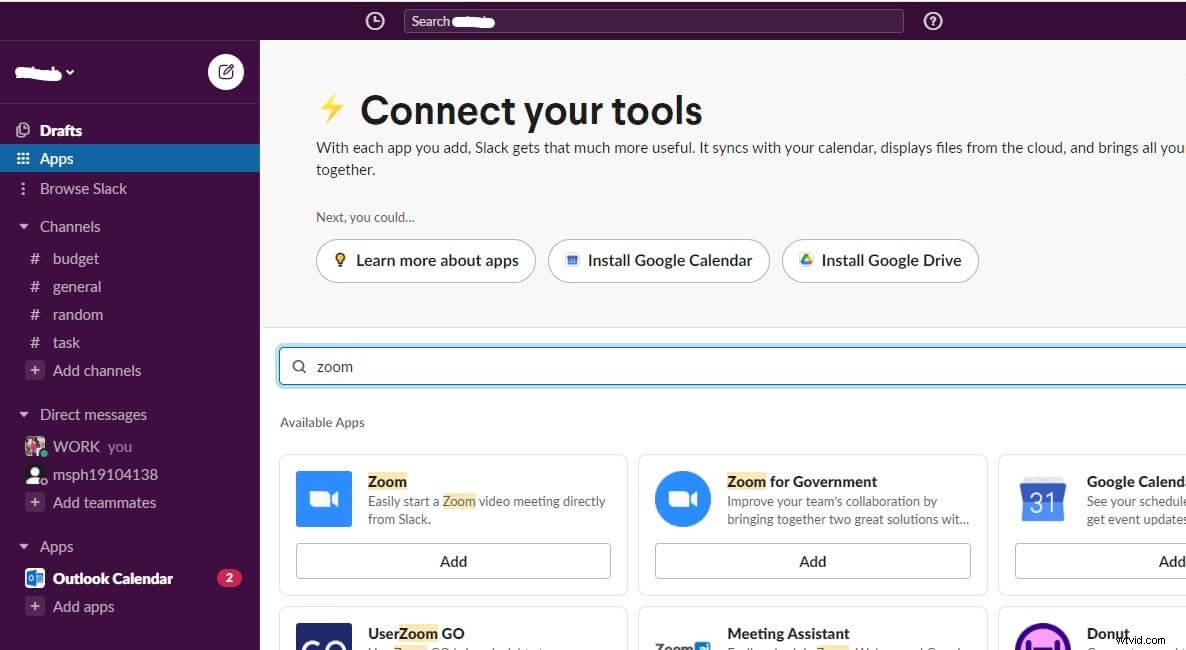
3.Tik op Toevoegen naar Slapheid .
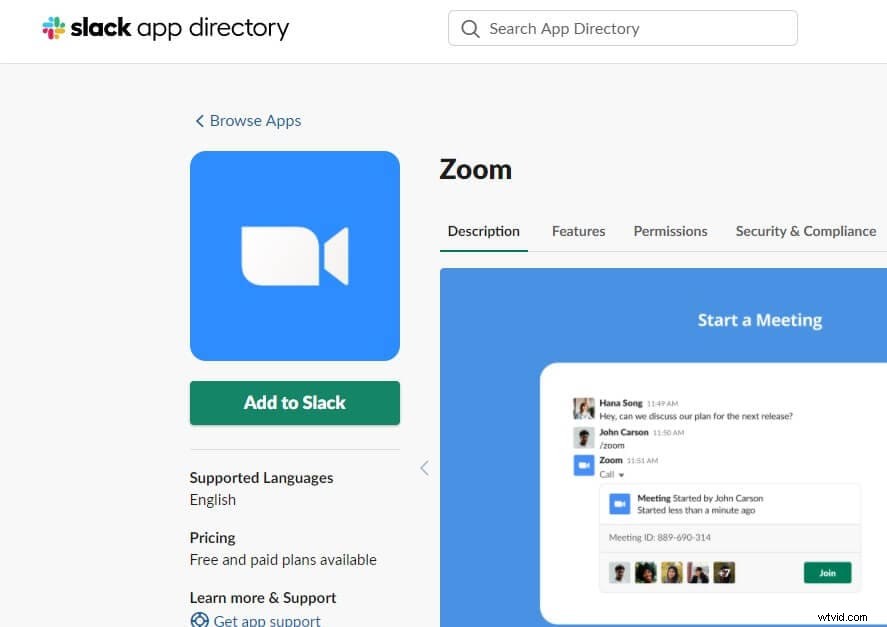
4.Toestaan Zoom in om toegang te krijgen tot uw gegevens en schakel de app in.
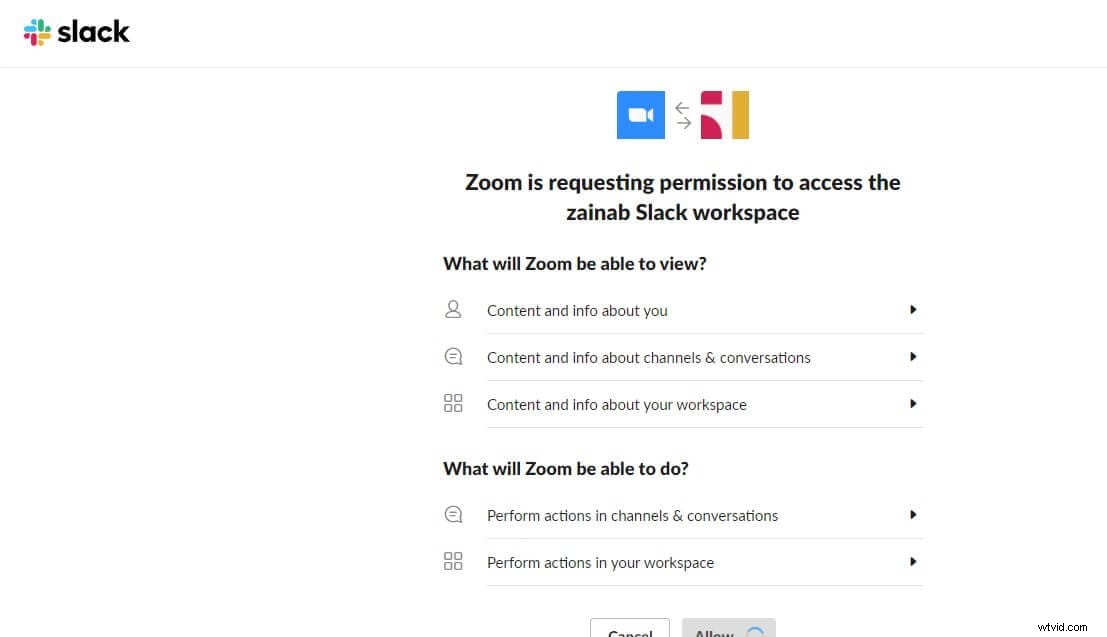
5.Ga nu naar uw werkruimte en typ de "/zoom" commando in de chatbox. Tik op de Zoomen tabblad vergadering.
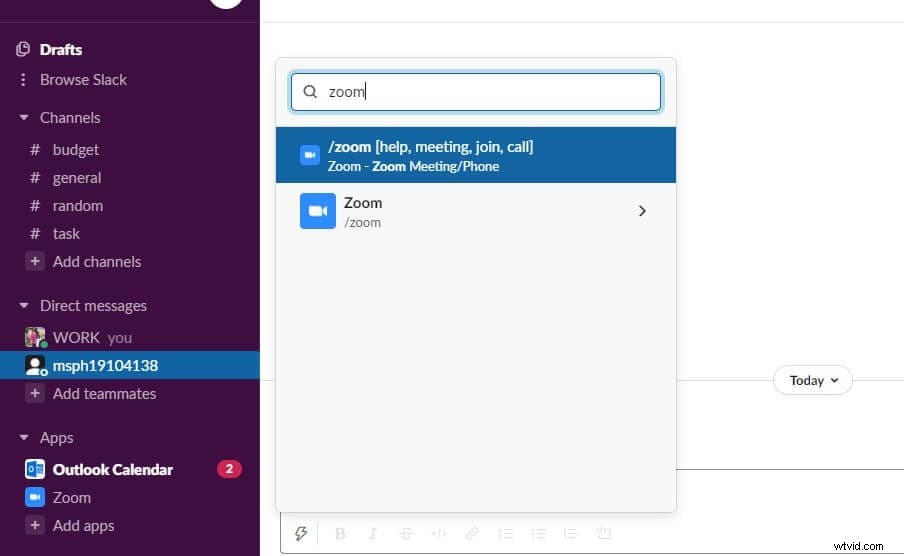
6.Klik op Autoriseren Zoomen en pas de instellingen aan.
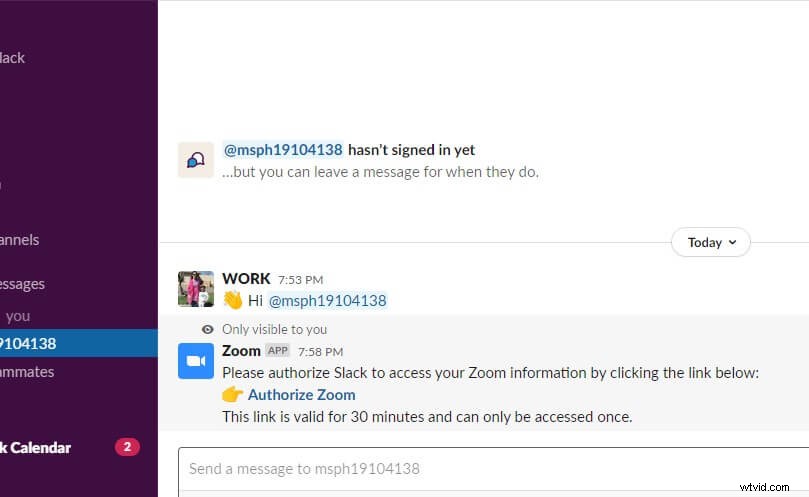
7.Klik op Deelnemen om de vergadering te starten.
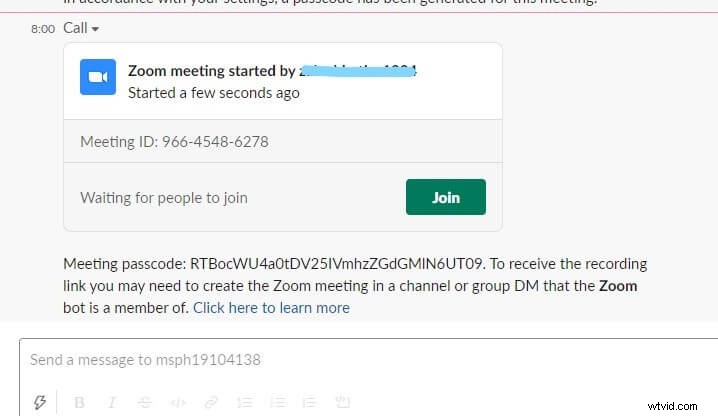
8.Tik ten slotte op de Opnemen pictogram om Slack-vergadering op te nemen. U kunt op de Pauze . klikken knop of Stop om de opname te beëindigen. Zodra de opname is voltooid, wordt deze automatisch naar je openbare of privékanaal gestuurd (afhankelijk van het type Slack-vergadering dat je hebt gepland).
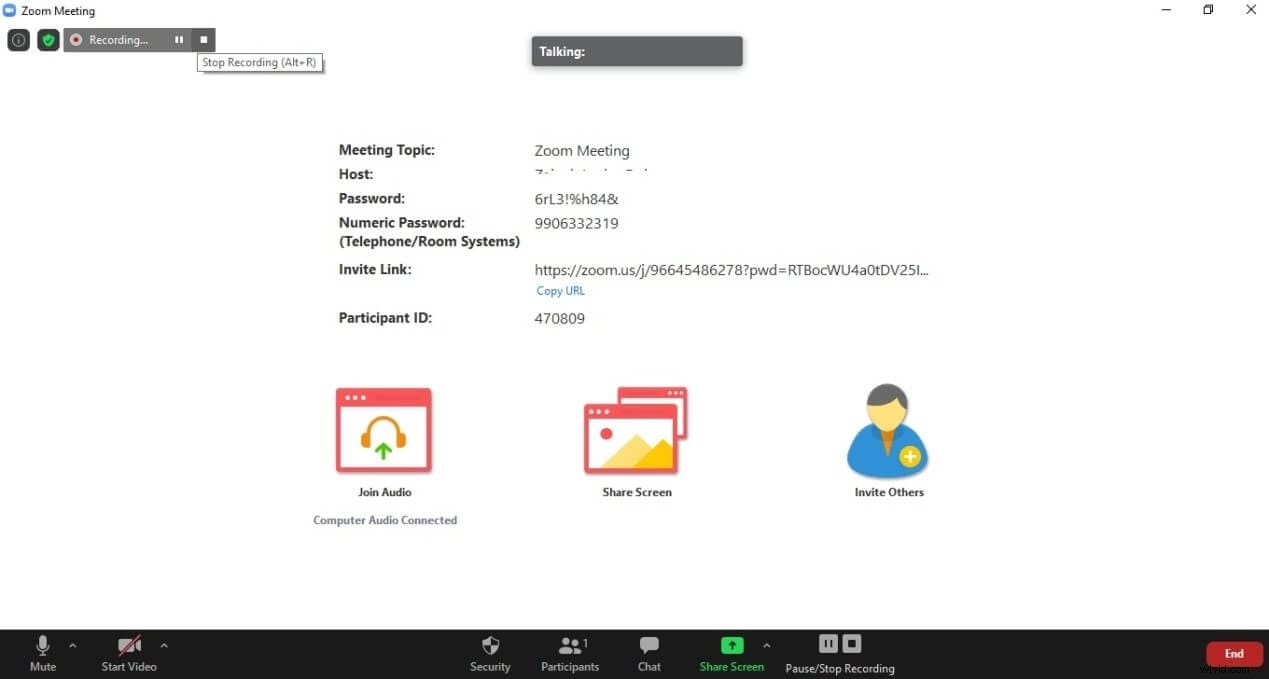
Deel 3:Slack-instellingen voor videogesprekken
Met Slack kunnen gebruikers een vergadering plannen met apps van derden of in Slack zelf. U kunt net zo gemakkelijk een Slack-vergadering houden met de ingebouwde videogespreksoptie.
Je kunt een één-op-één videogesprek voeren in een DM-chat of een Slack-vergadering hebben met 14 andere deelnemers via een kanaalvideogesprek. Hoe dan ook, Slack heeft meerdere instellingen voor videogesprekken om uw werk en communicatie gemakkelijker te maken.
Op het tabblad Instellingen in het videogesprek kun je een naam voor het videogesprek maken. Er zijn ook audio- en video-instellingen die kunnen worden gewijzigd om de ervaring van videogesprekken te verbeteren.
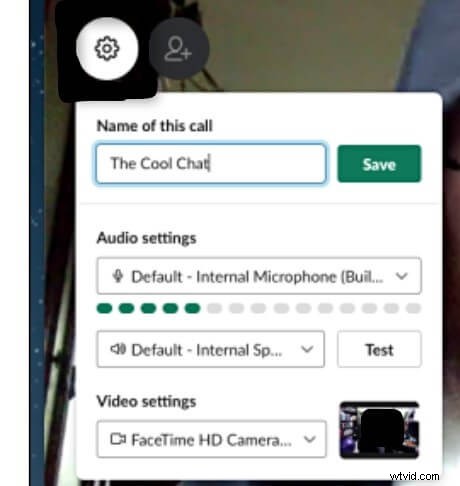
Bovendien, als u op mute wilt blijven en toch contact wilt houden met de spreker, klikt u gewoon op de emoji op het scherm. Kies uit verschillende reacties of typ een tekstbericht direct op het videoscherm.
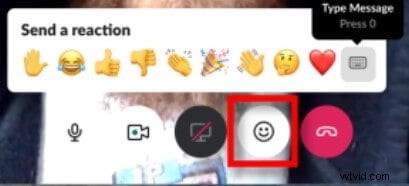
Conclusie
Slack is toegewijd aan het naadloos maken van virtuele communicatie en workflow. Deze veelzijdige app heeft het nu eenvoudiger gemaakt om met een paar tikken een vergadering te plannen. Door kostbare tijd te besparen, verschuift Slack-vergadering de norm. Door Slack te gebruiken, kunt u nu eenvoudig een vergadering plannen en de vergadertijden circuleren en alle teamleden informeren. En als je de vergaderingen wilt bewaren voor later gebruik, kun je Slack-vergaderingen ook opnemen met een app zoals Zoom.
Met deze krachtige tool en onze gids bij de hand, kunt u uw werkleven transformeren en productiever zijn. Of je nu een audio- of videovergadering wilt starten, Slack heeft het voor je. Werk snel samen en coördineer met een Slack-vergadering. Plan dus een vergadering op Slack en communiceer naadloos.
