Overweegt u hoe u de Mac-snelkoppeling met schermopname kunt starten en stoppen? We zorgen voor je met een paar strategieën om video's op te nemen van wat er op je scherm staat. Er zijn vaak wanneer het opnemen van uw Mac-scherm nuttig kan blijken te zijn. Misschien moet je een instructieve oefening voor screencast maken. Misschien maak je een zakelijke show. Of misschien vind je het leuk om zelf video-notities te maken. Gelukkig kun je zonder veel moeite uitzoeken hoe je een opname kunt maken op de Mac-snelkoppeling. U kunt erachter komen hoe u video op Mac kunt opnemen om educatieve oefeningen, video-interactiviteit, online lessen en nog veel meer te maken. Een Mac-schermrecorder met geluid is vooral waardevol voor klantenondersteuningsspecialisten die klanten door een itemprobleem moeten leiden.
Op het moment dat u een schermopname met snelkoppelingen op Mac moet maken en een schermopname niet voldoende is, zult u blij zijn te weten dat er tal van manieren zijn om uw scherm op te nemen. Of je nu het hele scherm of gewoon een stukje ervan wilt vastleggen of je stem of verschillende geluiden tegelijkertijd wilt opnemen, Mac heeft alle apparaten die je maar wilt. Wat de uitleg ook is, het is eenvoudig en eenvoudig. De beste schermrecorder voor Mac brengt een onberispelijke cyclus over om het scherm op verschillende manieren op te nemen, behalve aanvullende elementen zoals webcam-vangst, uitleg, videowijziging en vanaf daar is de lucht de limiet. Ook, in het bijzonder, levert een degelijk Mac-scherm vanginstrument eersteklas resultaten om te garanderen dat de kijker een paradijselijk moment heeft. Dit is dus de manier om te beginnen en te stoppen met het opnemen van je Mac-scherm met misschien een paar strategieën.
Deel 1. Schermopnamesnelkoppeling op MacDeel 2. Alternatieve software om scherm op Mac op te nemenDeel 1. Sneltoets schermopname op Mac
Het opnemen van uw pc-scherm is een handige methode om vast te leggen wat u op uw gadget doet. Op een Mac kun je het gebruiken om MacOS-interactiviteit op te nemen of een metgezel te vertellen wat de beste manier is om een boodschap te doen ... omdat het af en toe laten zien van iemand veel eenvoudiger is dan proberen het te verduidelijken. macOS biedt meer keuzes met betrekking tot het vastleggen van schermen. Met macOS kun je het hele scherm, het dynamische scherm of de niet-vastgestelde landinstelling vangen. Bovendien heeft macOS een onderliggend apparaat om schermen op te nemen, inclusief geluid. Of aan de andere kant kunt u gebruik maken van handige outsider-applicaties die u helpen bij het openen van verder ontwikkelde schermopnamecapaciteiten, het wijzigen van uw accounts en het aanbieden met uw collega's.
Stappen om snelkoppeling voor schermopname te gebruiken op Mac
Ervan uitgaande dat je de meest recente variant van macOS gebruikt, kun je Mac's nieuwe Screenshot Bar-instrument gebruiken om een video op te nemen, maar dit element is alleen toegankelijk voor Macs met macOS 10.14 Mojave of hoger. Verschillende situaties vragen om dergelijke software, zoals wanneer je macOS-instructie-oefeningen wilt maken, bugs wilt melden, de webgebaseerde video wilt vangen, interactiviteit/online lessen/bijeenkomsten wilt opnemen, jezelf wilt opnemen met behulp van de webcam, schermafbeeldingen wilt maken, om er maar een paar te specificeren. Hier zijn de stappen om erachter te komen.
Stap 1:Start Recorder met snelkoppeling
Druk tegelijkertijd op Command, shift en 5 op de console. De schermopname wordt geopend. Onderaan je scherm zie je de Screenshot-bedieningsbalk. Je hebt keuzes voor het maken van een stilstaande schermopname of voor het opnemen van een video. U kunt zien welke keuzes er zijn voor video-opnames, aangezien u een klein cirkelvormig opnamesymbool op het logo ziet.
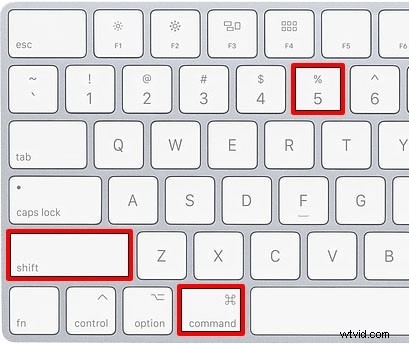
Stap 2:Selecteer de opnamemodus
Kies of u 'Gehele scherm opnemen' of 'Geselecteerd gedeelte opnemen' wilt opnemen. Als u besluit slechts een deel van uw scherm op te nemen, verschijnt er een container waarmee u het opnamevenster kunt slepen en vergroten/verkleinen. Klik op "Keuzes" om te zien welke verschillende neigingen je kunt kiezen. U kunt een aanvangsklok instellen, kiezen welke ontvanger u wilt gebruiken en kiezen waar u uw opname wilt opslaan, bijvoorbeeld, zoals hier wordt weergegeven:
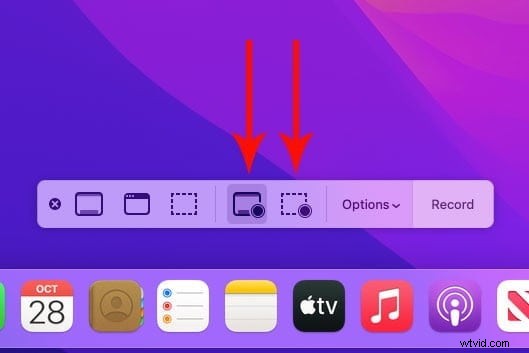
Stap 3:Begin met opnemen
Wanneer je de keuzes hebt gemaakt die je nodig hebt, is dit een ideale gelegenheid om op te nemen. Klik op de knop 'Opnemen'. Of, als u het hele scherm opneemt, kunt u ergens op het scherm klikken om te beginnen met opnemen. Ervan uitgaande dat u hebt besloten de klok in te stellen, ziet u de klok aftellen totdat de opname begint. Zo niet, dan start de opname meteen. Ervan uitgaande dat u Record Selected Portion hebt gekozen, ziet u een container op het scherm die laat zien wat er wordt gevangen. Klik en sleep de handvatten aan de randen van deze container om te wijzigen wat wordt vastgelegd. U kunt deze keuze naar elke gewenste plaats verplaatsen. Als je klaar bent, klik je op Opnemen.

Stap 4:Beëindig de opname
Om de opname te stoppen, klikt u op de kleine vierkante stopknop in de rechterbovenhoek van de menubalk vanaf het hoogste punt van uw scherm. U kunt ook op Command, control, ESC drukken om de opname te stoppen. Of aan de andere kant, druk op Command, shift, 5 en de schermopnamebalk keert terug met een stopknop waarop u kunt klikken. Of aan de andere kant, ervan uitgaande dat je een Touch Bar hebt, zie je linksboven een stopknop. Wanneer u stopt met opnemen, ziet u even een miniatuur van de video in de rechterbenedenhoek van uw scherm. Ervan uitgaande dat u de miniatuur naar één kant veegt of inactief blijft, wordt uw opname als een MOV-indeling opgeslagen in de map die u hebt ingesteld.
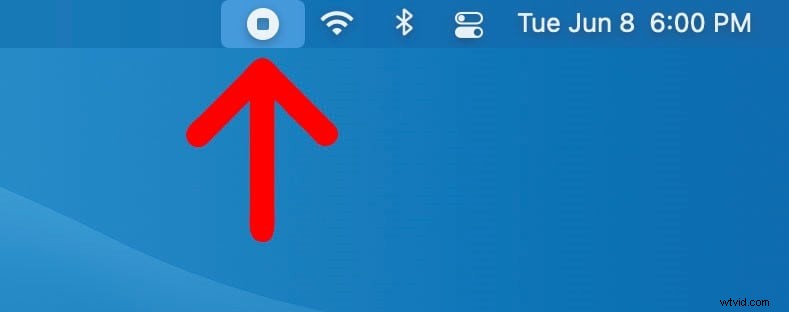
Deel 2. Alternatieve software om scherm op Mac op te nemen
Schermopname is een groeiende normale beweging in het bedrijfsleven geworden, niet in de laatste plaats voor internetvoorbereiding en instructiedoeleinden. Filmora (Windows, macOS) zit al langer in het schermopnamespel dan de meeste en biedt ook een groter aantal elementen dan de meeste. items en verandert ook bovenop. Ondanks al zijn elementen, voelt het product nooit overdreven ingewikkeld aan, vanwege een natuurlijke gang van zaken. Ervan uitgaande dat je probeert om specifieke software te vertonen, is het vermogen om je consolebewegingen en je muisklikken te volgen ook buitengewoon handig.
Filmora is een definitieve schermopnamesoftware voor macOS omdat het gemakkelijk bekwame screencasts maakt. Voor zover het scherm keuzes opvangt, kunt u het hele scherm, een wijk, expliciete aspecten, een applicatie of een venster opnemen. Alles wat je wilt opnemen, van games tot PowerPoints, Filmora kan alles aan, met of zonder geluid, met of zonder webcamfeed, etc. de primaire video. Wat geluid betreft, je kunt dat krijgen van het MacBook Pro-framework of de versterker en toegang krijgen tot aanvullende veranderende keuzes om het geluid verder te verfijnen. Bovendien kunt u de schermvideo aanzienlijk nuttiger maken door uitleg, cursor-FX, ondertitels, activiteiten en nog veel meer te combineren. Heb er vertrouwen in dat er aanzienlijk meer elementen zijn om te onderzoeken.
Video opnemen met Filmora
Filmora voegt zich bij een breed scala aan apparaten met een eenvoudig te gebruiken interface en heeft het voordeel dat het zowel een snel vangstinstrument is als een volledig uitgelichte supervisor. Om te weten hoe je een opname op Filmora Mac kunt screenen, volgen hier de stappen die je moet volgen:
Stap 1:Download Filmora voor Mac
Om te beginnen met Filmora op je MacBook, moet je de officiële website bezoeken en de nieuwste macOS-versie van Wondershare Filmora downloaden. Zodra de download is voltooid, installeert u de toolkit op uw MacBook en opent u vervolgens de software. Klik nu op de knop Nieuw project en je ziet de onderliggende vensterinterface van dit product.
Stap 2:het MacBook-opnamescherm instellen
Klik vanuit die recorderinterface op de opnameknop en selecteer het PC-scherm opnemen. Hier kunt u de beste video-opname-instellingen voor uw scherm kiezen om op te nemen. Filmora geeft je de keuze om de microfoon, systeemgeluiden, webcam en een andere instelling voor je schermopname handig in te schakelen.
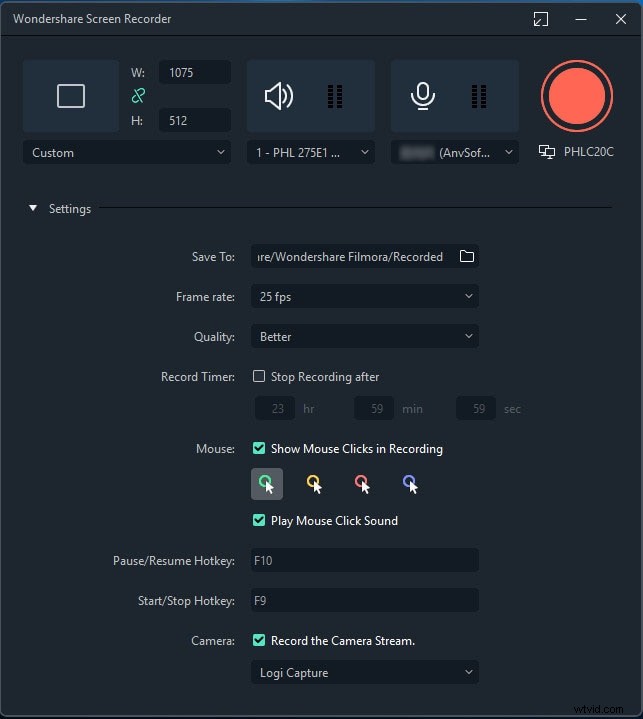
Stap 3:Begin met opnemen
Eindelijk, als je klaar bent, druk je op de knop Opnemen en het zal de opname starten nadat je een voorbereidingstijd van 3 seconden hebt gekregen. U kunt daarna beginnen met het opnemen van uw schermactiviteit. Stop vervolgens de opname door op de stopknop te drukken. U kunt dan uitleg, extra mediadocumenten, wijzigingen, titels en meer toevoegen aan uw opname.
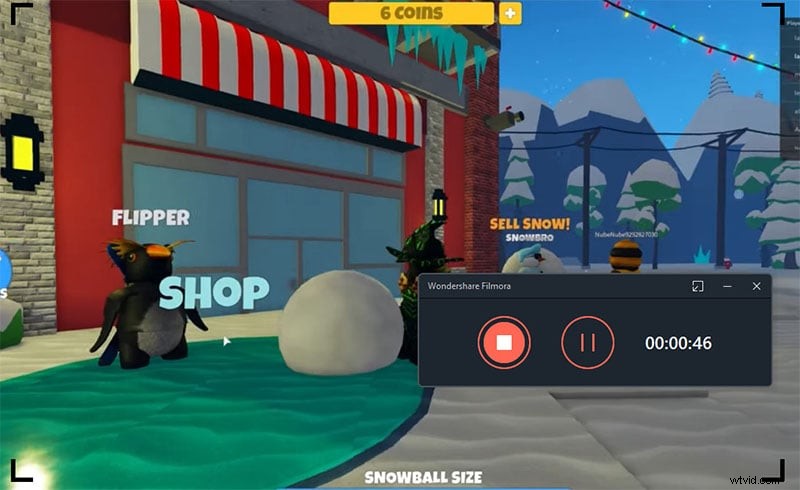
Stap 4:bewerk en bewaar uw opnamen
Nadat je klaar bent met de opname, druk je op de Stop-knop en ga je door de Video Editor-functies om ze zo goed mogelijk te gebruiken. Met de Editor kunt u titels, overgangen, cursorinstellingen, audiobewerking en nog veel meer gebruiken. Om je kunstwerk daarna rechtstreeks te delen met YouTube of een ander gerenommeerd podium, ga je naar de knop Exporteren en selecteer je het platform om je video-opname te delen.
Conclusie
Een schermrecorder is een instrument dat inhoud op uw Mac-scherm opvangt en opslaat in een video- of schermopnameontwerp. Gelukkig heeft de Mac een inherent schermopnameapparaat waarmee je vrij snel kunt beginnen, maar het mist verschillende functies. Daarom benader je met Filmora als een methode om het kijkerscentrum te helpen het inzoombare hoogtepunt terwijl je opneemt, behalve de keuze om te tekenen en ondertitels op te nemen. Geluid van de versterker (afbeelding) of mogelijk framegeluid kan ook tegelijkertijd met de video worden opgevangen.
