Als we het hebben over de beste schermrecorders voor het vastleggen van gameplay, NVIDIA-schermrecorder prominent op de lijst. NVIDIA is niet meer alleen een hardwarebedrijf dat populair is voor het ontwerpen van gaming- en grafische componenten. Ze zijn begonnen met het lanceren van software met betrekking tot gaming en grafische afbeeldingen die veel grip krijgen op de markt. NVIDIA-gamerecorder met de naam NVIDIA ShadowPlay is behoorlijk populair als een professionele toepassing voor schermopname.
NVIDIA ShadowPlay is een applicatie met veel functies die is ontworpen om te voldoen aan alle eisen van gebruikers die hun schermen willen opnemen en een goede video van de opnames willen maken. Het kan niet alleen gameplay opnemen op computers, maar ook op gameconsoles zoals PlayStation en Xbox. NVIDIA-video-opname heeft echter wel invloed op de prestaties van de games en graphics. In dit artikel zullen we de functies en parameters van de NVIDIA-recorder volledig bekijken en nagaan of er een beter alternatief beschikbaar is.
Deel 1. Belangrijkste kenmerken van NVIDIA RecorderDeel 2. Games opnemen NVIDIA Screen RecorderDeel 3. Prestaties en vereistenDeel 4. Een beter alternatief voor schermopnameDeel 1. Belangrijkste kenmerken van NVIDIA Recorder
NVIDIA-software voor opnameschermen is populair omdat het alle verschillende functies heeft waarnaar een gebruiker over het algemeen zoekt tijdens het opnemen van gameplay.
Superieure opnamekwaliteit - Met NVIDIA ShadowPlay kun je scherm opnemen tot 8K HDR-kwaliteit met 30 frames per seconde en tot 4K HDR-kwaliteit met 60 frames per seconde. Daarom kun je video-opnames maken op professioneel niveau om te uploaden op verschillende platforms.
Directe antwoordmodus - Wanneer je de Instant Replay-modus op ShadowPlay inschakelt, blijft de software je gameplay op de achtergrond opnemen. Als je een geweldige zet hebt gedaan in je spel, kun je op de sneltoets drukken om de laatste 30 seconden aan opgenomen gameplay op je computer op te slaan. Daarom hoeft u niet het hele opgenomen videobestand op te slaan. In plaats daarvan kunt u alleen de belangrijke scènes opslaan en daardoor veel ruimte op uw schijf besparen.
Belangrijke gamemomenten - Met de NVIDIA Highlights-functie voor schermrecorder legt de software automatisch de belangrijkste momenten in uw gameplay vast en slaat deze op zodat u ze kunt bekijken. Je kunt alle belangrijke hoogtepunten van je gameplay hebben en ze direct delen op sociale mediaplatforms.
Live streamen - Je kunt je gameplay zonder vertraging live streamen op Twitch, YouTube en Facebook in zeer hoge kwaliteit. Het ondersteunt zelfs een externe camera voor personalisatie en er zijn verschillende grafische overlays beschikbaar voor personalisatie.
GIF's maken en screenshots maken - om de huidige trend bij te houden, stelt NVIDIA-opnamesoftware gebruikers in staat om GIF's van 15 seconden te maken en teksten toe te voegen om te uploaden op sociale mediaplatforms met een druk op de knop. Bovendien kunnen gebruikers verbluffende schermafbeeldingen maken met een resolutie van 8k en deze uploaden naar sociale-mediaplatforms zonder de game te verlaten.
Handige sneltoetsen - Gamers geven altijd de voorkeur aan schermrecorders waarmee sneltoetsen en sneltoetsen verschillende functies kunnen gebruiken. NVIDIA wordt geleverd met een bundel sneltoetsen voor het gemak van de gebruikers en ononderbroken gameplay.
Gebruikersinterface - NVIDIA ShadowPlay heeft een intuïtieve en gebruiksvriendelijke interface die gebruikers kunnen bedienen zonder een tutorial te hoeven doorlopen. Er zijn niet veel ingewikkelde opties en stappen nodig en dit verbetert zowel de algehele gebruikerservaring als de snelheid van werken.
Deel 2. Games opnemen NVIDIA Screen Recorder
NVIDIA ShadowPlay valt onder de NVIDIA GeForce-opnameoptie. Dit betekent dat je ShadowPlay niet rechtstreeks kunt openen en dat je het via GeForce Experience moet openen. Daarom moet GeForce Experience op uw telefoon zijn geïnstalleerd. Naast ShadowPlay krijg je een optie voor directe gamestreaming, directe optimalisatie van game-instellingen en NVIDIA-videokaartupdates onder GeForce Experience. Hier zijn de te volgen stappen om NVIDIA-opnameschermsoftware te gebruiken om gameplay op te nemen.
Stap 1:Download en installeer GeForce Experience van de officiële website van NVIDIA. Start GeForce Experience vanuit het Windows Start-menu.
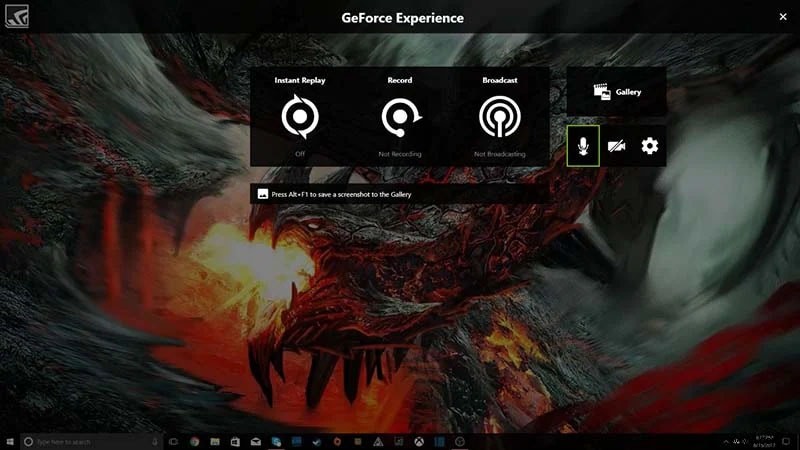
Stap 2:Zodra GeForce Experience is geopend, moet u op de Share-knop in de rechterbovenhoek klikken. Hierdoor wordt de NVIDIA Share-werkbalk bovenaan het scherm geopend.
Stap 3:Samen met de NVIDIA Share-werkbalk ziet u de ShadowPlay-overlay-gebruikersinterface. Er zijn hoofdzakelijk drie opties:direct opnieuw afspelen, opnemen en uitzenden.
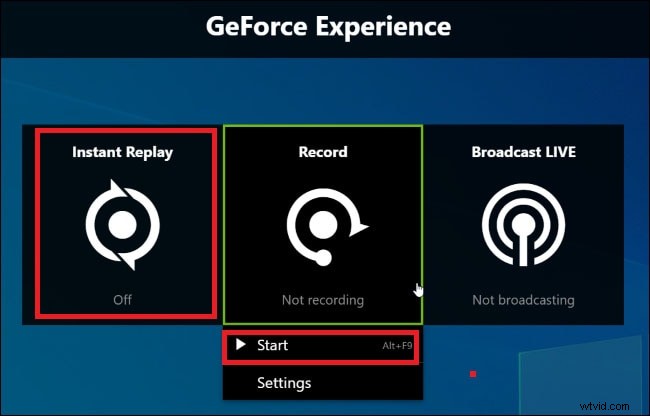
Als u de overlay met opname-opties niet ziet, klikt u op de knop Delen aan de linkerkant van de NVIDIA Share-werkbalk.
Stap 4:Start de game waarvan je de gameplay wilt opnemen. Je wordt gevraagd om schermopname van het spel toe te staan.
Stap 5:Schakel de optie Instant Replay in om epische momenten tijdens het spelen op te slaan. Klik ten slotte op de optie Opnemen en klik op de optie Start om de opname te starten.
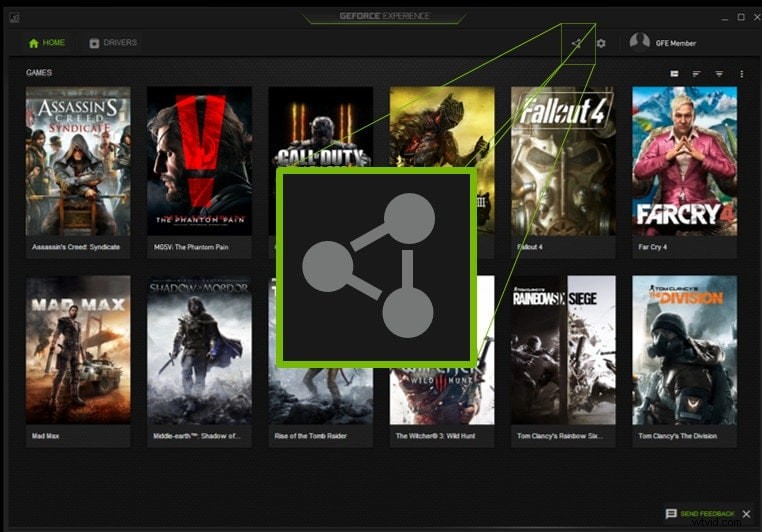
Stap 6:Tijdens het spelen kun je de NVIDIA ShadowPlay-overlay terugkrijgen door op Alt + Z te drukken. Stop de opname bovenaan, ga naar de optie Opnemen en klik op de optie Stoppen en opslaan.
Deel 3. Prestaties en vereisten
Er zijn zorgen geuit door professionele gamers dat wanneer je NVIDIA ShadowPlay gebruikt om gameplay op te nemen of zelfs gameplay live uit te zenden, dit de prestaties van het spel beïnvloedt. Na grondig experimenteren is gebleken dat het uitvoeren van NVIDIA ShadowPlay om gameplay op te nemen of gameplay uit te zenden, leidt tot het gebruik van systeembronnen. Daarom is er een dip in de algehele prestatie van het spel van 5% -10%. Zo'n dip is te verwaarlozen als je een krachtige gamecomputer hebt.
De dip kan echter aanzienlijk zijn als uw computer geen hoge configuratie heeft. In dat geval kan de gameplay soms wat traag en traag worden. In een eerlijke vergelijking, kan NVIDIA GeForce-opname iets meer systeembronnen in beslag nemen dan de meeste schermopnamesoftware. Dit betekent dat het niet uitmaakt welke schermrecorder je gebruikt, er zal altijd een dip in de prestaties van het spel zijn, en je moet leren om het te verwaarlozen.
NVIDIA record gameplay-software is compatibel met Windows 7, Windows 8 en Windows 10. Het is niet compatibel met Linux of macOS. Hier is de lijst met systeemvereisten voor NVIDIA ShadowPlay.
-
RAM - 4 GB of hoger.
-
CPU - Intel Pentium G-serie, Intel Core i3 of hoger.
-
AMD FX, Ryzen 3 en hoger.
-
GPU - GeForce GTX 650 of hoger.
-
Stuurprogramma - GeForce 430.64 of hoger.
-
Prijs - Gratis.
Deel 4. Een beter alternatief voor schermopname
Er zijn verschillende zorgen over de NVIDIA-schermrecorder, van prestatieprobleem tot opname die plotseling niet werkt. Daarom zoeken gebruikers die NVIDIA-schermrecorder gebruiken altijd naar een beter alternatief. Filmora Video Recording Tool is een geweldig alternatief en scoort op alle parameters boven ShadowPlay. Dit komt omdat Filmora niet alleen een functierijke schermrecorder is, maar ook een geweldige video-editor.
In plaats van de hele tijd het hele scherm op te nemen, kun je met Filmora alleen een specifiek deel van het scherm opnemen. Op dezelfde manier kun je een voice-over geven aan je opnieuw gerangschikte video, speciale effecten en filters toevoegen, evenals overgangen om de video er volledig professioneel en verbluffend uit te laten zien. Je kunt ook bijschriften, tekeningen en stickers toevoegen om het nog aantrekkelijker en herkenbaarder te maken.
Begin met het downloaden en installeren van Wondershare Filmora op uw pc. Hier zijn de te volgen stappen bij het opnemen van het spelscherm met Filmora.
Stap 1:Start de software en klik op nieuw project. Ga naar Opnemen en klik op de optie PC-scherm opnemen.

Stap 2:Selecteer het volledige scherm of het aangepaste scherm om een specifiek deel van het scherm op te nemen.
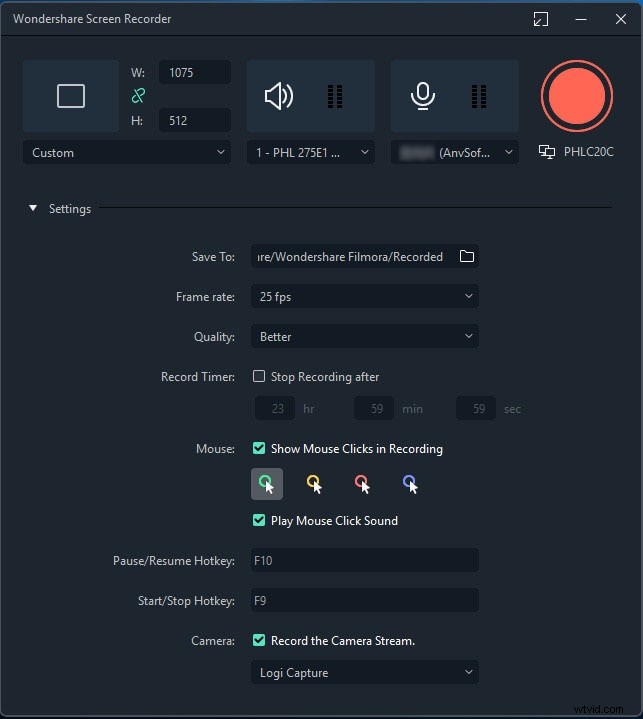
Stap 3:Klik ten slotte op de knop Opnemen. Je krijgt een paar seconden buffertijd om de game die je wilt opnemen te starten. Begin met het spelen van het spel en de gameplay wordt op de achtergrond opgenomen.
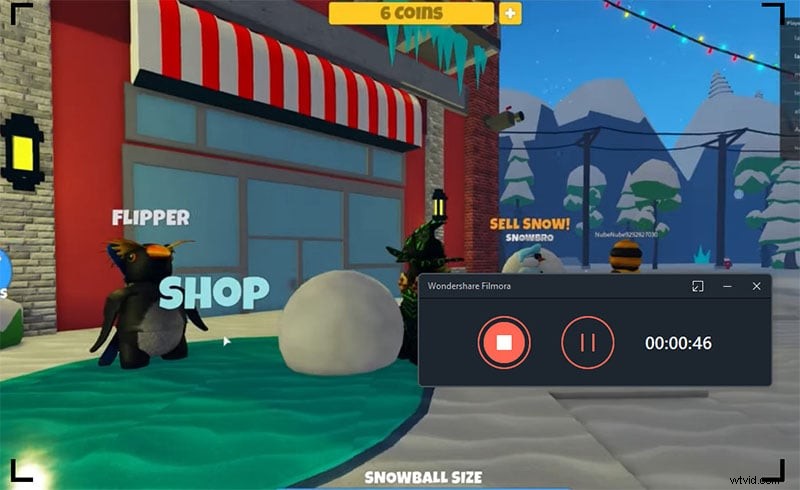
Om de opname te stoppen, plaatst u de muisaanwijzer op de bovenste balk en klikt u op de knop Stop. Je krijgt het opgeslagen videobestand in plaats van de Filmora-map.
Conclusie
NIVIDA-gamerecorder is gratis beschikbaar en er zijn voldoende functies om de gameplay snel op te nemen. Het beste is dat u belangrijke momenten en verbluffende hoogtepunten gemakkelijk kunt vastleggen. Bovendien is live uitzenden op streamingplatforms en het maken van GIF's en delen op sociale-mediaplatforms supereenvoudig. Er zijn echter prestatieproblemen die moeten worden aangepakt en Wondershare Filmora is gewoon een beter alternatief dat beschikbaar is voor uw professionele opname en bewerking.
