Met de release van iOS 11 kunnen iPhone- en iPad-gebruikers eindelijk video van hun schermen opnemen. Maar als je op mij lijkt, zou je eerste gedachte kunnen zijn:"Waarom zou ik dat willen?"
Dus ik dacht er even over na en bedacht zes snelle, maar goede redenen om je iPhone-scherm of iPad-scherm op te nemen.
(Als je wilt weten hoe je je iPhone-scherm opneemt, kunnen we je ook helpen!)
Waarom je scherm opnemen?
1. Demonstreer een proces
De volgende keer dat ik een telefoontje krijg van mijn moeder die wil dat ik haar eraan herinner hoe ze een video op Instagram moet plaatsen, zal ik haar er niet doorheen praten, ik zal mezelf opnemen terwijl ik het doe en haar dan de video sturen.
De volgende keer dat ze het vergeet, kan ze gewoon naar de video verwijzen.
Tenzij, dat wil zeggen, ze vergeet dat ik haar de video heb gestuurd.
U kunt schermopname ook gebruiken om een klant te helpen die contact heeft opgenomen met uw ondersteuningsteam met een softwarevraag, een collega die een nieuw proces wil leren, en nog veel meer.
2. Registreer een fout of softwarefout
Dit is het perfecte voorbeeld van show, don't tell.
Soms, als ik een fout of bug tegenkom in de app die ik gebruik, heb ik moeite om precies te beschrijven wat ik aan het doen was toen het gebeurde. Nu hoef ik dat niet meer te doen.
In plaats daarvan kan ik een video opnemen van wat ik aan het doen ben wanneer de fout optreedt en deze delen met de maker van de app om hen te helpen beter te identificeren wat er gebeurt.
Dit is ook nuttig voor uw interne ontwikkelingsteam. Als je deel uitmaakt van een team dat aan een iOS-app werkt, kunnen schermopnamen een geweldige manier zijn om de rest van je team te laten zien wat er gebeurt, zodat je die patch zo snel mogelijk kunt uitbrengen.
3. Demonstreer nieuwe app-functies of functionaliteit
Of je nu een nieuwe app hebt gemaakt of zojuist een bestaande hebt bijgewerkt, video is een geweldige manier om mensen te laten zien op welke functies je het meest trots bent.
Je kunt ervoor kiezen om een reeks korte video's te maken waarin individuele functies worden belicht of een meer gedetailleerde versie. Hoe dan ook, u kunt precies laten zien hoe uw app werkt.
Bovendien betekent de mogelijkheid van iOS 11 om gesproken tekst vast te leggen, dat je ook kunt uitleggen wat je doet.
4. Maak een App Store-voorbeeldvideo
Net als een video waarin nieuwe functies of functionaliteit worden gedemonstreerd, zijn App Store-videovoorbeelden een geweldige manier om mensen precies te laten zien hoe uw app werkt.
Videovoorbeelden laten zien wat uw app onderscheidt van de rest en bieden een potentiële klant die extra stimulans om op de knop Kopen te klikken.
5. Feedback geven
Met de nieuwe schermopnamefunctie van iOS 11 kun je nog meer doen. Nu kunt u documenten en afbeeldingen bekijken en feedback geven vanaf vrijwel elke locatie.
In plaats van uw opmerkingen in een e-mail of sms te typen, kunt u uw gedachten en wijzigingen opnemen tijdens het nakijken. Of je nu kiest om gesproken tekst op te nemen of de beelden zelf aan het woord laat, je kunt er zeker van zijn dat je ontvanger precies weet wat je bedoelt.
6. Neem jezelf op terwijl je een game speelt
Deel je Pokemon Go! veroveringen met de wereld? Genoeg gezegd. Wat mij betreft, ik probeer 2048 nog steeds onder de knie te krijgen alsof het 2014.
Dus nu je weet waarom je het scherm van je apparaat zou willen opnemen, is het tijd om te leren hoe.
Dus nu je weet waarom u het scherm van uw apparaat wilt opnemen, hier is hoe :
Hoe u uw iPhone-scherm opneemt
Het is gemakkelijker dan ooit om het scherm van uw iPhone en ander iOS-apparaat op te nemen en er een film van te maken. U hoeft zich geen zorgen meer te maken over het spiegelen van uw apparaat op uw laptop om vast te leggen wat er op uw scherm gebeurt.
Kun je de ingesloten video niet zien? Bekijk het op YouTube.
Voordat je begint, heb je een iPhone-schermrecorder-app nodig.
TechSmith Capture is een iOS-app voor het vastleggen van video's waarmee je hoogwaardige mobiele demo's en instructievideo's kunt maken, rechtstreeks vanaf je telefoon of tablet .
Download de app en volg de onderstaande tips om geweldige resultaten te krijgen wanneer je voor het eerst in iOS screencasting duikt.
7. Schermopname inschakelen
Het eerste dat u moet doen, is schermopname op uw apparaat inschakelen. Schermopname op uw iPhone is eenvoudig, maar uw apparaat is niet automatisch ingesteld om direct uit de doos op te nemen.
Om schermopname in te schakelen, ga je naar Instellingen> Controlecentrum> Bediening aanpassen . Scroll naar beneden en tik op het pluspictogram naast Schermopname.
Je zou nu toegang moeten hebben tot schermopname in je Control Center.
8. Verlies de tijd (en opslag) niet uit het oog
Zoals het gezegde luidt:"alleen omdat je het kunt, betekent niet dat je het moet". Alleen omdat je iPhone vrijwel onbeperkte hoeveelheden video kan opnemen, wil nog niet zeggen dat je dat zou moeten doen.
Voor zover ik weet, is er geen tijdslimiet voor hoeveel u uw scherm kunt opnemen. De enige limiet is de hoeveelheid lege ruimte op de harde schijf van je iPhone.
Houd er echter rekening mee dat uw video-opname willekeurig kan stoppen tijdens zeer lange opnames.
9. Ruim rommel op
Als het iOS-startscherm in je video verschijnt, overweeg dan om je achtergrond te wijzigen en een nieuwe pagina te maken met slechts één pictogram.
Om je achtergrond terug te zetten naar een Apple-standaard:tik op Instellingen> Achtergrond> Kies een nieuwe achtergrond en je ziet opties voor Dynamic of Foto's . Kies een achtergrond en vervolgens Instellen> Beginscherm instellen om het de nieuwe achtergrond te maken die achter je startschermpictogrammen verschijnt.
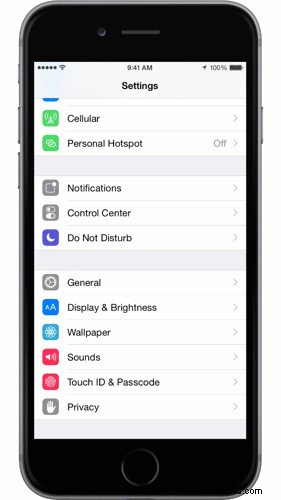
10. Niet storen-modus inschakelen
Dit voorkomt dat meldingen of telefoontjes midden in je opname verschijnen.
Niet storen inschakelen (ook wel 'slaapmodus' genoemd):Tik op Instellingen> Niet storen> Niet storen scrol vervolgens naar beneden en selecteerStilte:altijd.
11. Oriëntatie vergrendelen
Voordat u opneemt, moet u beslissen op welke manier u uw apparaat vasthoudt tijdens het opnemen:op en neer of zijwaarts. Het is het beste om de oriëntatie te vergrendelen, zodat u het apparaat niet per ongeluk kantelt tijdens het opnemen. Als je dat doet, stopt je opname of ziet de inhoud er geplet uit.
Om de oriëntatie te vergrendelen:Houd uw apparaat vast zoals u wilt opnemen. Veeg omhoog vanaf de onderkant van het scherm om het Control Center te openen. Tik op het hangslotpictogram.
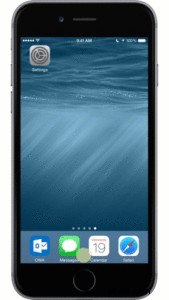
12. Schermzoom uitschakelen
Als u de zoommodus gebruikt op een nieuwere iPhone of iPad, wilt u deze misschien uitschakelen. Als je het aan laat, zul je niet de volledige resolutie vastleggen. Het gebruik van een iPhone 6 in zoommodus genereert bijvoorbeeld een opname van 1136 x 640 in plaats van 1334 x 750.
Om de zoommodus uit te schakelen:Tik op Instellingen> Display en helderheid> Display Zoom | Bekijken> Standaard> Instellen . Uw apparaat wordt opnieuw opgestart.
13. Het dempen van je apparaat opheffen
Als je apparaat is gedempt via de stilteschakelaar, wordt de audio die van je apparaat komt niet opgenomen in je opname.
Als de inhoud die je opneemt zijn eigen audio heeft, zoals de geluidseffecten in een game, moet je het dempen van je apparaat opheffen zodat het wordt vastgelegd.
14. In-app-muziek uitschakelen
Als je een game of app opneemt die zowel achtergrondmuziek als geluidseffecten heeft, moet je muziek uitschakelen in de game-instellingen.
Waarom? Omdat de muziek zal concurreren met je vertelling. In plaats van de muziek in realtime op te nemen, kun je de geluidseffecten opnemen en de muziek later als een aparte track in je video-editor importeren.

15. Middelen vrijmaken
Het vastleggen is intensief en vereist veel systeembronnen. Dit geldt met name als uw apparaat een beperkte hoeveelheid opslagruimte heeft. Sluit alle andere apps, inclusief alles wat op de achtergrond draait, om er zeker van te zijn dat je goede prestaties krijgt tijdens het vastleggen.
16. Maak een nieuwe pagina
Om een nieuwe pagina op je startscherm te maken, druk je lang op het pictogram van een app die je in je video laat zien en sleep je het naar de rechterrand en er verschijnt een nieuwe pagina.
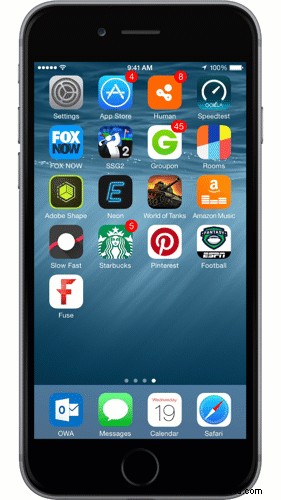
17. Voor een professionelere afwerking, begin met een script
Dit is vooral belangrijk als u functies benadrukt of een App Store-voorbeeldvideo maakt. Dit zorgt ervoor dat je weet wat je wilt zeggen en hoe je het wilt zeggen. Voor meer informatie over het schrijven van een script, hebben we een volledige, gratis les hierover in de TechSmith Academy.
18. Gebruik een goede microfoon
Als je professioneel klinkende vertelling nodig hebt, wil je een externe microfoon die op je apparaat kan worden aangesloten. Of misschien wilt u overwegen uw audio afzonderlijk op te nemen nadat u uw scherm heeft opgenomen.
Voor een beter geluid rechtstreeks vanaf uw telefoon, raad ik u aan oordopjes met een ingebouwde microfoon te gebruiken of een reversmicrofoon aan te schaffen.
Maar als je van plan bent om je vertelling in postproductie op te nemen, wil je een solide externe microfoon vinden.
Net als op je iOS-apparaat, is het gebruik van de ingebouwde microfoon van je computer om gesproken tekst op te nemen meestal niet het beste idee, omdat je waarschijnlijk veel ruimte- en ventilatorgeluid zult oppikken. In het ideale geval wil je een USB-microfoon van goede kwaliteit in handen krijgen, zoals een Audio-Technica AT875R of een Blue Yeti USB-microfoon.
Op zoek naar de beste microfoon? Bekijk onze lijst met beste microfoons voor het opnemen van video.

19. Opnemen op een rustige plek
Ga naar een rustige omgeving of isoleer jezelf en de microfoon in ieder geval van ruis. De meest voorkomende boosdoeners van lawaai:ventilatieopeningen voor verwarming of koeling, de ventilator van je computer, deuren die sluiten, honden of sirenes.
Als je je omgeving niet zo rustig kunt maken als je zou willen, probeer dan je hoofd en de microfoon te bedekken met een dekentje (ziet er grappig uit maar het werkt).
Opnemen in een kledingkast is ook effectief. Misschien wilt u zelfs investeren in een opnamecabine op tafel.
20. Muziek gebruiken

De meeste video's worden geholpen door een geschikte soundtrack. Als de app die je aan het opnemen bent geen eigen muziek heeft, overweeg dan een track toe te voegen die de sfeer helpt bepalen.
Er zijn veel bronnen van royaltyvrije muziek online; enkele van onze favorieten zijn:
- YouTube-audiobibliotheek (gratis)
- Incompetech (Creative Commons – attributie)
- CCMixter (Creative Commons – naamsvermelding)
- AudioJungle ($)
- Premium Beat ($$)
- Vriendelijke muziek ($$)
21. Knip het begin en einde bij
Als je klaar bent met het opnemen van je video, kun je wat lichte bewerkingen uitvoeren in de Foto's-app. Snijd op zijn minst de gedeelten aan het begin en einde waar u de opname start en stopt.
Voor meer geavanceerde bewerkingen, zoals het toevoegen van highlights, tekst of muziek, kun je je video importeren in een video-editor.
Deze tips zouden u tijd en frustratie moeten besparen bij het opnemen van uw iOS-apparaat!
Gratis proefversie: U kunt al onze schermrecorders gratis uitproberen. Krijg alles wat je nodig hebt om op te nemen op je Windows-, Mac- en iOS-apparaten.
Heb je zelf tips? Plaats een reactie en deel wat je hebt geleerd!
Noot van de redactie:dit bericht is oorspronkelijk gepubliceerd in 2015 en is bijgewerkt voor nauwkeurigheid en volledigheid.
