Opnemen met uw webcam kan een geweldige manier zijn om contact te maken met uw publiek. Door je gezicht op een video te laten zien, kan je publiek zich met je identificeren en je gezichtsuitdrukkingen zien terwijl ze een onderwerp uitleggen.
Screencast-O-Matic heeft het voor u eenvoudig gemaakt om uw webcam en computerscherm op te nemen met zijn gebruiksvriendelijke tools. Laten we eens kijken naar de bedieningselementen van de recorder en de opties die je hebt bij het opnemen met je webcam.
Instellingen in uw recorder
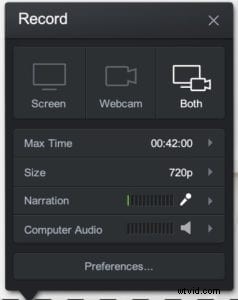 Er zijn drie opties bij het opnemen van je video. U vindt deze opties bovenaan uw recorder.
Er zijn drie opties bij het opnemen van je video. U vindt deze opties bovenaan uw recorder.
- Scherm – Hiermee kunt u alles opnemen binnen het opnamekader. U kunt de grootte van het opnameframe aanpassen door een vooraf ingestelde grootte te kiezen of het frame naar de gewenste grootte te slepen en neer te zetten.
- Webcam – Met deze functie kunt u uzelf opnemen. Dit toont de volledige weergave van uw webcam.
- Beide – Met deze optie kunt u uw webcam EN uw scherm tegelijkertijd tonen. Dit wordt vaak gebruikt als je iets op je scherm wilt aanwijzen, maar je webcam nog steeds hebt staan.
Wanneer u 'Webcam' of 'Beide' selecteert, verschijnt er een webcamvenster met uw webcamweergave.
Opties om uw webcam op te nemen
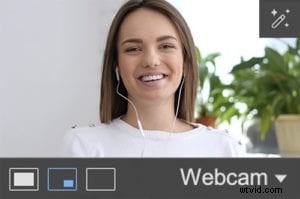 Er zijn drie opties om uw webcam op te nemen. Deze bevindt zich aan de onderkant van elke webcamdoos.
Er zijn drie opties om uw webcam op te nemen. Deze bevindt zich aan de onderkant van elke webcamdoos.

Webcamweergave – Door op dit pictogram te klikken, wordt de volledige weergave van uw webcam weergegeven in uw opname.

Scherm- en webcamweergave – Hierdoor worden uw webcam en scherm tegelijkertijd weergegeven.

Schermweergave – De volledige weergave van uw scherm wordt opgenomen terwijl dit is geselecteerd.
Uw webcam verplaatsen
Je hebt de mogelijkheid om je webcambox te verplaatsen. Door op het vak te klikken, kunt u het overal binnen het opnamegebied verplaatsen.
Je hebt ook de mogelijkheid om het van het opnameframe te verwijderen als je je op je scherm wilt concentreren terwijl het opneemt.
Neem uw webcam en scherm op
Tijdens de opname heb je de mogelijkheid om te wisselen tussen je webcam en je scherm.
Het enige dat u hoeft te doen, is op de opties in het webcamvenster te klikken om tussen beide instellingen te schakelen.
Green Screen Filter of Flip Camera Opties
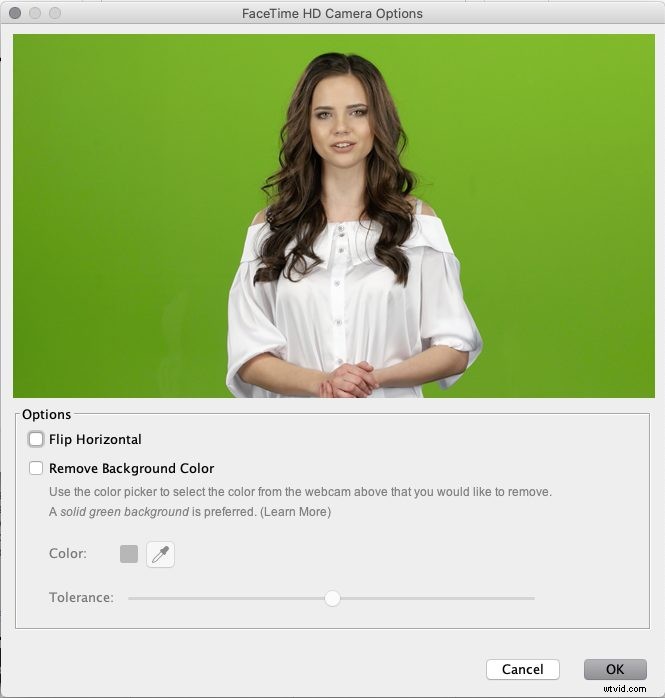
 Door op het potloodpictogram te klikken, krijgt u toegang tot het groenschermfilter en de camera-opties.
Door op het potloodpictogram te klikken, krijgt u toegang tot het groenschermfilter en de camera-opties.
Horizontaal omdraaien – Hierdoor kun je de scène omdraaien.
Achtergrondkleur verwijderen – Met het groene schermfilter kunt u de achtergrond verwijderen. Met de kleurenkiezer kunt u de kleur kiezen die u wilt verwijderen. U kunt ook het tolerantieniveau aanpassen. Lees deze handige Green Screen-gids om uw achtergrond te verwijderen.
Je kunt meer te weten komen over onze webcamfuncties, samen met de rest van onze tools en functies op onze Tutorials-pagina.
