Voor informatie over hoe u scherm en audio tegelijkertijd opneemt op de Mac , vindt u het misschien een uitdaging om deze taak uit te voeren, aangezien Mac gebruikers om veiligheidsredenen niet toestaat interne audio op de Mac op te nemen. Om aan uw behoeften te voldoen, is dit artikel gewijd aan het screenen van opnames met audio op de Mac, inclusief het systeemgeluid, microfoonaudio of beide tegelijk. Laten we er nu eens in duiken!
Drie software voor Mac-schermopname met audio
| Vergelijking | EaseUS RecExperts | QuickTime Player | OBS Studio |
|---|---|---|---|
| Compatibiliteit | Windows/macOS | macOS | Windows/macOS/Linux |
| Schermopname | Schermgrootte aanpassen | Volledig scherm | Scherm flexibel opnemen |
| Audio-opname | Systeemgeluid en microfoon | Alleen microfoon | Systeemgeluid en microfoon |
| Uitvoerformaat | Meer dan 10 formaten | MP4 | Meer dan 6 formaten |
| Moeilijk niveau | Eenvoudig | Eenvoudig | Moeilijk |
Hoe een opname op een Mac met interne audio te screenen via EaseUS RecExperts
EaseUS RecExperts is een uitstekende scherm- en audiorecorder. Over het vastleggen van een scherm met geluid op je Mac gesproken, je hoeft geen andere plug-ins te downloaden, omdat deze software de taak in een mum van tijd voltooit. Met zijn hulp kunt u met eenvoudige klikken vrij de audiobron van het systeem of andere microfoons kiezen.
Naast het opnemen van audio op Mac, kun je het scherm en de video vastleggen met het geselecteerde opnamegebied. U kunt bijvoorbeeld het volledige scherm of video in hoge resolutie vastleggen. Het is ook vermeldenswaard dat de audio-opnamefunctie hier beschikbaar is, waarmee de audio en het scherm afzonderlijk kunnen worden opgenomen.
Belangrijkste kenmerken:
- Exporteer opgenomen audio in verschillende formaten, zoals mp3, enz.
- Zoom-vergadering opnemen zonder toestemming, Webex-vergadering
- Leg audio, webcam, video en gameplay vast op Mac
- Een gebruiksvriendelijke video- en audio-opnamesoftware
- Gemakkelijk scherm en audio opnemen op Mac
Probeer deze veelzijdige Mac-opnamesoftware om schermopnamen te maken met audio op Mac zonder registratie!
Hoe een scherm opnemen met interne/externe audio op Mac met EaseUS RecExperts:
Stap 1. Open de streamingvideo die u wilt vastleggen. Start vervolgens EaseUS RecExperts om te wennen aan de interface op uw Mac. Als u het hele scherm wilt opnemen, kunt u op de optie 'Volledig scherm' klikken. Als u het opnamegebied wilt aanpassen, klikt u op 'Regio'. Selecteer vervolgens het opnamegebied met uw muis.
Tegelijkertijd, om het scherm met geluid vast te leggen, klik je gewoon op het Geluidspictogram in de linker benedenhoek.
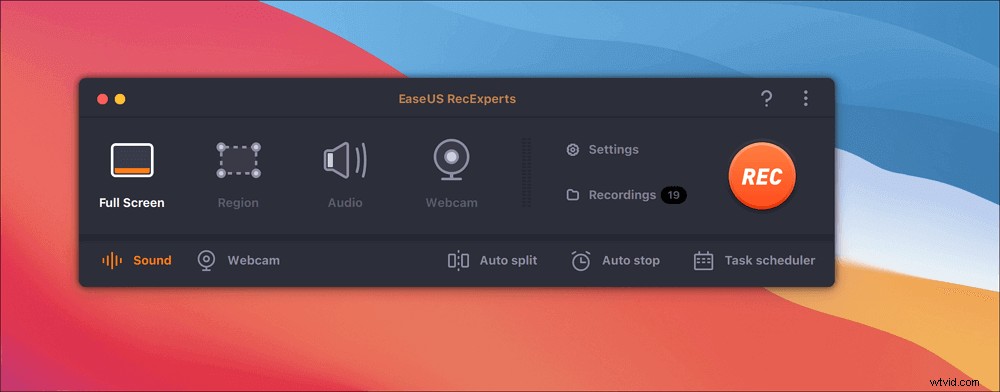
Stap 2. Klik op 'Instellingen' om meer opties toe te passen, waaronder het wijzigen van het uitvoerformaat van de video, de kwaliteit, enzovoort.
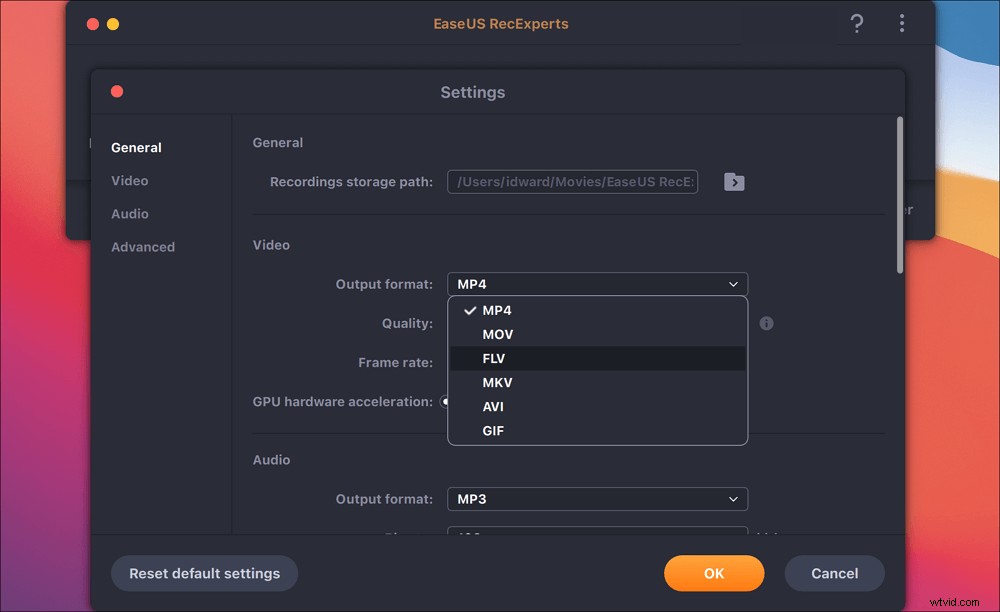
Stap 3. Als u tevreden bent met de instellingen, gaat u terug naar het hoofdscherm en klikt u op het pictogram Geluid. Schakel vervolgens het systeem- of microfoongeluid in als u tegelijkertijd audio en scherm wilt opnemen. Klik op "OK" om zeker te zijn van de audio-opties. Druk daarna op "REC" om de opname te starten.
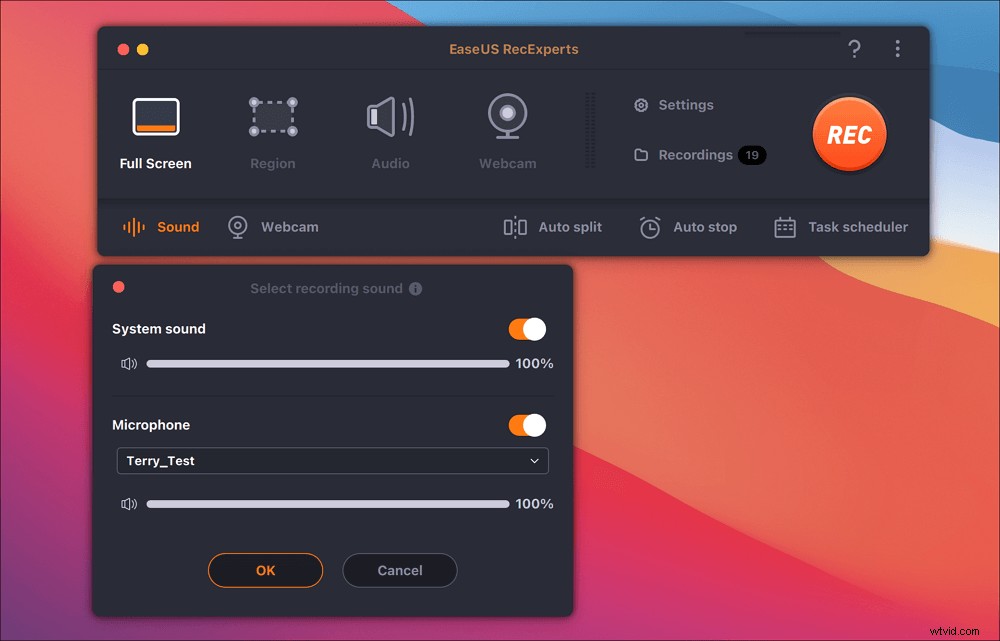
Stap 4. Druk op het Stop-pictogram als u de opnametaak wilt beëindigen. Bekijk vervolgens de opgenomen video in "Opnames". De knop is te vinden in de hoofdinterface. U kunt de doelbesparing bekijken in de lijsten.
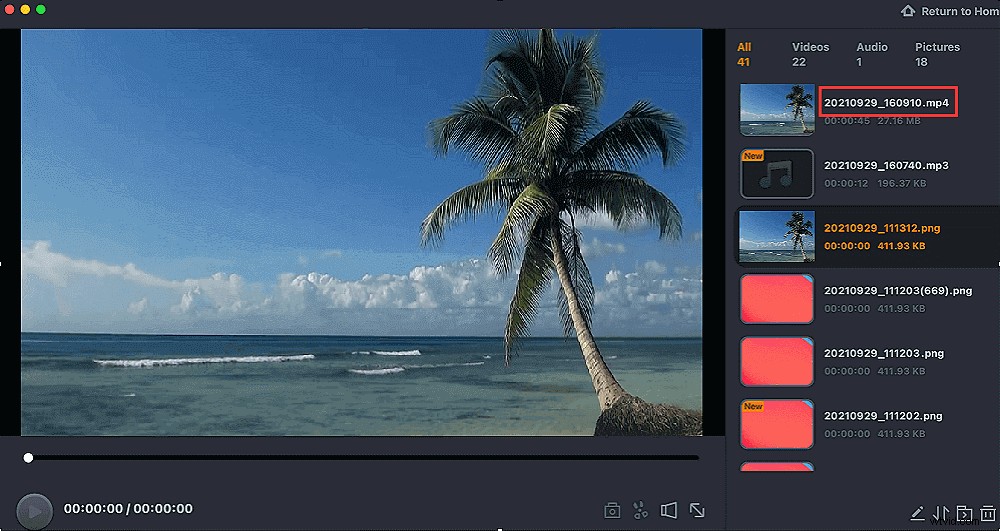
Hoe tegelijkertijd scherm en geluid op Mac op te nemen via QuickTime Player
Om te voorkomen dat u software van derden downloadt, is QuickTime Player een leuke optie voor Mac-schermopname met audio. Deze recorder is ontworpen voor macOS en stelt je in staat om tegelijkertijd het scherm op te nemen met de ingebouwde microfoons van Mac. Het biedt echter geen ondersteuning voor het opnemen van systeemgeluid, tenzij je een extensie hebt geïnstalleerd.
Opmerking: Om de opname op Mac met intern geluid te screenen, selecteert u Soundflower, een gratis extensie waarmee u audio van het ene programma naar een andere toepassing als invoer kunt routeren. Probeer QuickTime Player en Soundflower tegelijkertijd, en u kunt de video en audio eenvoudig vastleggen op de Mac.
Gebruik QuickTime om een schermopname te maken op Mac met audio op Mac:
Stap 1. Download en installeer eerst Soundflower.
Stap 2. Stel uw uitvoerapparaat in voordat u gaat opnemen. Open "Systeemvoorkeuren"> "Volume". Klik op het tandwielpictogram in de linkerbenedenhoek en selecteer "Maak een multi-uitvoerapparaat". Kies dan "Ingebouwde uitgang"> "Soundflower (2ch)". Klik daarna op de Gear-knop en kies "Dit apparaat gebruiken voor geluidsuitvoer".
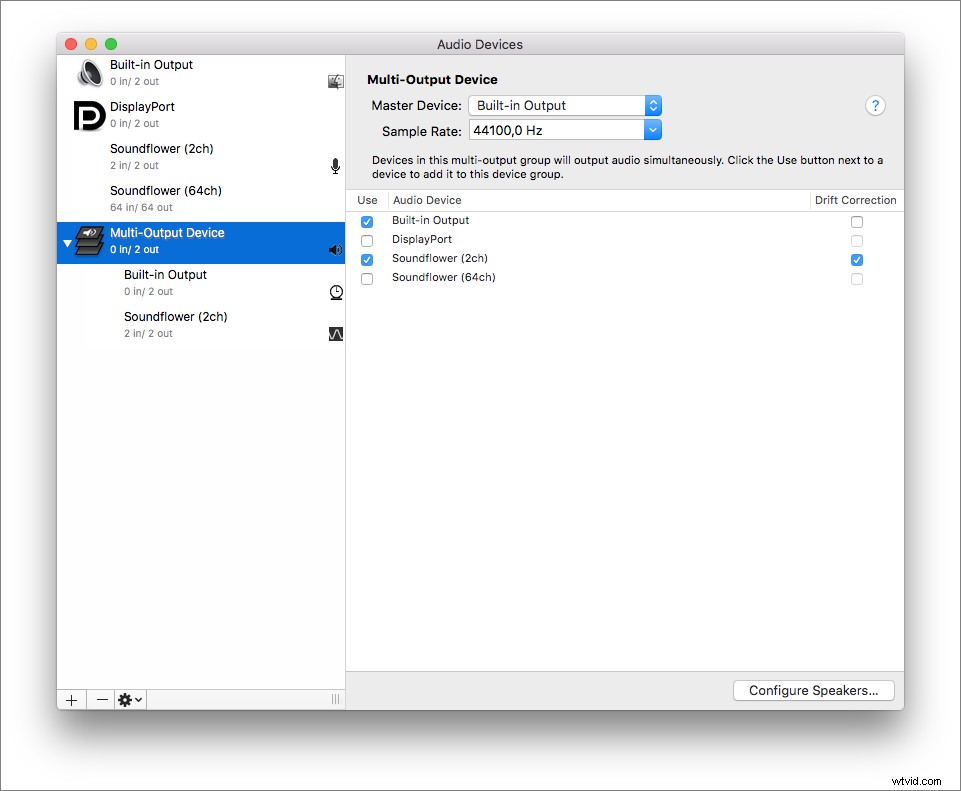
Stap 3. Open QuickTime Player en klik op 'Bestand'> 'Nieuwe schermopname'. Klik op de vervolgkeuzepijl naast de opnameknop en selecteer Soundflower (2ch) als microfoon.
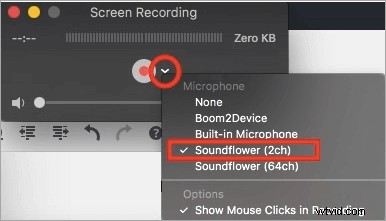
Stap 4. Klik op "Opnemen" om de opname te starten. U kunt een nummer afspelen op iTunes. Zodra u de opname stopt, speelt u deze af en hoort u ook het geluid. Wanneer je opname klaar is, klik je nogmaals op de rode knop om deze te stoppen.
Hoe een opname op Macbook met geluid te screenen met OBS Studio
Als je een open source schermrecorder wilt vinden om het Mac-scherm met audio vast te leggen, kijk dan eens naar OBS Studio. Omdat het open-source is, is deze software volledig gratis en platformonafhankelijk.
Deze freeware maakt het mogelijk om het scherm vast te leggen en live te streamen naar elk sociaal platform. Als u ermee werkt, kunt u scherm en audio opnemen of een webcam opnemen op de Mac terwijl u het scherm vastlegt. Het maakt het ook mogelijk om meerdere schermen op te nemen, zodat u met zijn hulp één, twee, drie of zelfs meer monitoren tegelijk kunt opnemen.
Hoe een opname op Mac met audio te screenen, met behulp van OBS Studio:
Stap 1. Download en laad OBS Studio op Mac.
Stap 2. Klik op "Instellingen" in het controlevenster. Pas vervolgens de audio- en video-instellingen voor je opname aan.
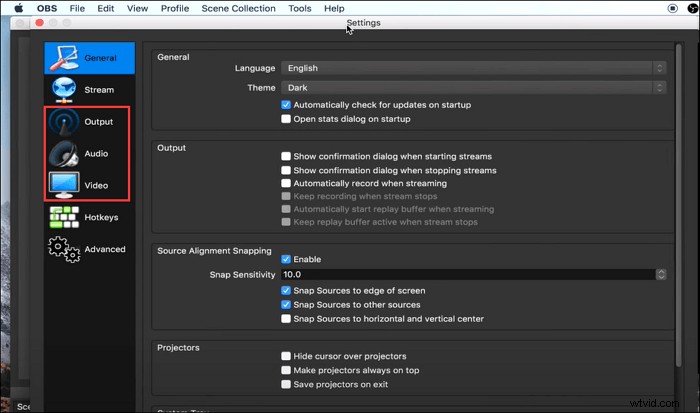
Stap 3. Klik op het pluspictogram en klik op "Beeldschermopname" in het vak Bronnen en maak een nieuw scherm aan. Als u klaar bent, klikt u op "OK".
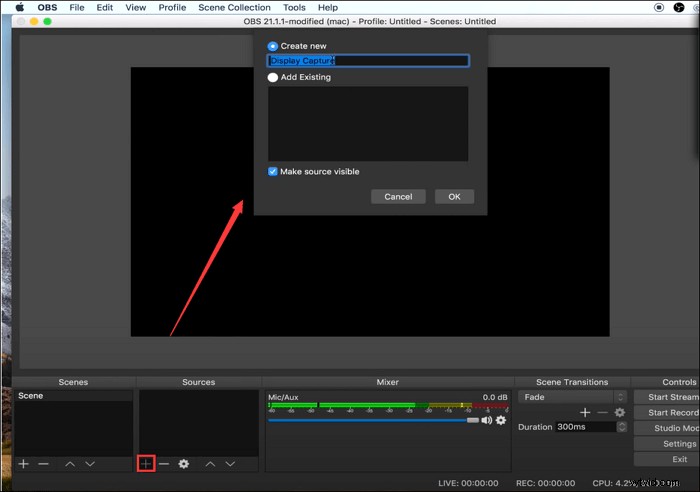
Stap 4. Wanneer alle instellingen zijn gedaan, start u het scherm en de audio-opname door op "Start Recording" te klikken.
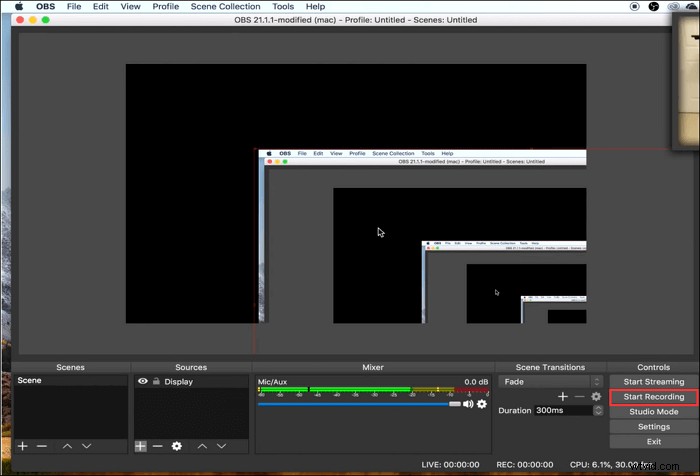
Bonustip:hoe een opname op Mac te screenen
Geloof dat je hebt geleerd hoe je tegelijkertijd scherm en audio op Mac kunt opnemen. Om het scherm op Mac vast te leggen, kunt u het werk op een gemakkelijke en snelle manier doen. Met de hierboven genoemde software kun je ook het Mac-scherm vastleggen, en hier leer je de details voor het opnemen van scherm en audio op Mac:
- Open QuickTime Player op Mac
- Klik op "Bestand"> "Nieuwe schermopname"
- Druk op de knop "Opnemen" om uw opname te starten
Is het gemakkelijk om het Mac-scherm vast te leggen? Deze standaard Mac-tool biedt alleen basisopnamefuncties. Om een goede opnametaak te maken, is EaseUS RecExperts wellicht uw beste keuze.
Gerelateerde post:
- Als je gameplay op Mac wilt vastleggen>> Gameplay opnemen op Mac
- Facecam-video met geluid opnemen op Mac>> Video opnemen op Mac met externe camera
- Kies de praktische software voor schermopname>> Beste gratis schermrecorder voor Mac
Conclusie
Om scherm en audio tegelijkertijd op Mac op te nemen, is QuickTime Player een geschikte keuze. Als je scherm- en systeemaudio op Mac wilt opnemen, probeer dan EaseUS RecExperts voor Mac. Het helpt om tegelijkertijd het scherm op te nemen met systeem- en microfoonaudio. Download het en probeer het!
Veelgestelde vragen over het opnamescherm met audio op Mac
Als je andere vragen hebt over het opnemen van een scherm met audio op Mac, kunnen de volgende 3 antwoorden nuttig zijn.
Neem hier QuickTime Player als voorbeeld. Volg de drie eenvoudige stappen.
1. Open QuickTime Player en kies "Bestand"> "Nieuwe schermopname".
2. Om het scherm met de audio op te nemen, drukt u op de pijl naast de knop Opnemen. Kies de microfoon.
3. Klik op de knop 'Opnemen' om de opname te starten.
Er zijn talloze tools om te helpen bij het opnemen op Macbook Air met geluid. Hier vermelden we de top 8 gratis schermrecorders voor Mac.
- EaseUS RecExperts voor Mac
- OBS Studio
- QuickTime Player
- Monosnap
- Camtasia
- VLC-mediaspeler
- Snagit
- ScreenFlow
......
Het enige dat u nodig hebt, is een Mac-scherm en een audiorecorder. Als je het niet erg vindt om een extensie zoals Soundflower te installeren, kun je een scherm opnemen met interne audio op Mac met behulp van de standaardtool, QuickTime Player. Als je de extensie niet wilt downloaden, probeer dan de alles-in-één audio- en schermrecorder zoals EaseUS RecExperts.
