Laten we het toegeven. Het opnemen van interne audio op Mac is niet zo eenvoudig als het opnemen van externe audio.
Om games te streamen, tutorials en presentaties op te nemen, moet je zowel de interne audio (van YouTube-video's, games, enz.) als de externe audio (van je microfoon) kunnen vastleggen.
Mac-gebruikers kunnen gemakkelijk externe audio opnemen met behulp van QuickTime Player, een ingebouwd Mac OS-programma. Maar het opnemen van het interne systeemgeluid is moeilijk in Mac omdat QuickTime Player het interne geluid van de computer niet opneemt.
Daarom hebben Mac-gebruikers de hulp nodig van een externe schermrecorder om zowel interne als externe audio tegelijkertijd op te nemen.
Hoe kan ik interne audio opnemen op Mac?
Iedereen die een schermopnametool probeert te kopen, kan gemakkelijk in de war raken of misleid worden, omdat er zoveel schermopnametools online beschikbaar zijn. Slechts een paar hulpprogramma's voor schermopname stellen gebruikers in staat om interne audio op te nemen.
Zorg er dus voor dat u het volgende controleert voordat u software voor schermopname aanschaft :
- Controleer of het gebruiksvriendelijk is,
- Controleer of het binnen uw budget past en
- Zorg ervoor dat de functies aan al uw vereisten voldoen.
Om het u gemakkelijker te maken, hebben we een uitgebreide lijst samengesteld van de 5 beste audio-opnametools die beschikbaar zijn voor Mac-gebruikers. In de post van vandaag leren we je hoe je interne audio op Mac opneemt in een eenvoudig proces van 5 stappen. We bespreken ook de voor- en nadelen van elk product om de lezers een goed idee te geven.
Lijst met beste interne audio-opnametools
1. Vmaker
2. Easy Audio Recorder Lite
3. Durf
4. Opnemen
5. QuickTime Player + Blackhole
1. Interne audio opnemen op Mac met Vmaker
Vmaker is software voor schermopname waarmee gebruikers moeiteloos video's kunnen opnemen, bewerken, downloaden en delen. Het biedt onbeperkte opslag en er wordt geen watermerk toegevoegd. Zowel Mac-gebruikers als Chrome-gebruikers kunnen de tool gebruiken, aangezien deze in twee vormen beschikbaar is:als een Chrome-extensie voor schermrecorders en als schermrecorder voor Mac.
Voordelen
- Neemt zowel interne als externe audio op op Mac
- Biedt onbeperkte cloudopslag
- Wordt geleverd zonder watermerken
- Annuleert achtergrondgeluiden
- Beschikbaar in meerdere talen,
- Wordt geleverd met opnamefuncties voor scherm, webcam en scherm + webcam,
- Hiermee kunnen zelfs gratis gebruikers video's opnemen in 720P-kwaliteit
Nadelen
- Bepaalde functies kunnen alleen worden ontgrendeld als u upgradet naar een premium-account.

Stappen betrokken bij het opnemen van intern systeemgeluid op Mac met Vmaker
- Stap 1 :Om te begrijpen hoe u interne audio op Mac kunt opnemen met Vmaker, moet u zich aanmelden en een account aanmaken in Vmaker. Nadat u zich succesvol heeft geregistreerd, kunt u de software downloaden als plug-in.
- Stap 2 :Klik op de optie 'Downloaden'. U wordt doorverwezen naar een pop-upvenster met twee opties. Selecteer de optie 'Mac OS' en ga verder.
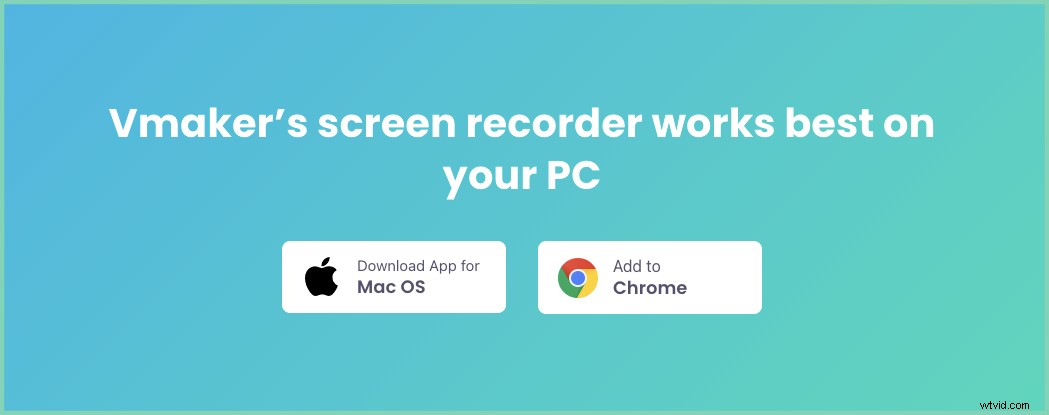
- Klik op het gedownloade bestand.
- Je wordt naar een scherm geleid waar je wordt gevraagd de software naar de map te slepen en neer te zetten. Sleep Vmaker naar de map 'Toepassingen'.
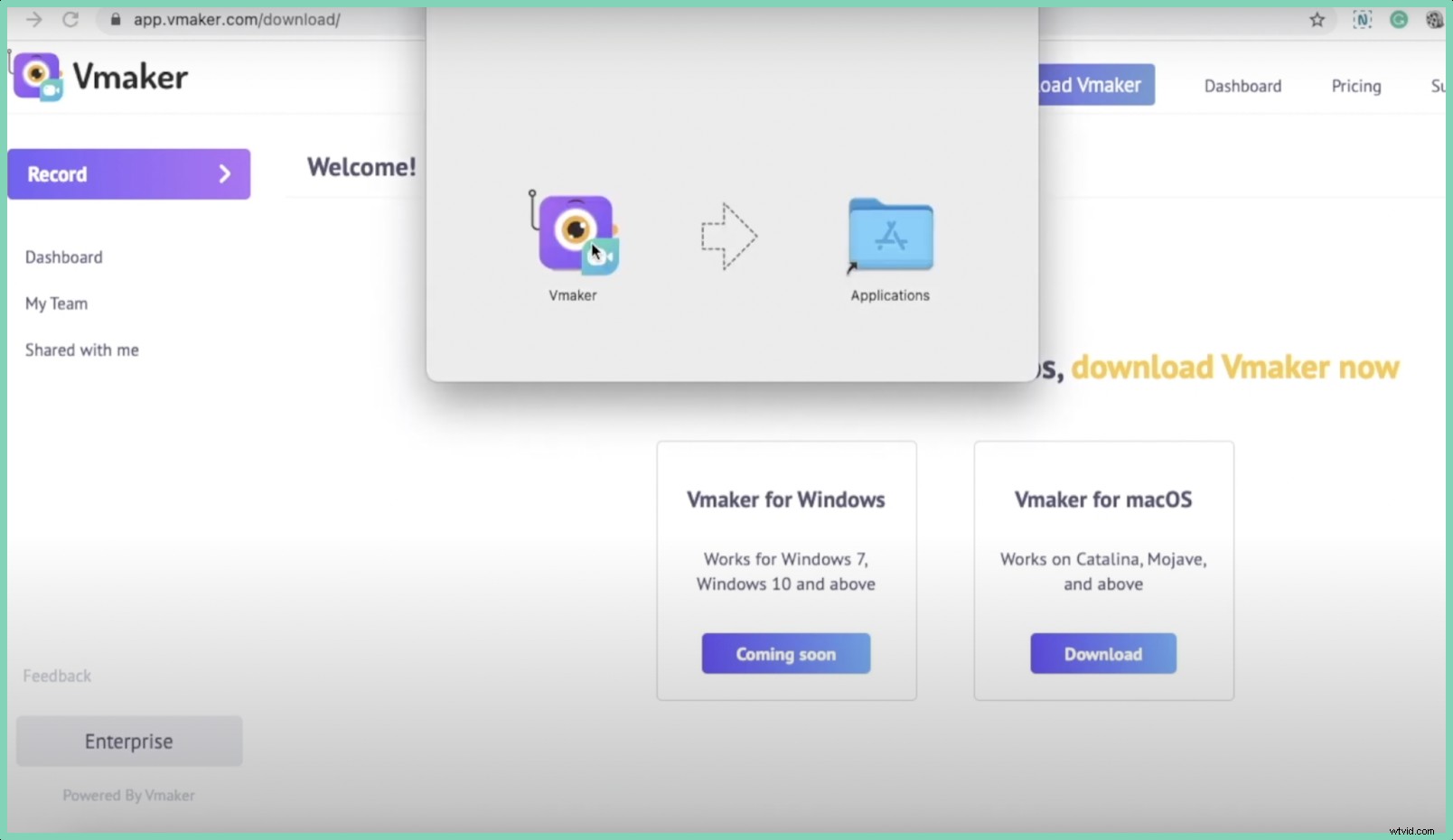
- Stap 3 :Nu kunt u de software vastzetten in uw browser om deze toegankelijker te maken. Klik op de plug-in en "pin" Vmaker. Zodra de plug-in aan de browser is vastgemaakt, wordt het voor gebruikers gemakkelijker om er toegang toe te krijgen. U hoeft alleen maar op de plug-in te klikken om de opname te starten .
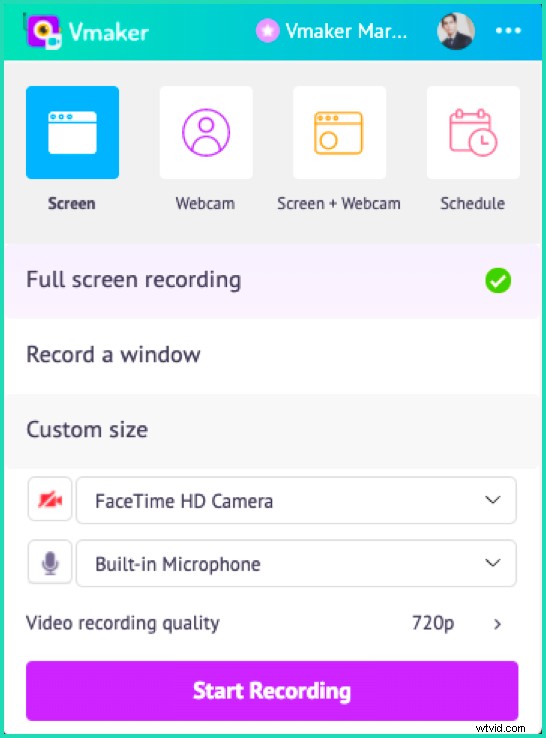
- Stap 4 :Wanneer u de behoefte voelt om iets op te nemen, klikt u op de plug-in en selecteert u 'Start Recording'. Vmaker geeft je drie exclusieve opties en stelt je in staat om het volgende op te nemen.
- Scherm
- Webcam
- Beide (scherm + webcam) tegelijk.
- Stap 5 :Als je klaar bent met je opname, klik je op 'Stop Sharing'. Het opgenomen bestand wordt automatisch opgeslagen in uw Vmaker-dashboard. Nu heb je de flexibiliteit om de opname te bewerken, downloaden en delen. Er is ook een optie 'Dupliceren' beschikbaar voor het geval je een back-up van een origineel bestand nodig hebt. Het is altijd veilig om uw bestand te dupliceren voordat u het gaat bewerken om te voorkomen dat u noodzakelijke delen verliest die tijdens het bewerkingsproces kunnen worden afgebroken. Dit zou een grote hulp zijn voor YouTubers, gamers, bloggers en online docenten. Ze kunnen hun video's opnemen op Mac met behulp van Vmaker.

2. Interne audio opnemen op Mac met Easy Audio Recorder Lite en Soundflower
Easy Audio Recorder Lite is een lichtgewicht, gebruiksvriendelijke audio-opnametool. Het is beschikbaar om te downloaden voor zowel Windows- als Mac-gebruikers. Om het interne systeemgeluid vast te leggen, heb je de hulp nodig van extra software (zoals Soundflower of Blackhole). Het helpt gebruikers ook de opgenomen bestanden met anderen te delen via e-mail en neemt audio op in vier belangrijke formaten:
- M4A,
- FLAC,
- AIFF,
- CAF en
- WAV.
Voordelen
- Lichtgewicht (neemt niet te veel opslagruimte in beslag),
- Deelbaar via e-mail
Nadelen
- Externe software zoals Soundflower nodig
Stappen voor het opnemen van interne audio op Mac met Easy Audio Recorder Lite en Soundflower
- Stap 1: Download 'Easy Audio Recorder Lite' uit de app store en installeer het op je computer. Zorg ervoor dat je ook Soundflower downloadt. Nu moet uw systeem soundflower gebruiken om de interne audio om te leiden. Om dit te doen, moet u de audio-uitvoerbron in uw systeemvoorkeuren wijzigen.
- Stap 2 :Ga naar systeemvoorkeuren en selecteer het pictogram 'Geluid'. Klik vervolgens op het tabblad 'Uitvoer'. Hier kun je het apparaat selecteren dat je wilt kiezen voor geluidsweergave. Selecteer 'Soundflower (2ch)'.
- Stap 3 :Nu moet je soundflower selecteren als je belangrijkste opnameapparaat in 'Easy Audio Recorder Lite'. Open de applicatie en selecteer 'Soundflower (2ch)' als uw invoer apparaat .
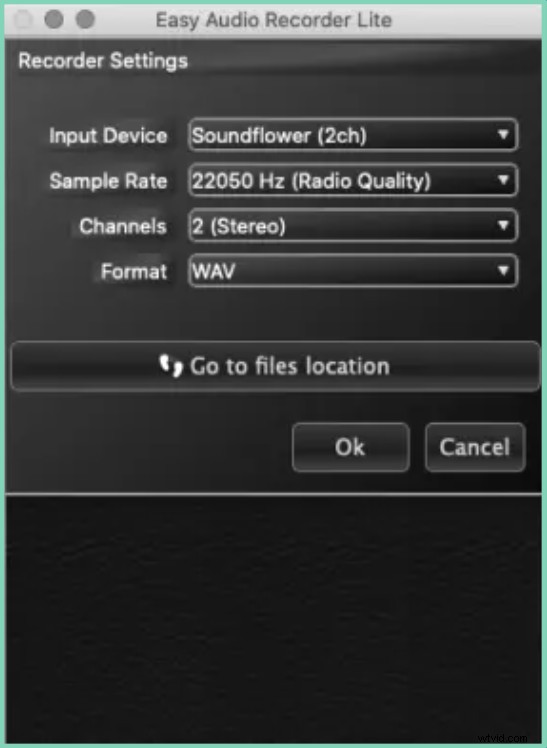
- Stap 4 :U wordt naar het opnamescherm geleid, waar u verschillende opties heeft om uw opname aan te passen. Zodra u klaar bent voor de opname, klikt u op de knop 'Opnemen'.
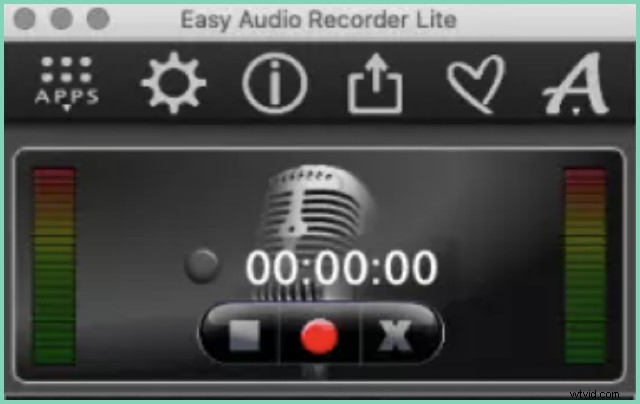
- Stap 5 :Als u klaar bent met opnemen, klikt u op 'Stop' en bewaart u het voor toekomstig gebruik.
3. Interne audio opnemen op Mac met Audacity en Soundflower
Durf is een open-source audiobewerkingssoftware die meestal wordt gedownload door muzikanten en podcasters. Het is gratis te downloaden en wordt ondersteund door zowel Mac- als Windows-besturingssystemen. Met deze audiobewerkingssoftware kunnen gebruikers MP3-, AIFF- en WAV-bestanden afspelen, opnemen, bewerken, importeren en exporteren. Met Audacity kunnen gebruikers zowel interne als externe audio van hun computers opnemen.

Voordelen
- Ruisverwijderingsfunctie
- VST plug-in effecten
- Bass Boost-functie
- Wordt geleverd met een ingebouwd frequentieanalysevenster
- Een ingebouwde amplitude-editor en
- Beschikbaar in meerdere talen
Nadelen
- Vereist extra software die moet worden gedownload
- Kan niet worden gebruikt om video's op te nemen
Stappen voor het opnemen van interne audio op Mac met Audacity en Soundflower
- Stap 1 :Download Audacity van de officiële website. Naast lef moet je ook een extra tool downloaden, zoals Soundflower.
- Stap 2 :Zodra je zowel Audacity als Soundflower hebt gedownload, ga je naar Systeemvoorkeuren en selecteer je 'Geluid'. U wordt gevraagd een apparaat voor geluidsuitvoer te selecteren. Selecteer 'Soundflower (2ch)'.
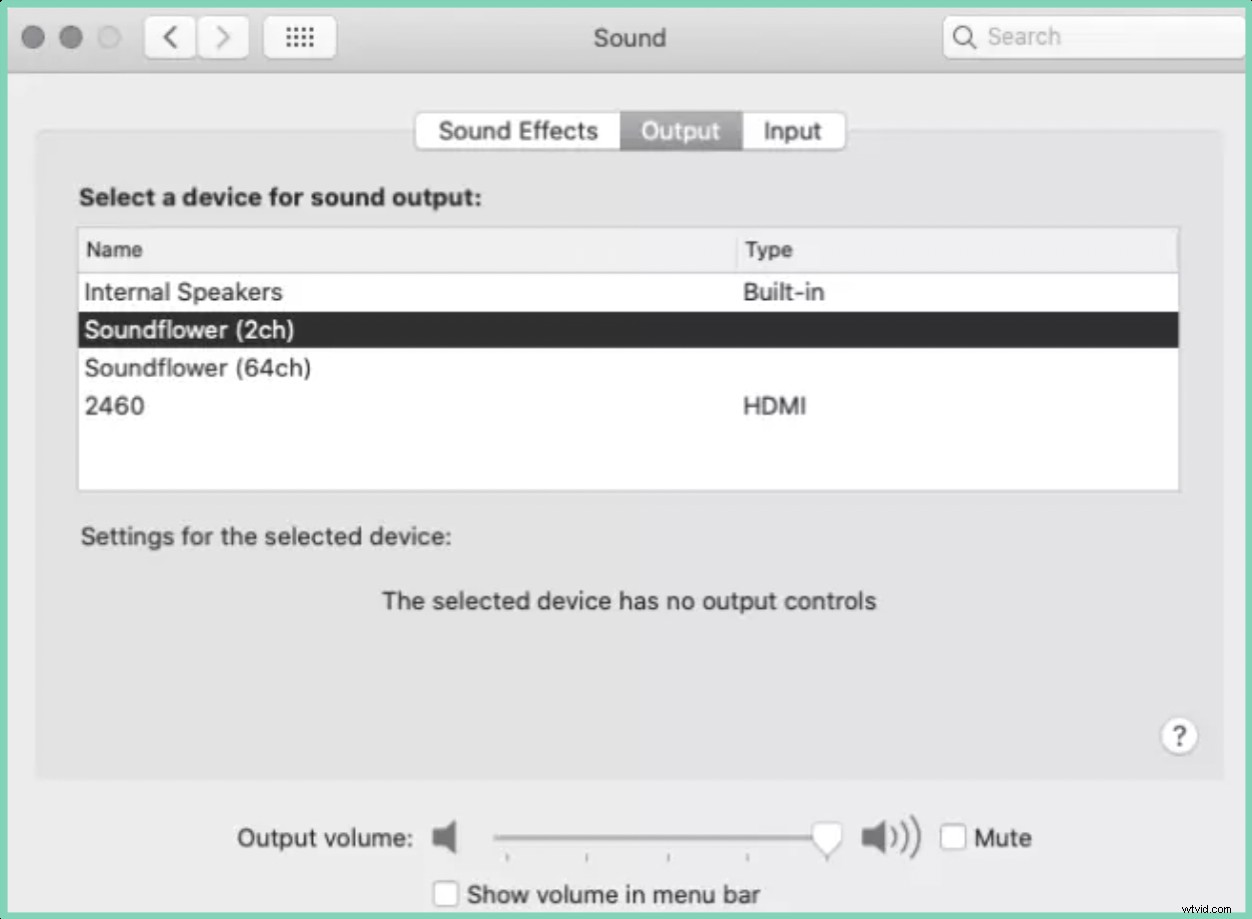
- Stap 3 :U bent nu vrij om audio op te nemen met de Audacity-software. Open de software en kies 'Soundflower' als je opnameapparaat. Om te beginnen met opnemen gaat u naar 'Bestand' en maakt u een nieuw project aan. In de linkerbovenhoek van het scherm ziet u de knoppen Pauzeren, Afspelen en Opnemen. Klik op de rode knop 'Opnemen' om de opname te starten. Als u klaar bent met opnemen, kunt u de opname stoppen door op de knop 'Stop' (vierkante knop) te klikken.
- Stap 4 :Nu bent u vrij om uw opnamen naar eigen voorkeur te bewerken. Als u klaar bent met het bewerkingsproces, kunt u de bestanden opslaan in een van de volgende formaten (WAV, MP3 of AIFF).
4. Interne audio opnemen op Mac met Recordit
Opname is een gratis screencast-tool waarmee gebruikers naadloos audiopresentaties en gifs kunnen maken. Hiermee kunnen gebruikers schermaudio gedurende 5 minuten opnemen. Als u zich abonneert op de pro-versie, kunt u functies ontgrendelen zoals wachtwoordbeveiliging en aanpassing van schermvoorkeuren. Als u weet hoe u interne audio op Mac kunt opnemen met Recordit, kunnen professionals effectieve video's met productbeschrijvingen, demovideo's, tutorials, presentaties, enz. maken. Met Record it kunt u ook commentaren toevoegen aan uw opnames om het aantrekkelijker te maken!

Voordelen
- Lichtgewicht
- Eenvoudig te gebruiken interface
Nadelen
- Een abonnement nodig om premiumfuncties te ontgrendelen
- Hiermee kunnen gebruikers slechts vijf minuten opnemen.
Stappen betrokken bij het opnemen van interne audio op Mac met Recordit
- Stap 1 :Download Recordit van de officiële webpagina en installeer het op uw apparaat.
- Stap 2 :Om zowel interne als externe audio op te nemen, gaat u naar 'Systeemvoorkeuren' en selecteert u het pictogram 'Geluid'. Klik nu op het tabblad 'Input' en selecteer 'Interne microfoon'. Om de uitvoerbron in te schakelen, klikt u op het tabblad 'Output' en selecteert u 'Aggregate Device'.
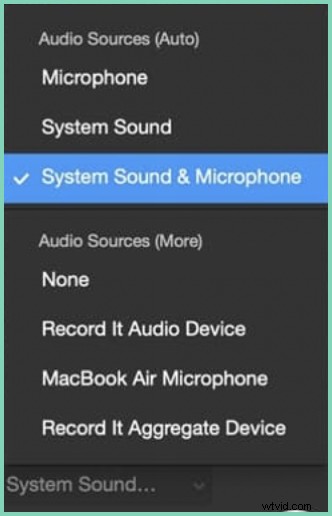
- Stap 3 :Open Recordit en kies 'Aggregate Device' als je audiobron. Bovendien kunt u hiermee uw voorkeuren aanpassen voor het geval u deze naar uw eigen voorkeur wilt aanpassen. Het biedt drie basiskeuzes om te selecteren als uw audiobron. U kunt ervoor kiezen om alleen uw microfoon (externe audio) of alleen systeemgeluid (interne audio) of beide (systeemgeluid en microfoon) op te nemen.
- Stap 4 :Nu kunt u eenvoudig uw interne en externe audio opnemen door simpelweg op de knop 'Opnemen' te klikken. Als u klaar bent met opnemen, klikt u op de knop 'Stop' opname. De opname wordt automatisch opgeslagen op de Recordit-server. U kunt het bestand ook naar uw apparaat downloaden voor toekomstig gebruik.
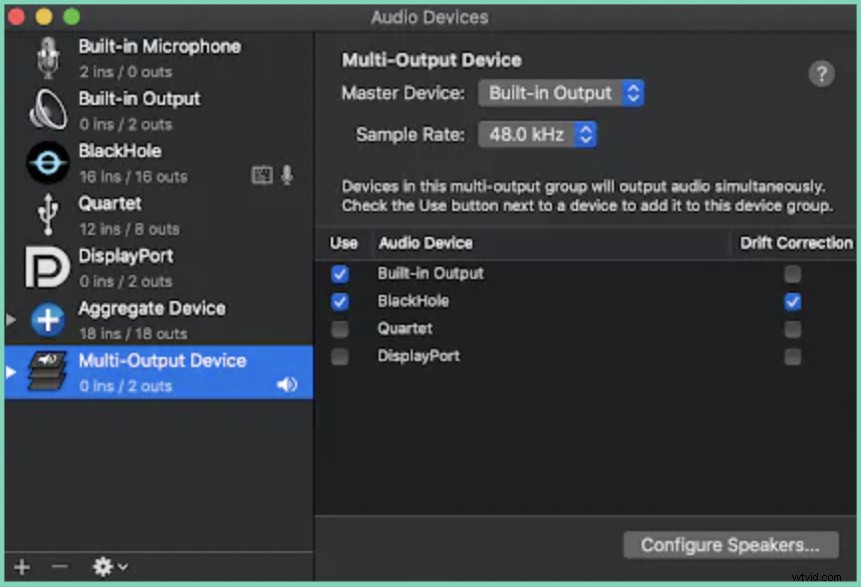
5. Interne audio opnemen op Mac met QuickTime Player en Blackhole
Het enige probleem waarmee Mac-gebruikers worden geconfronteerd met QuickTime Player is dat het de interne audio van een systeem niet vastlegt. Je moet extra tools downloaden, zoals 'Blackhole' of 'Soundflower'. Blackhole is een goede vervanger voor Soundflower. Als u zich niet op uw gemak voelt bij het gebruik van Soundflower, kunt u blackhole downloaden.
Voordelen
- Gratis te gebruiken
- Eenvoudig te gebruiken
- Biedt 16 kanalen voor audio-uitvoer en -invoer
- Kan bovendien worden geconfigureerd voor 256 kanalen.
Nadelen
- Neemt alle audio op in één bestand

Stappen voor het opnemen van interne audio op Mac met QuickTime Player en Blackhole
- Stap 1 :Download Blackhole van de officiële pagina. Zodra het downloaden is voltooid, opent u het programma en zoekt u 'Setup' in de spotlight-zoekopdracht.
- Stap 2 :Om Blackhole op uw apparaat in te stellen, moet u een nieuw 'Aggregate Device' maken waarmee u zowel blackhole (voor het opnemen van interne audio) als uw microfoon (voor het opnemen van externe audio) kunt combineren. Om dat te doen, ga je naar Audio Midi Setup en stel je een nieuw 'Aggregate Device' in dat beide opties combineert (blackhole en microfoon).
- Stap 3 :Start QuickTime Player opnieuw en kies 'Aggregate Device' als uw 'Input' voor de opname.
- Stap 4 :Om je interne audio te kunnen horen tijdens het opnemen, moet je een apparaat met meerdere uitgangen instellen in de Audio Midi Setup met twee opties (waaronder zowel je microfoon als je blackhole). Ga nu naar Geluidsvoorkeuren en selecteer 'apparaat met meerdere uitgangen'. Zorg ervoor dat u blackhole selecteert als uw multi-output-apparaat.
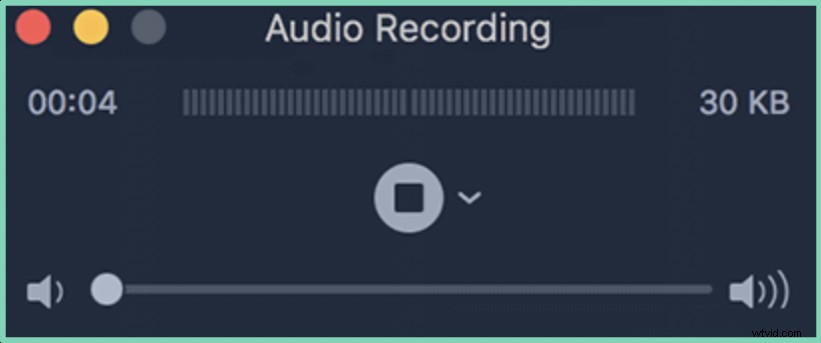
- Stap 5 :Nu kunt u eenvoudig beginnen met het opnemen van uw audio. Open QuickTime Player en selecteer 'Nieuwe audio-opname' onder het menu 'Bestand'. U ziet een vervolgkeuzelijst naast de opnameknop. Klik op de vervolgkeuzelijst en selecteer 'Aggregate Device'. Zorg ervoor dat u de 'blackhole checkbox' heeft ingeschakeld als bron voor uw audioapparaat op het tabblad Aggregate Device.
Conclusie
Nu je hebt begrepen hoe je gemakkelijk interne audio op Mac kunt opnemen in 5 verschillende audio-opnametools, kun je nu moeiteloos je audio en video's maken, opnemen en bewerken.
Neem vol vertrouwen uw presentaties, vlogs, tutorials en productbeschrijvingen op en presenteer ze. Ga je gang en begin met opnemen!

Veelgestelde vragen
1. Wat zijn enkele tools om audio/video op te nemen voor Mac-gebruikers?
- Vmaker,
- Audacity,
- OBS Studio,
- Snagit,
- Monosnap en
- Snagit.
2. Kan ik zowel interne audio als externe audio opnemen met QuickTime Player?
U kunt geen interne audio opnemen met QuickTime Player. Om interne audio op te nemen, moet je een extra tool downloaden, zoals Soundflower of Blackhole.
3. Wat zijn de functies die beschikbaar zijn voor gratis gebruikers in Vmaker?
Er zijn een heleboel functies beschikbaar in Vmaker voor gratis gebruikers. De meeste basisvereisten voor videomakers zijn gratis beschikbaar. Enkele van de opvallende kenmerken zijn:
- Onbeperkt aantal opnames
- Ruisonderdrukkingsfunctie
- Bepalingen om tussen tabbladen en vensters te wisselen tijdens je opname
- Toegang om webcam, scherm en beide tegelijk op te nemen.
4. Hoe interne audio op Mac op te nemen zonder soundflower te gebruiken?
Als je het niet prettig vindt om soundflower te gebruiken, kun je blackhole proberen. Het is een geweldig alternatief voor soundflower en kan probleemloos draaien op de nieuwste Mac-versies.

Aanbevolen boeken:
- Hoe u gratis uw computerscherm opneemt
- Hoe u uw scherm kunt opnemen op Mac
- Alles wat u moet weten over video-e-mails
- Leer hoe u gratis Zoom-vergaderingen opneemt
- Leer hoe u gratis een microfoontest uitvoert
- Beste schermrecorders voor Mac
Aanbevolen afspeellijst:
- Hoe Webex-vergaderingen gemakkelijk op te nemen
- Video-e-mails verzenden via Gmail
- Meer informatie over het opnemen van Zoom-vergaderingen zonder toestemming

