Zelfstudievideo's, ook wel instructievideo's genoemd, zijn overal op internet populair. Deze video's helpen mensen op elk gebied.
Veel mensen leren graag, maar niet iedereen kan naar school. Dat is de belangrijkste reden waarom er een enorme markt is voor dit soort video's.
De makers die instructievideo's maken, hebben relevante opname- en bewerkingstools nodig. In dit bericht vind je een aantal geweldige tools die je kunnen helpen je werk perfect te doen.
Belangrijkste punt voor het maken van een instructievideo
Hoewel veel mensen denken dat het gemakkelijk is om een video te bewerken, geven ze toe dat het maken van een instructievideo een uitdaging is. Dus hier is de lijst van wat je moet voorbereiden.
Locatie: Zorg ervoor dat de lichtopstelling, de achtergrond en objecten in uw omgeving er professioneel uitzien. Je kunt het groene scherm gebruiken als dat nodig is.
Repeteren voor het opnemen: Als je niet genoeg oefent, moet je meerdere foto's maken. Anders zitten je video's vol hikken.
Maak de zelfstudie eenvoudig: Als u de stappen van uw zelfstudie te ingewikkeld maakt, zijn degenen die niets over uw onderwerp weten niet nuttig. Zorg ervoor dat alles bij de basis begint en daarna beetje bij beetje hogerop komt.
Videoplatform en tracking: Deze twee dingen zijn belangrijk omdat de eerste je een plek biedt om je werk te laten zien, terwijl de tweede je laat weten wat voor jou werkt en wat niet.
Vergeet niet om, naast al het bovenstaande, de juiste applicaties te gebruiken om je video op te nemen en vervolgens te bewerken.
Neem een instructievideo op met EaseUS RecExperts
Het is een professionele schermrecorder waarmee u alles op uw scherm kunt vastleggen.
Deze software ondersteunt audio-opname, webcam-opname, app-opname en game-opname. Die functies maken het een krachtige tool die voor bijna alles een instructievideo kan maken. Het maakt niet uit of je het over technologie of computergames wilt hebben, het kan altijd nuttig zijn.
Met de audio-opnamefunctie kunt u zowel systeemgeluid als uw stem opnemen via de microfoon. Als je iets met je stem moet uitleggen, kun je met deze functie een hoogwaardige microfoon gebruiken om een kristalheldere stem op te nemen en toe te voegen aan je instructievideo.
Naast al de bovenstaande functies, kan deze software Webex-vergaderingen opnemen en tekeningen op het scherm opnemen.
Belangrijkste kenmerken van EaseUS RecExperts:
- Eenvoudig te gebruiken interface
- Gestreamde video opnemen
- Bied een eenvoudige video-editor aan om het begin en einde bij te snijden
- Mp3 opnemen van YouTube
- Gebruik de screenshot-tool om een afbeelding in PNG-indeling te maken
- Automatisch starten met opnemen met Taakplanner
Als deze functies nuttig voor u zijn, aarzel dan niet om deze te downloaden.
Hoe maak je een instructievideo met EaseUS RecExperts:
Voor mensen die een beginner zijn in het opnemen van een instructievideo, zou de volgende gids zinvol zijn.
Stap 1. Configureer de opties voor schermopname
Open EaseUS RecExperts op uw computer en klik op "Volledig scherm" of "Regio" om het gebied op uw scherm te kiezen dat u wilt vastleggen. Selecteer vervolgens een audiobron door op het pictogram Geluid linksonder in het paneel te klikken. Klik indien nodig op het pictogram "Webcam" onderaan om een overlay van uw webcambeelden aan uw screencast toe te voegen.
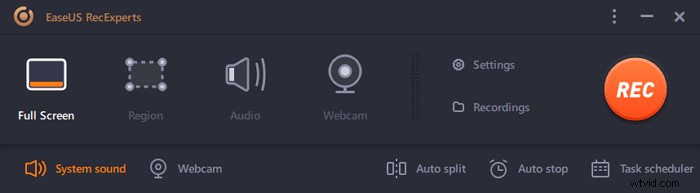
Als u het opgenomen bestand na de opname wilt splitsen, klikt u op "Auto splitsen", waarna uw opnamebestanden automatisch worden gesplitst volgens de bestandsgrootte of opnametijd die u hebt ingesteld.
Stap 2. Specificeer opname-instellingen
Nadat u de basisopname-opties hebt geconfigureerd, wilt u misschien de geavanceerde instellingen configureren.
Klik op "Instellingen" om het menu te openen. Selecteer in het volgende menu een indeling voor uw screencast en geef andere opties op die u geschikt acht. Klik vervolgens onderaan op "OK" om uw instellingen op te slaan.
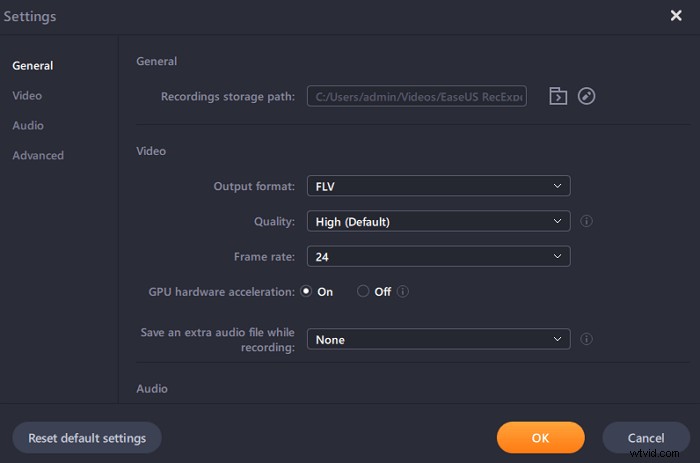
Stap 3. Start en stop met het maken van een opname
U zou nu terug moeten zijn naar de hoofdinterface. Open het scherm dat u wilt vastleggen en klik vervolgens op "REC" in de software. Daarna begint het met het opnemen van alles wat op uw scherm wordt weergegeven.
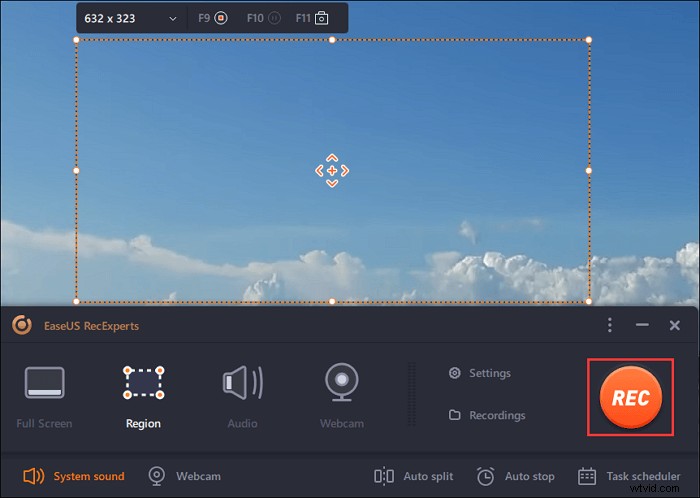
Vervolgens ziet u de werkbalk waar u de opname kunt pauzeren of stoppen, screenshots kunt maken tijdens het opnemen of een specifieke tijd kunt instellen om de opname te stoppen.
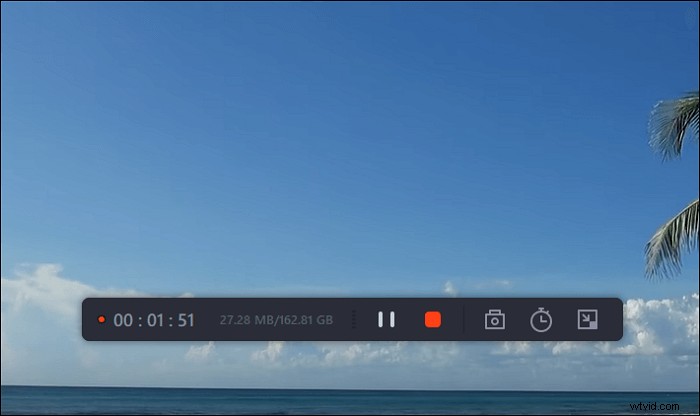
Stap 4. Bekijk al uw opnamen
Zodra de opname is voltooid, bewaart deze software al uw opnamen op één locatie die u kunt bekijken. U kunt het opgenomen bestand hier bekijken en bewerken.
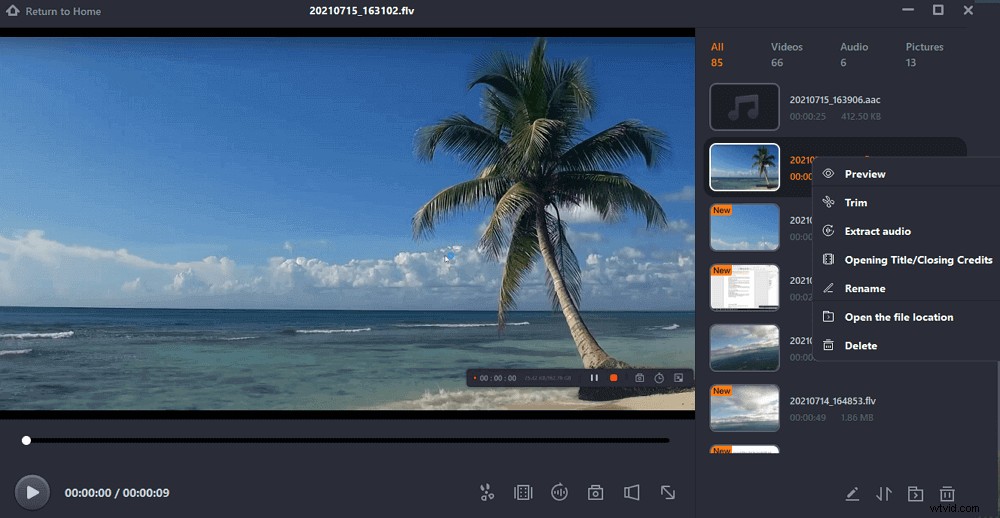
Een instructievideo bewerken met Video Editor
Een video-tutorial is niet compleet zonder een editor. EaseUS Video Editor is geschikt voor het werk en biedt professionele functies die u van elke video-editor mag verwachten.
Deze alles-in-één video-editor kan je helpen alle fouten die je tijdens de opname hebt gemaakt te verwijderen door tools te gebruiken zoals splitsen, bijsnijden, verwijderen, enzovoort. Behalve video's maken, kun je ook een diavoorstelling maken en audio bewerken.
Bovendien krijg je ook toegang tot meer dan 300+ audiovisuele effecten, waaronder tekst, filters, overlays, overgangen, elementen en muziek. Je kunt ze downloaden en aan de video's toevoegen. Deze effecten zorgen ervoor dat je video's opvallen.
Met al deze elementen, gecombineerd met een niet-lineaire tijdlijn, kun je video en audio overlappen voor de beste resultaten. Aangezien je een instructievideo gaat maken, is het handig om twee video's naast elkaar toe te voegen en de eindgebruiker een betere ervaring te bieden.
Belangrijkste kenmerken:
- Video's exporteren in bijna alle formaten
- Verwijder achtergrondgeluid gratis van video
- Vervagen, zoomen en bewegingseffecten toevoegen aan video's
- Audio uit video halen
Met de hulp van EaseUS Video Editor heb je de capaciteit om je instructievideo's met zorg op te poetsen en uiteindelijk steeds meer publiek aan te trekken.
Stappen om uw opnamen te bewerken: Als je je zelfstudie wilt verbeteren en er een uitstekend werk van wilt maken, volg dan de onderstaande gids.
Stap 1. Open EaseUS Video Editor
U zult zien dat er 4:3- en 16:9-modi zijn voor uw keuze. Selecteer de juiste modus op basis van de beeldverhouding van je oorspronkelijke video of de websites waarnaar je video wordt geüpload.
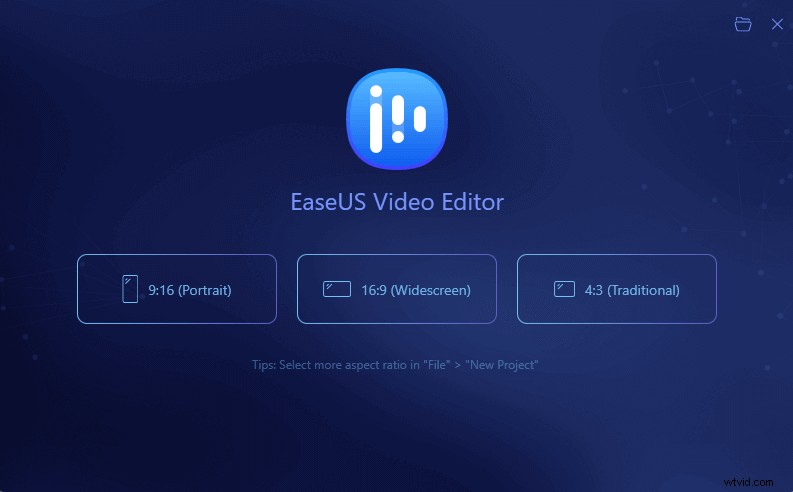
Stap 2. Video's importeren
U kunt de media die u gaat bewerken importeren, teksten/filters/overlays/overgangen toepassen op de videoclips. Als u het programma voor de eerste keer installeert en uitvoert, kunt u via de aanwijzingen stap voor stap leren hoe u de basisbewerkingsfuncties gebruikt.
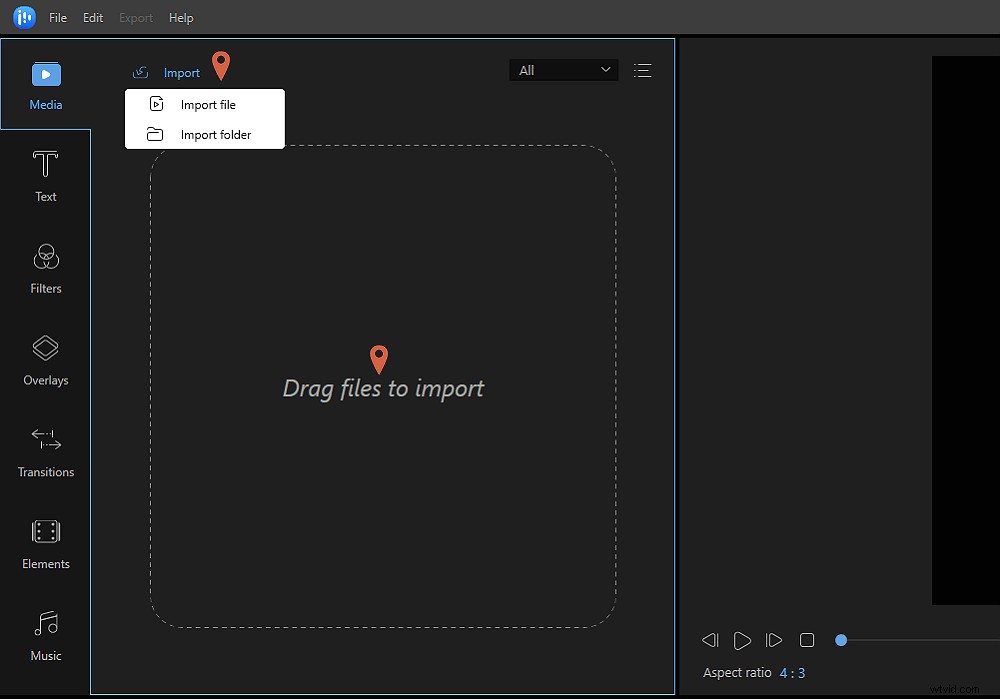
Stap 3. Toevoegen aan project
Voeg videoclips toe aan het tijdlijnpaneel door ze te slepen en neer te zetten vanuit de mediabibliotheek. U kunt ook met de rechtermuisknop op de clips in de "Media" klikken en "Toevoegen aan project" kiezen om ze op de tijdlijn te laden.
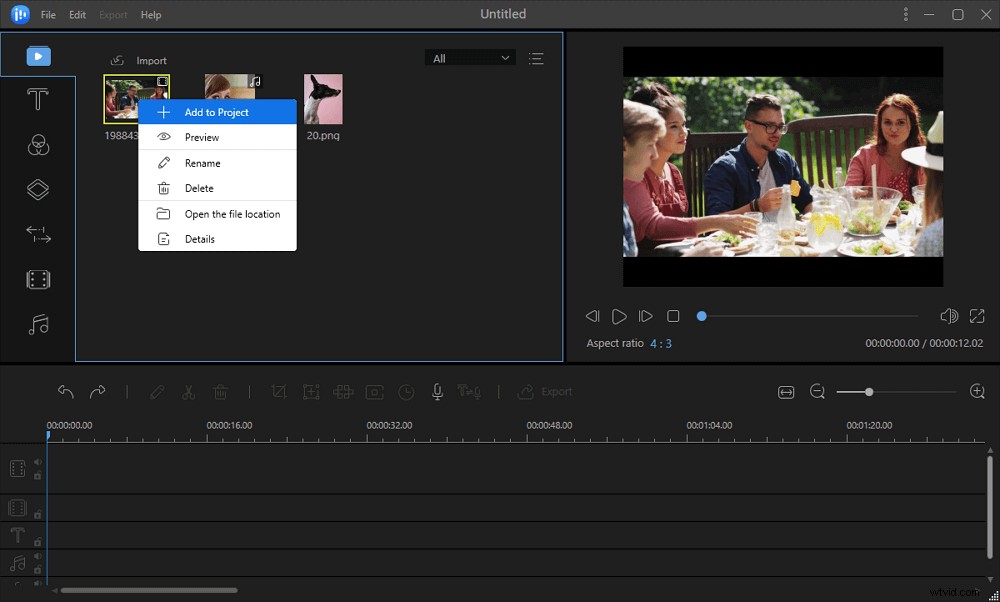
Stap 4. Video's bewerken
Klik met de rechtermuisknop op de video en selecteer "Bewerken".
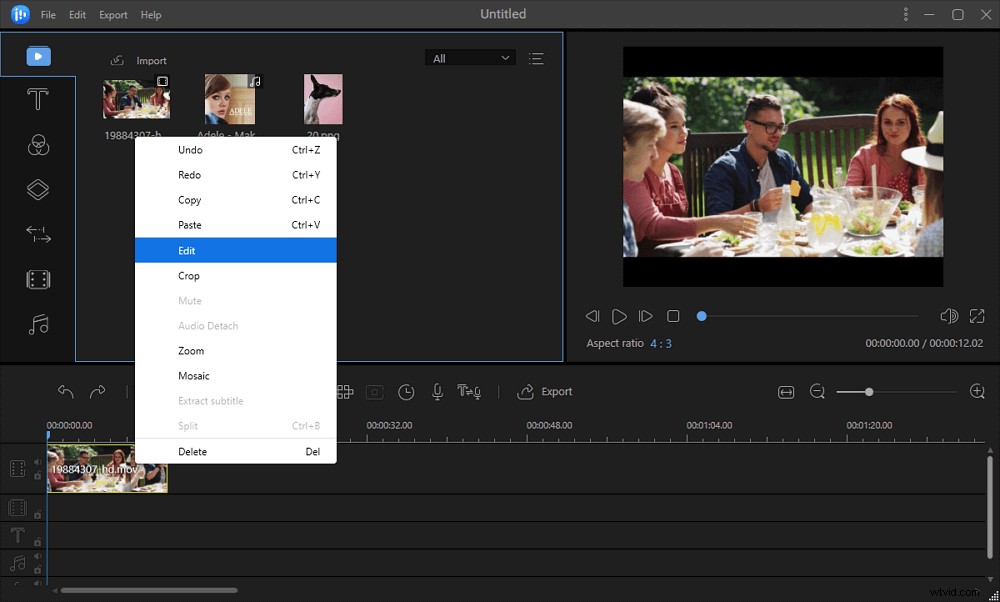
Vervolgens kunt u videofragmenten splitsen, inkorten, versnellen, roteren, watermerk toevoegen of verbeteren.
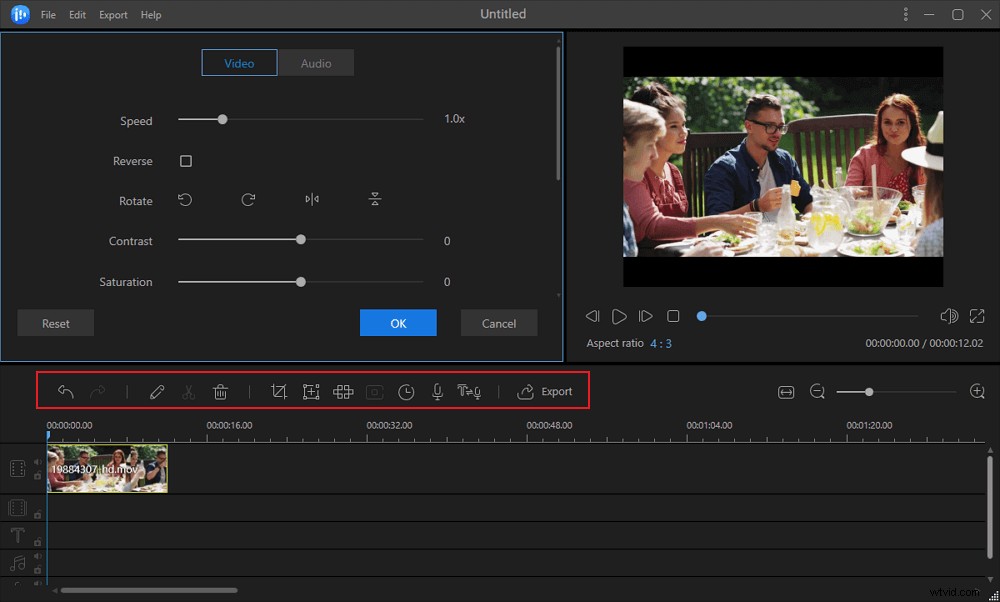
Stap 5. Projecten exporteren
Klik op "Exporteren" in de werkbalk om het project te exporteren. Er zijn vier beschikbare manieren om het project op te slaan.
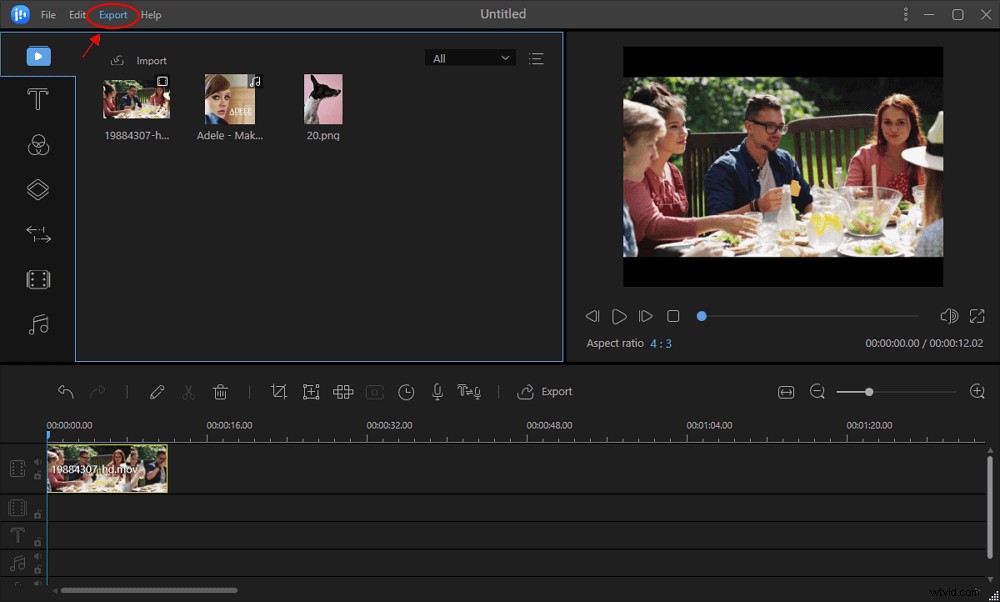
Conclusie
Je hebt vast wel gemerkt dat het maken van een video-tutorial geen gemakkelijke klus is. Er is veel planning, ten minste twee software en veel hardware voor nodig om dingen voor elkaar te krijgen.
EaseUS biedt een geweldige combinatie van zowel recorder als video-editor. EaseUS RecExperts stelt je in staat bijna alles op te nemen, inclusief webcam- en systeemgeluid, en dan kun je ze altijd bewerken met EaseUS Video Editor . De Editor biedt bijna alles wat een professionele video-editor te bieden heeft.
Dus als je videotutorials gaat opnemen, zullen deze goed werk leveren.
