Soms kijk je een interessante film en wil je snel wat clips met je vrienden delen, dan is het vastleggen van het scherm in GIF een leuke optie, aangezien GIF kleiner is om te verzenden.
Het is echter geen gemakkelijke taak om de opname naar GIF te screenen zonder een professionele GIF-recorder. Daarom zullen we wat geanimeerde GIF-schermopnamesoftware met u delen en u ook door de stappen leiden om een GIF op te nemen op Windows, Mac en zelfs online.
Top 5 geanimeerde GIF-schermopnamesoftware
- EaseUS RecExperts - Windows/Mac
- LICEcap - Windows/Mac
- GIPHY-opname - Mac
- Gifcap - Windows/Mac [Online]
- Opnemen in een GIF - Windows/Mac [Online]
Hoe een opname naar GIF te screenen met EaseUS RecExperts - Win/Mac
EaseUS RecExperts is een uitstekende GIF-maker voor het vastleggen van schermen, en als u het gebruikt, kunt u met een paar simpele klikken alles snel in een GIF op uw scherm vastleggen. Daarnaast is het ook een geweldige schermrecorder waarmee je alle schermopname-activiteiten op je Windows- of Mac-computer kunt uitvoeren, inclusief het vastleggen van livestreams, online conferenties, tv-shows, enz.
Bovendien biedt dit programma veel uitvoerformaten, zoals MP4, MOV, GIF, enz., en u kunt het gewenste formaat kiezen op basis van uw behoeften. Ook voor de opgenomen beelden kun je met deze veelzijdige software trimmen en Intro/Outro of andere elementen toevoegen.
Hoogtepunten:
- Het beste voor zowel beginners als professionals
- Hiermee kun je streaming video/audio, webcam en gameplay opnemen met uitvoer van hoge kwaliteit
- Ondersteunt functies voor automatisch starten, automatisch stoppen en automatisch splitsen
- Sta toe om met één klik of sneltoets schermafbeeldingen te maken op uw computer.
- Hiermee kun je eenvoudig audio uit de opgenomen video halen
Om je te helpen het beter te gebruiken, bieden we je hier gedetailleerde tutorials om je scherm vast te leggen in GIF.
Stap 1. Start EaseUS RecExperts en klik op de "Instellingen" knop op de hoofdinterface. Kies vervolgens de uitvoermap en stel het videoformaat in als GIF . Vergeet niet de juiste framesnelheid en kwaliteit te selecteren.

Stap 2. Er zijn meer opties op de "Geavanceerd" tabblad. Om de GIF's gemakkelijk te krijgen, kunt u sneltoetsen instellen om de opname te starten/stoppen, de opname te pauzeren/hervatten en schermafbeeldingen te maken. Klik ten slotte op "OK" en ga terug naar de hoofdinterface.
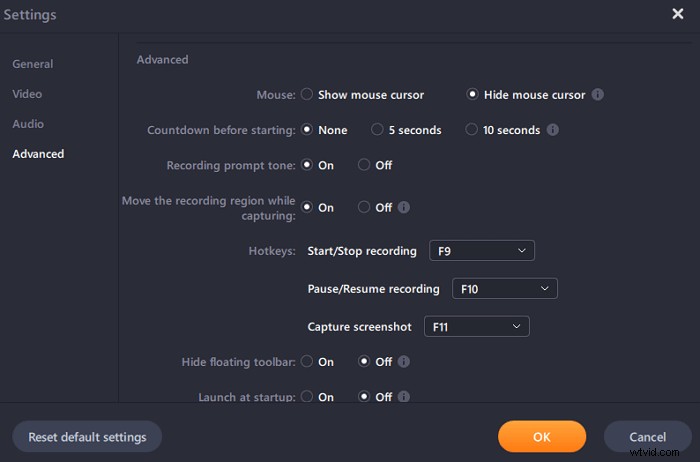
Stap 3. Er zijn twee opties beschikbaar om het opnamegebied aan te passen, "Volledig scherm" is voor opnemen op volledig scherm, terwijl "Regio" is voor het vastleggen van een deel van het scherm. Nadat u een geschikt opnamegebied heeft gekozen, klikt u op de grote rode knop "REC" om de GIF op te nemen.
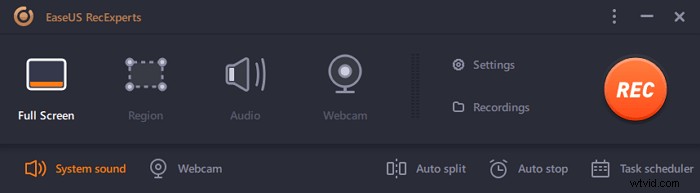
(Optioneel) Als u de opnametaak wilt herhalen, "Taakplanner" is precies wat je wilt. Selecteer het in de hoofdinterface en tik op "+ Nieuwe taak" om een nieuwe taak aan te maken. U kunt de starttijd en duur van de opname vrij instellen.
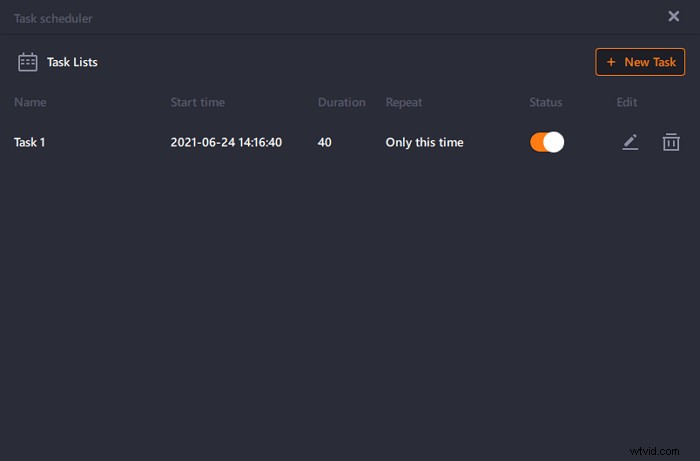
Stap 4. Zodra de opname is gestart, verschijnt een zwevende werkbalk. Klik op de rode knop om de opname te stoppen , en de vastgelegde GIF's worden op uw pc opgeslagen.
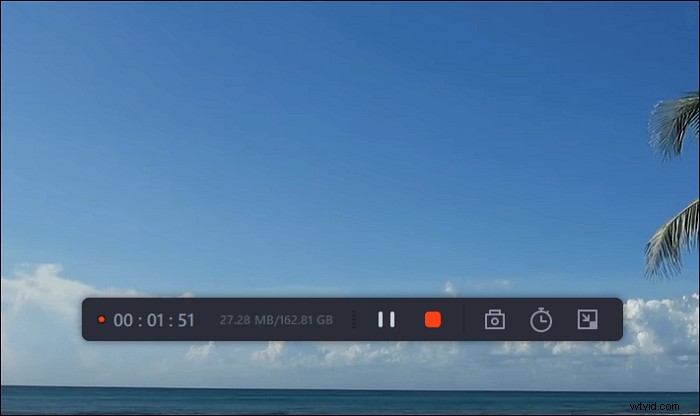
Top 4 GIF Screen Capure-alternatieven voor EaseUS RecExperts
Afgezien van RecExperts zijn er nog steeds veel schermopnamesoftware voor GIF-makers op de markt. In dit deel leer je dus enkele andere populaire geanimeerde GIF-schermopnamesoftware, inclusief offline en online programma's.
#1. LICEcap
LICEcap is een intuïtief maar flexibel programma waarmee je een GIF van je scherm kunt maken. Het is compatibel met Windows en macOS en kan u helpen een deel van uw bureaublad vast te leggen en dit rechtstreeks op te slaan in .gif of .lcf.
Bovendien biedt het u opties om de sneltoetsen in te stellen om het beter te gebruiken. Tijdens het opnemen kunt u het schermopnameframe verplaatsen en het opnameframe aanpassen aan uw behoeften.
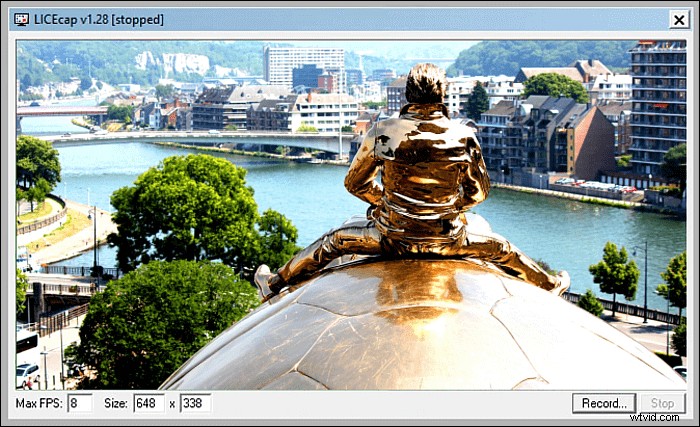
Stap 1. Download en installeer LICEcap op uw computer. Als u klaar bent, opent u deze software.
Stap 2. Speel de video's die u wilt opnemen af op een GIF en plaats het LICEcap-frame handig dicht bij het venster. Sleep vervolgens de LICEcap over de video.
Stap 3. Klik op de knop Opnemen om de opname te starten en klik na 5 seconden op de knop Stop. Even later is je GIF gemaakt.
#2. GIPHY-opname
GIPHY Capture is een goede manier om je scherm vast te leggen in GIF op Mac. Deze GIF-maker is eenvoudig en gemakkelijk genoeg voor vrijwel iedereen.
Hiermee kunt u GIF's tot 30 seconden van een video vastleggen. Afgezien daarvan kun je de framesnelheid en geanimeerde ondertitelingssnelheid naar wens aanpassen. Als je klaar bent, kun je je vrienden je favoriete video's rechtstreeks als GIF's e-mailen.
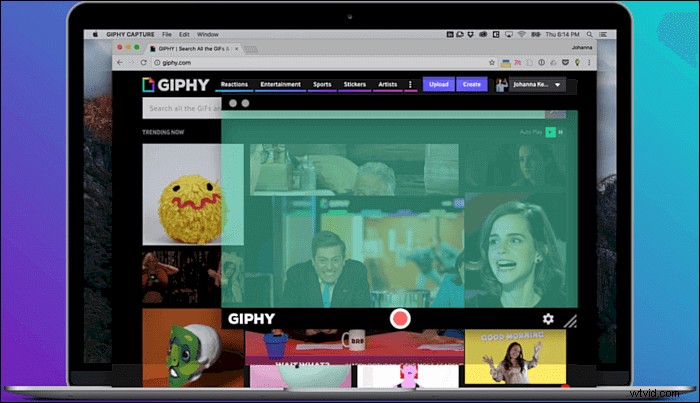
Stap 1. Download GIPHY Capture uit de Mac App Store en open het op je Mac-computer.
Stap 2. Na het starten van deze software ziet u een groen vierkantje dat op het scherm verschijnt. Speel vervolgens de video af waarvan u een GIF wilt opnemen en herschik de box zodat deze op de juiste manier bij de video past.
Stap 3. Als je klaar bent, kun je op 'Opname starten' klikken om de GIF te maken.
Stap 4. Zodra uw GIF is vastgelegd, klikt u op het GIPHY Capture-logo in de menubalk en selecteert u uw GIF. Hier kunt u het formaat van de opgenomen GIF wijzigen of bijsnijden zoals u wilt. Ten slotte kunt u de GIF exporteren en opslaan op uw computer.
#3. Gifcap
Gifcap is een online tool die je kan helpen je scherm vast te leggen en op te slaan als een GIF. Het is gemakkelijk te gebruiken en volledig gratis voor iedereen. Als u het gebruikt, hoeft u geen gegevens van uw computer te uploaden. Om een GIF op te nemen, zijn er slechts drie eenvoudige stappen. laten we de onderstaande tutorials eens bekijken.
Stap 1. Ga naar de website en klik op de knop 'Opname starten' in de hoofdinterface.
Stap 2. Kies het gebied dat u als GIF wilt opnemen. Hier kunt u het volledige scherm, het applicatievenster of het Chrome-tabblad kiezen en vervolgens op de knop 'Delen' klikken. Zorg ervoor dat u de juiste kiest.
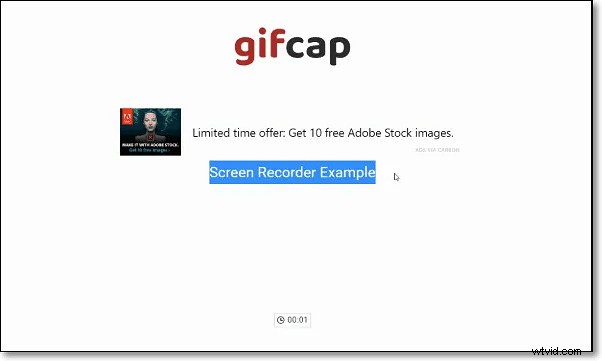
Stap 3. Als u klaar bent, klikt u op de optie 'Opname stoppen' en kunt u later een voorbeeld van de opname bekijken. Als u tevreden bent, klikt u op de knop 'Renderen'. Daarna kun je ervoor kiezen om de opname te bewerken of te downloaden naar je computer.
#4. Vastleggen in een GIF
Capture to a Gif is een andere online GIF-maker voor het vastleggen van schermen, zodat u schermopnames kunt omzetten in GIF. U hoeft geen software van derden te downloaden en op uw computer te installeren. Als u een GIF opneemt met deze Chrome-extensie, staat er geen watermerk op de opgenomen GIF's.
Stap 1. Kies het video-element dat u op uw computer wilt opnemen.
Stap 2. Nadat u het element hebt geselecteerd, kunt u op de Enter-toets drukken om de opname te starten en nogmaals op de Enter-toets drukken om de opname te beëindigen.

Stap 3. U ziet de Generator-pagina en genereert automatisch de GIF-afbeelding. Klik daarna op de knop Opslaan om de GIF op uw computer op te slaan.
Conclusie
We hebben enkele GIF-recordersoftware op deze pagina geïntroduceerd en beschreven hoe u deze kunt gebruiken om een GIF op te nemen met een stapsgewijze zelfstudie. Je kunt iedereen kiezen om de taak moeiteloos op je computer te voltooien.
Als u de voorkeur geeft aan het desktopprogramma, is EaseUS RecExperts uw beste keuze. Het kan met eenvoudige klikken aan al uw opnamebehoeften voldoen. Download het nu om er meer over te ontdekken.
