Een gastpost door Andrew Mills van Andrew Mills Photography.
Velen van ons geven een klein fortuin uit aan onze camera-apparatuur om de best mogelijke kwaliteit te krijgen, maar toch missen velen van ons een belangrijke stap die een enorm verschil kan maken voor onze foto's.
Die stap is om uw monitor te kalibreren. U kunt dezelfde afbeelding op dezelfde computer bekijken en de monitor gewoon omwisselen voor een andere en die afbeelding ziet er anders uit op elke monitor die u probeert (zelfs monitoren van hetzelfde merk en model zijn mogelijk niet precies hetzelfde).
Hierdoor weet je niet 100% zeker dat de kleurbalans, tint, contrast en helderheid van je afbeeldingen correct zijn ingesteld. Misschien heb je geluk dat je monitor standaard redelijk goed is ingesteld, maar dit is niet te verwachten.
De onderstaande afbeelding is een foto van een gedeelte van mijn laptopscherm (het is een echte foto, een schermgrijper zal niet het effect van de monitor vastleggen). Het is eigenlijk een samenstelling van twee foto's - de rechterbovenhelft heeft geen monitorprofiel, de linkerhelft is met het profiel actief. Zoals je kunt zien, is mijn laptopscherm standaard een beetje te donker en heeft het een vreselijke blauwe zweem - dit was iets dat me niet was opgevallen totdat ik het had gekalibreerd.
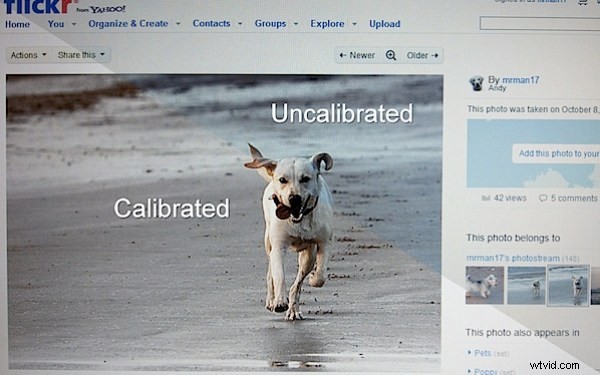
Als ik een afbeelding bewerk, de kleurbalans en helderheid en contrast instel met het niet-gekalibreerde scherm, compenseer ik onbewust voor dat extra blauw dat ik zie, dus ik zal uiteindelijk geel toevoegen of blauw wegnemen om het er correct uit te laten zien - dit betekent dat alle resulterende afdrukken een gele zweem zullen hebben. U zult dan eeuwenlang vloeken op uw printer, spelen met de kleurprofielen en heel veel inkt en papier (en geld) verspillen. Als je geluk hebt, kleuren sommige labs correcte afbeeldingen voor je - maar verwacht niet dat professionele labs dit doen, omdat ze verwachten dat je ervoor zorgt dat het van tevoren correct is (tenzij je erom vraagt - ze zullen een afbeelding niet veranderen voor het geval ze "verknoeien" en opzettelijk effect).
Dus door uw monitor te kalibreren, "standaardiseert" u deze - elke foto die u op uw gekalibreerde monitor bewerkt, zou er hetzelfde uit moeten zien op elke andere gekalibreerde monitor, en zou ook met weinig of geen aanpassingen moeten worden afgedrukt, en hij zou terug moeten komen uit het laboratorium en zie eruit zoals je had verwacht.
Dus hoe kalibreer ik mijn monitor?
Photoshop en Paint Shop Pro hebben beide ingebouwde hulpprogramma's waarmee u een basiskalibratie kunt uitvoeren. Om eerlijk te zijn, in mijn ervaring zijn ze bijna nutteloos (maar mogelijk beter dan niets). Kijk in de handleiding van uw bewerkingstoepassing om te zien of dit is ingebouwd en hoe u het moet gebruiken.
De beste optie is om een colorimeter te kopen - ik gebruik X-Rite's (AKA GretagMacbeth) i1 (AKA Eye-One) display 2 (ondersteunt zowel pc als MAC), die een beetje op een computermuis lijkt. Nadat de software is geïnstalleerd, steekt u de colorimeter in een USB-slot, start u de software en plaatst u de colorimeter op het scherm.
Stap 1:
U wordt gevraagd of u "Easy" of "Advanced" wilt - de meeste mensen hebben alleen "Easy" nodig.
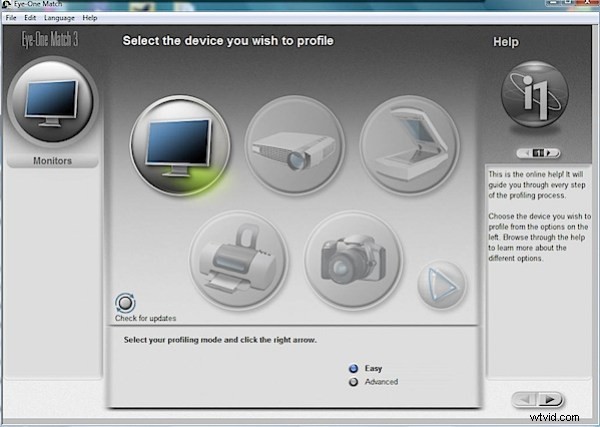
Stap 2:
U wordt gevraagd wat voor soort monitor u gaat testen - u heeft de keuze uit "LCD", "CRT" en "Laptop". Ook al heeft je laptop een LCD scherm, toch kies je voor Laptop. Klik op de pijl naar rechts.

Stap 3:
Plaats de colorimeter op het scherm zoals weergegeven. Klik op de pijl naar rechts.

Stap 4:
Er is geen schermgrijper voor dit stukje, want dit is waar de software zijn ding doet - het zal "vinden" waar de colorimeter zich op het scherm bevindt en zal vervolgens kleurblokken weergeven die de colorimeter kan lezen en analyseren. Dit duurt een paar minuten en u kunt de computer niet gebruiken terwijl deze aan de gang is, dus dit is uw kans om een kopje thee te gaan drinken.
Stap 5:
De software haalt de informatie van de colorimeter en bouwt een aangepast monitorprofiel op dat bij het opstarten wordt geladen. U kunt de naam desgewenst wijzigen, maar u hoeft nu alleen nog maar op "Kalibratie voltooien" of op de pijl naar rechts te klikken om het nieuwe profiel op te slaan.
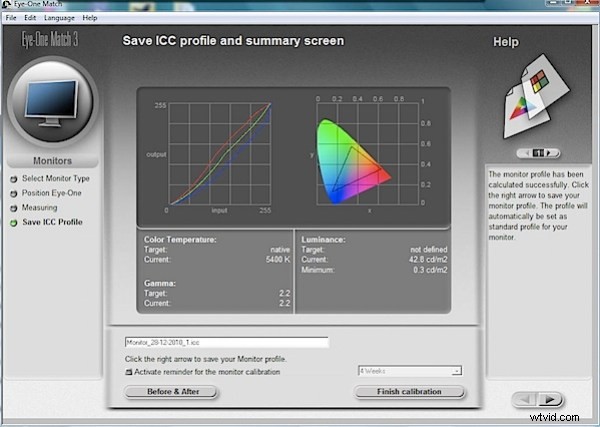
En dat is het - het hele proces duurt slechts een paar minuten en is het zeker waard. In de meeste gevallen hoef je dit maar één keer per maand te doen, dus het is geen grote last. Hoewel CRT-gebruikers hun monitoren misschien vaker willen kalibreren, omdat ze de neiging hebben om meer te variëren met leeftijd en omgeving.
Windows Vista en kleurprofielen
Er is een probleem met kleurbeheer dat sommige mensen treft, maar anderen niet, in Windows Vista en het lijkt nog steeds te bestaan in Windows 7. Op mijn desktop-pc heb ik geen problemen, maar op mijn laptop is het juiste profiel niet altijd geladen wanneer het opstart, en wanneer de UAC-verzoeker verschijnt, gaat het huidige kleurprofiel verloren.
Om dit tegen te gaan, gebruik ik LUT Manager om handmatig het juiste profiel te laden.
Wat kan ik nog meer kalibreren?
Het specifieke model colorimeter dat ik heb, doet alleen monitoren, wat voor de meeste mensen voldoende zal zijn. Maar u kunt kalibratieprofielen maken voor uw camera, scanner en printer. Ik ken niet veel mensen die kalibratiedoelen gebruiken voor hun camera's en scanners (hoewel er mensen zijn die dat niveau van consistentie nodig hebben), maar als u veel zelf afdrukt, vooral op niet-fabrikantspecifiek papier ( een HP-printer heeft zijn eigen profielen die al zijn meegeleverd met de printerstuurprogrammasoftware voor zijn papierassortiment), dan kunt u profiteren van het bouwen van uw eigen printer
kalibratieprofielen voor elke papiersoort.
Lees meer van Andy bij Andrew Mills Photography.
